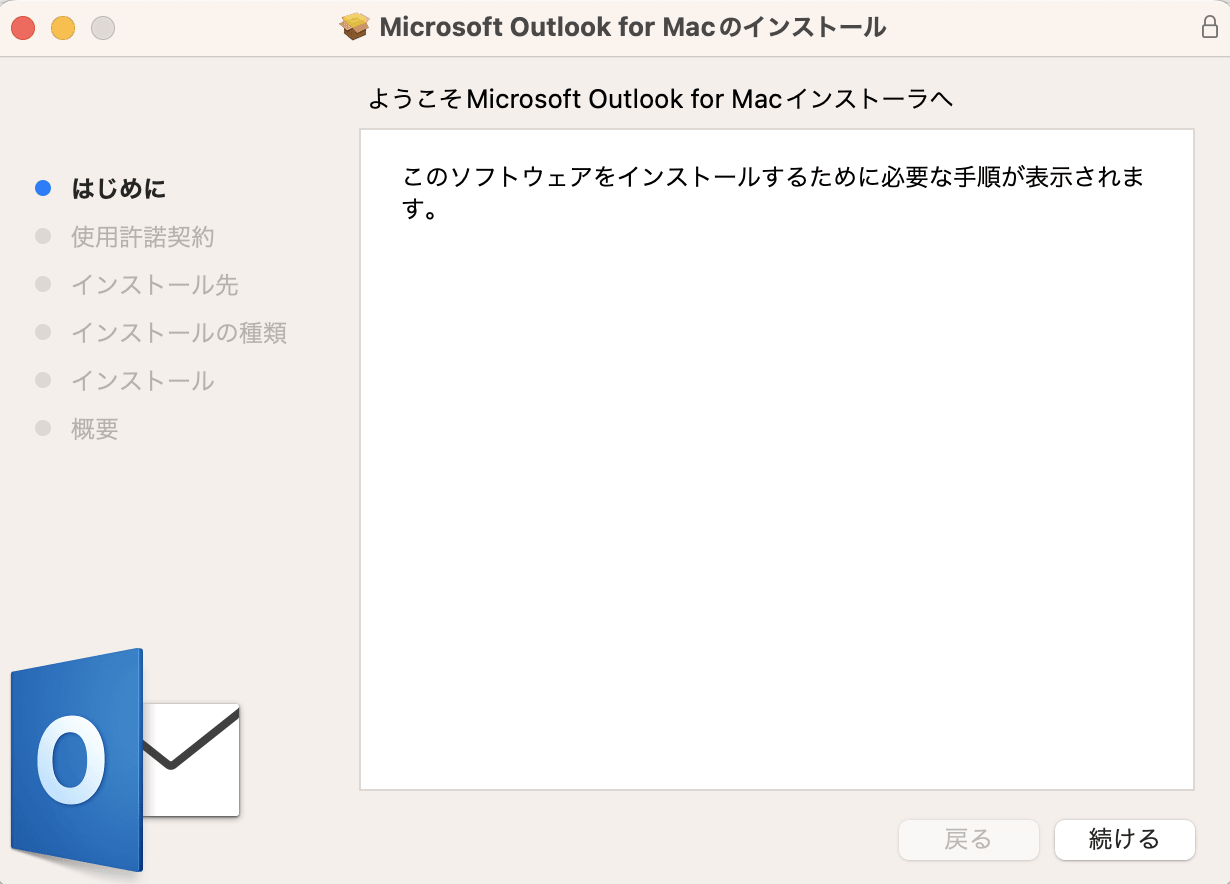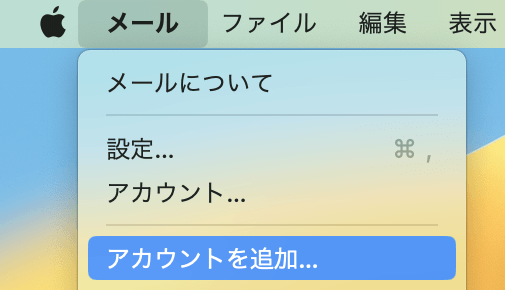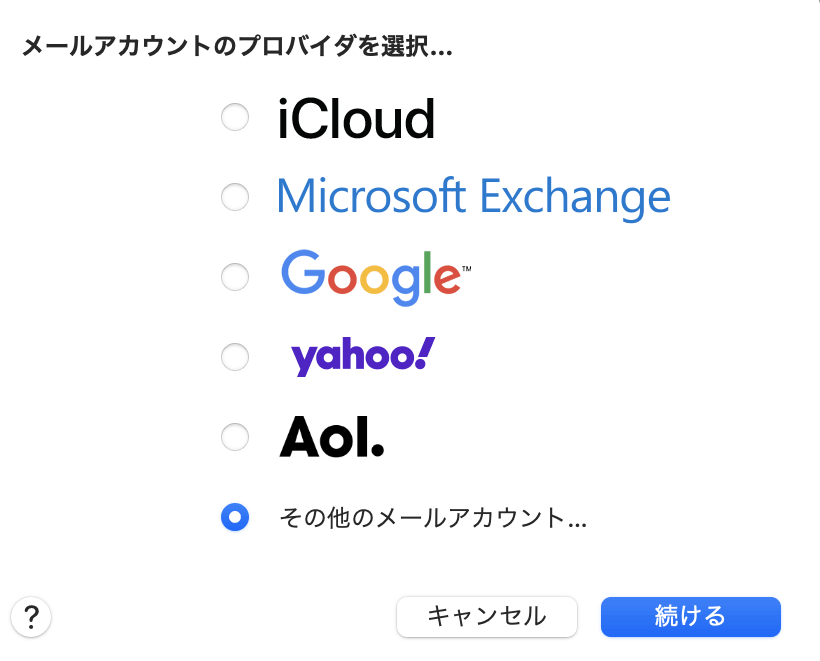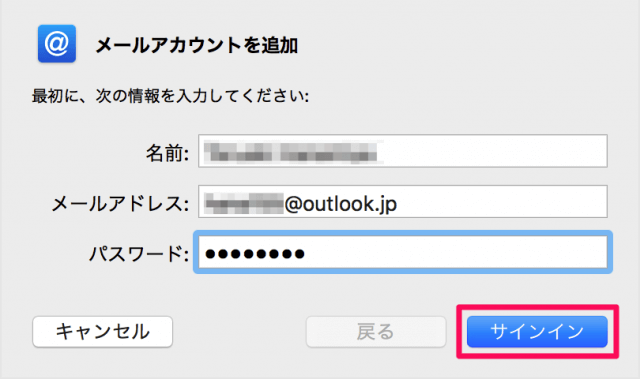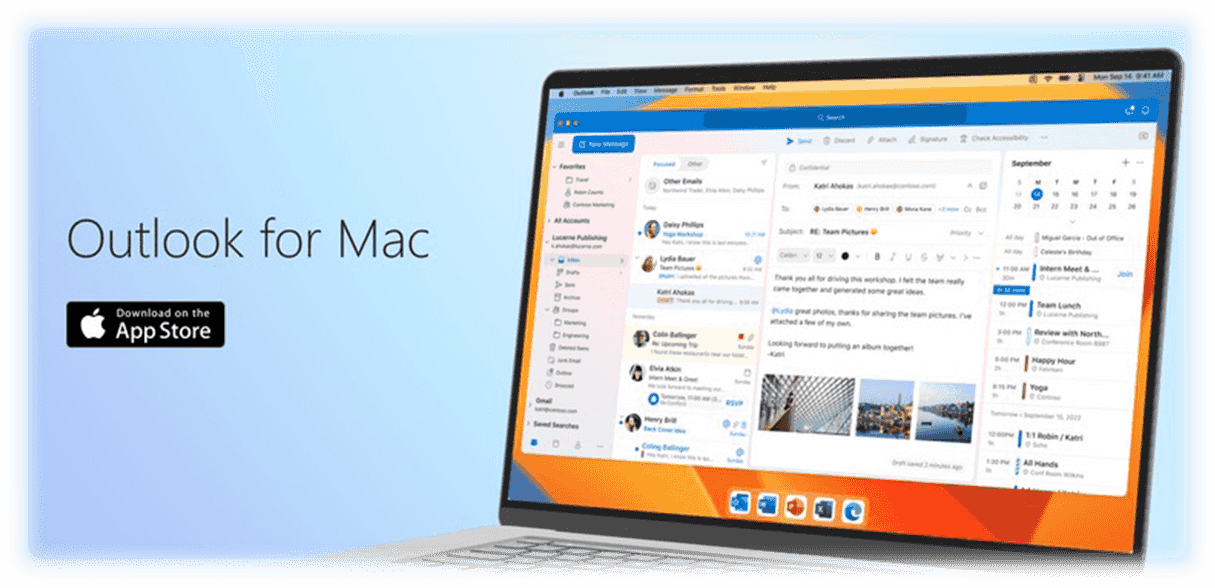
Outlook for MacはWindows版のOutlookと、どのような違いがあるのでしょうか?また、MacでOutlookを使う方法とは?今回は、MacでOutlookが使えなくなったという方も要チェックのOutlook for Macの各設定や機能を解説します。
Part1:Outlook for Macとは?
Outlook for Macは、オフィスや自宅でいつでもMicrosoftの各ツールを管理できるというものです。Outlook for Mac をインストールすれば、Macbookでもメール、ファイル、予定表のイベント、連絡先に簡単にアクセスでき、Microsoft 365における作業をすばやく完了できます。新機能には、強化された速度とパフォーマンス、専用にカスタマイズ可能なツールバー、Microsoft Searchの自然言語検索などがあります。
また、WindowsのOutlookと同様に、Microsoft Information Protectionを使用して情報をセキュリティで保護しています。Outlook for Macのアカウント動作サービスは、Microsoft 365、Outlook.com、Gmail、Yahooメール、iCloud、IMAP、POPとなっています。
Part2:Mac版とWindows版の違い
Mac版とWindows版は、基本的な機能に大きな違いはありません。しかし、その他の機能について、以下のような違いが見られます。
- 電子メール
電子メールクライアントであるOutlookは、様々な機能を提供しており、Windows版OutlookとMac版Outlookの両方が、基本的な電子メール機能を有しています。どちらもPSTファイルのインポートが可能ですが、Outlook for MacはOutlookデータファイル(.pst)のエクスポートをサポートしていません。また、Macユーザーのみ「統合受信箱」機能を利用することができ、複数のメールアカウントを持っている場合、アカウントを1つに統合して作業を簡素化することができます。
- 連絡先
連絡先の保存&管理に関しては、Outlook 2016 MacとOutlook 2016 Windowsの間に大きな違いはありません。情報へのアクセス管理やOffline Address Book (OAB)、高度な検索、Skype with Businessは、Outlook for MacとWindows の両方で使用可能です。ただし、Outlook for Macユーザーは、Exchange コンタクトの同期やExchange Serverの配布リストの管理などの機能を利用できません。
- カレンダー
カレンダーは、すべてのOutlookユーザーにとって便利な機能です。「週番号の表示」「サイドバイサイドモード」「高度な検索」などの機能は、Outlook for WindowsとOutlook for Macの両方で利用可能です。ただし、Mac Outlookのユーザーは、「SharePointのカレンダーとリスト」を使用したり、「連絡先」「カレンダー」「空き時間」などの情報を外部ユーザーと共有したりすることはできません。
- Exchange Server
OutlookがExchange Serverと同期されると、多くの追加機能を得られます。また、電子メール、メモ、カテゴリ、カレンダー、連絡先写真、タスクを同期することができます。「Exchangeキャッシュモード」も両者で利用可能です。ただし、Outlook for Macは、「メールボックスのサイズとクォータに関する情報」と「ポリシーヒント」を受け取る機能はありません。
- タスク
Outlook for Macは、タスク機能を使用して他のユーザーにタスクを割り当てや、To Doアイテムを使用することはできません。しかし、Windows Outlookユーザーと同様に、「分類されたタスク」と「高度な検索」オプションにアクセスすることができます。
- 他機能
Outlook for WindowsとOutlook for Macの間には、プロトコルに大きな違いがあります。Windows版はMAPIプロトコルを採用し、Mac版はEWSを使用してExchangeに接続します。また、Mac版Outlookは SMTPまたはEASプロトコルをサポートしていないため、HTTPを使用してExchangeに接続できません。
Part3:MacでOutlookを使う方法
以下のMacでOutlookを使う2つの方法をもとに、さっそくOutlook for Macを使用してみましょう。
1.Outlook for Macをインストールする
Outlook for Macを実際にインストールして使用する方法です。
- Microsoft公式サイトにアクセスします。
-
インストール先や種類を選択し、Outlook for Macをインストールします。

2.メールアドレスを作成する
OutlookメールをMacのメールアプリで使用する方法です。
-
メールアプリを起動し、メニューから「アカウントを追加」をクリックします。

-
メールアカウントのプロバイダを選択で「その他のメールアカウント」を選択して「続ける」をクリックします。

-
「メールアドレス」と「パスワード」を入力して、メールアカウントを追加し、サインインします。

Part4:【豆知識】Macで紛失したメールを回復する方法
Macで消えたメールを復元したい場合は、メール復元ツールTenorshare 4DDiG(Mac)の使用がおすすめです。Tenorshare 4DDiGはOutlook、Gmail、Yahooメールなど、様々なメールプロバイダーに対応しています。メールアカウントから誤削除されたメールや破損したメールなど、4DDiGを使用すれば迅速かつ簡単にデータの回復が可能です。削除されたメールだの他にも、ドラフト、送信済みメール、スパム、トラッシュ、添付ファイルなど、さまざまな形式のメールをサポートしています。
Macでをホームページからインストールし、起動します。
無料ダウンロードPC向け
安全的なダウンロード
無料ダウンロードMAC向け
安全的なダウンロード
ファイルの元の保存場所を選択し、「スキャン」をクリックして下さい。

復元したいファイルにチェックを入れ、「復元」をクリック。プレビュー、検索機能もあるため、必要に応じて活用して下さい。

スキャンされたファイルをプレビューして、保存場所を選択し、復元できます。

Part5:最後に
今回はOutlook for Macの機能とインストール方法、メール紛失時の復元ツールTenorshare 4DDiG (Mac)をご紹介しました。Outlook for Macを上手く活用して、仕事を効率化させましょう。