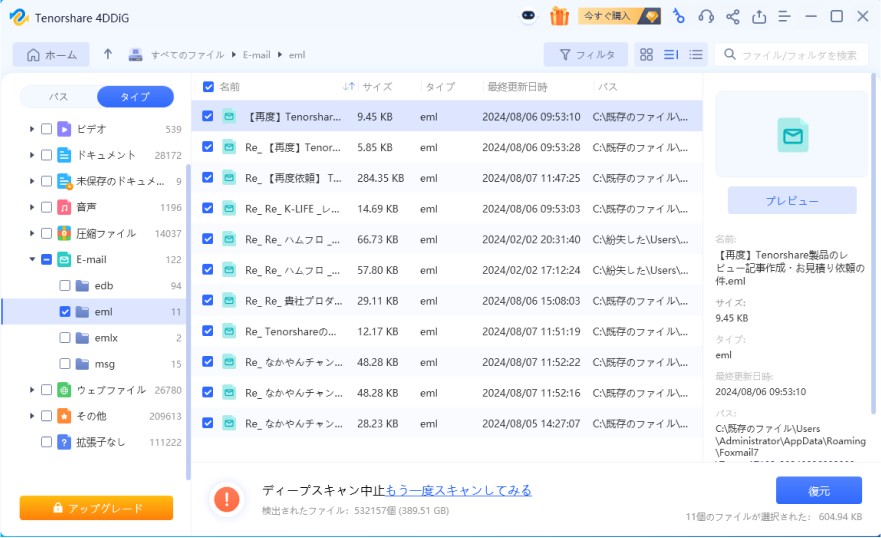「Outlookでファイルを削除したら復元できますか?」
「OutlookのPSTファイルが開けないが、どうすればいいのか?」
「削除してしまったPSTファイルを復元する際に、おすすめのソフトはあるか?」
今回の記事では、OutlookのPSTファイルに蓄積されたデータにおいて、不要なものを削除する方法と誤って削除してしまったファイルを復元する方法をご紹介しています。
Part1:Outlookでファイルを削除したらどうなる?
そもそもPSTファイルとは、「Personal Storage Table」の略で、Microsoft社が開発したメールソフト「Outlook」のデータを保存するために、用いられる形式の一つです。「.pst」というファイル拡張子となっており、Outlookのアカウントを作成し、初めて起動したときに、自動的にシステム内の個人用フォルダの中に生成されます。
メール メッセージ、連絡先、予定表アイテム、またはタスクを削除すると、[削除済みアイテム] フォルダーに移されます。 [削除済みアイテム] フォルダーにメッセージが見つからない場合は、[迷惑メール] フォルダーを確認します。 [削除済みアイテム]フォルダーを展開すると、削除済みフォルダーの内容のみが表示されます。
PSTファイルを使用する利点を紹介していきます。
➀作成したアカウントに紐づいた様々なデータを保存・蓄積する
PSTファイルは、連絡先や受信したメール、カレンダーの予定などを始め、あらゆるデータを集積し、保管される場所となっています。
➁バックアップに使用できる
届いたメッセージやファイルに対して、すべてダウンロードされて、PSTファイル上に記録されるため、万が一、使用中のパソコンやハードディスクなどにトラブルが生じても、失われることがありません。Outlookでは、大切なデータ(契約書、請求書など)のやり取りもあると思いますが、それらの内容も安全に保管されます。
③Outlookを通じて、別アプリケーションやデバイスと同期できる
Microsoft社が開発したこともあり、マイクロソフトが展開するサービス(exchangeアカウント)と同期が可能です。また、メールデータに限ってですが、Google、Yahooなどの電子メールアカウントとも同期は可能となっております。
Part2:OutlookのPSTファイルを削除・復元する方法
OutlookのPSTファイルを削除する
PSTファイル(Outlookデータファイル)を削除する方法について、以下の手順を行うことで削除できます。
- デスクトップ画面左下の「スタート」から「Outlook」をクリックします。
- Outlookの左上のメニュータブの「ファイル」をクリックします。
- 「アカウント情報」画面→「アカウント設定」→「アカウント設定」をクリックします。
- 「アカウント設定」画面→「データファイル」をクリックします。
- 削除したいデータファイルを選択して、「削除」→「はい」をクリックします。
-
削除されたことを確認できれば、完了です。
※見えにくいですが、2つあったデータファイルが1つになったことを確認できます。
また、データファイルが1つしか存在しない場合には、削除はできませんのでご注意ください。
OutlookのPSTファイルを復元する
仕事で利用しているメールソフトの実態調査では、Outlookの利用率がおよそ55%と、半数を超え、Google社の「Gmail」を大きく上回っています。大切なメール・添付書類のやりとりをしている中で、何らかのトラブルでデータが消えてしまうことがあります。また、Outlookのバックアップデータから復元できない場合は、どうすればいいですか?
そんな時、PSTファイルが復元できない場合は、復元するためにデータ復元ソフトを使用しなければなりません。焦りから冷静さを失いそうになりますが、復元ソフトTenorshare 4DDiGを利用することで、お悩みをすぐに解決できます。電子メール、ファイルデータを含め、あらゆるデータをほぼ100%復元できるソフトであり、簡単に・高速に動作が可能です。
安全的なダウンロード
安全的なダウンロード
Tenorshare 4DDiG を起動し、削除したOutlookのPSTファイルが存在するハードディスクやパーティションを選択し、スキャンします。

しばらく待つと、消してしまったメールが表示されます。復元前に、メール、写真、ビデオ、ドキュメントなどのファイルをダブルクリックすることによりプレビューが可能です。

復元したいPSTファイルを選択し、保存場所を選択します。例えばOneDriveまたはGoogle Driveなどのクラウドディスクに保存することを検討してください。
 注意: 保存パスを元の場所を選択すれば、データが上書きして復元できない恐れがあります。
注意: 保存パスを元の場所を選択すれば、データが上書きして復元できない恐れがあります。

Part3:OutlookのPSTファイルについてよくある質問
1. 個人用Outlookのデータファイルを消したいのですが?
以下の手順で、個人用 Outlook データファイルを削除できます:
- Outlook を開きます。
- ファイル タブをクリックします。
- アカウント情報 タブをクリックします。
- アカウント設定 > アカウント設定 を選択します。
- 削除 ボタンをクリックします。
2. Outlookでメールを完全に削除して復元させない方法はありますか?
削除済みアイテムフォルダーから完全に削除できます。
3. PSTファイルが開けない時の対処法
何かしらの不具合により、PSTファイルが開けない時も対処法があります。
このアプリケーションを使うことで、ファイル破損を直すことができますが、そのためには、データファイルを保存する必要があります。
以下の手順でデータファイルを取得できますので、参考にしてください。
Part4:まとめ
今回は、OutlookのPSTファイルを削除・復元する方法についてご紹介しました。Outlookは、メールソフトの中でも利用率が高く、あらゆる職場で使われていることでしょう。Outlookを使用する方は、PSTファイルの削除と復元方法に、目を通すことをお勧めします。また、予期せぬトラブルによって削除されてしまったPSTファイルを復元する場合、復元ソフト「4DDiG」も参考にしてみてください。