質問「ドライブに何も保存していないのに、Cドライブがいっぱいというエラーが出てしまいます」
-マイクロソフトフォーラム内の質問より
「Windows 10でファイルがないのにハードディスクがいっぱい」になってしまっても、心配ありません。このエラーは、ドライブの空き容量を確保しようとしたときに多く発生し、「ドライブにこれ以上空き容量がありません」というメッセージが表示されます。これは多くの要因で発生します。そのため、原因の特定は難しいのが現状ですが、ほとんどはこの記事でご紹介する対処法で解決でます。ドライブに関する問題が解決できない場合に頼りになる、データ復旧ツールについてもあわせてご紹介します。
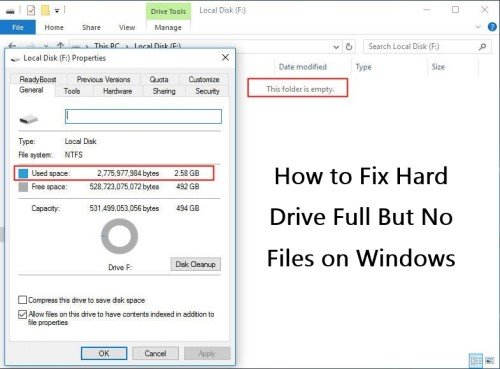
パート 1:Windowsで、ファイルがなくてもハードディスクがいっぱいになる現象について
1.Windowsで、ファイルがなくてもハードディスクがいっぱいになる原因
ファイルがなくてもハードディスクがいっぱいになる現象は、比較的高い頻度で発生します。この状況は多くの要因で発生しますが、主に以下のようなものが挙げられます:
- ハードディスクにウイルスが存在する
- ハードディスクに隠れたファイルが容量を消費している
- 論理上のエラー・システムのエラー
2.ハードディスクがいっぱいになったときの症状
「ドライブにこれ以上空き容量がありません」エラーの発生など、ハードディスクがいっぱいになったときの症状から、その原因を推測することができます。
症状を一覧にまとめました:
- システム上でタスクやプログラムを実行すると、デバイスがフリーズしたり、動作が遅くなってしまう。
- Cドライブにこれ以上データを保存できないことを示すメッセージが繰り返し表示される。
- PCのソフトウェアのアップグレードやインストール作業ができなくなってしまう。
パート 2:ハードディスクのストレージが回復できなかった場合に、データを回復する方法
ハードドライブの損傷によってストレージのエラーが起こる場合があります。この場合、ドライブのフォーマットや交換が必要です。このとき、ドライブ内のデータがどうなってしまうか心配になるのではないでしょうか。このような場合、まずは4DDiG データ復元を無料でお試しいただくことをおすすめします。 4DDiG Windowsデータ復元は、内蔵ハードディスク、外付けハードディスク、その他多くのストレージデバイスから重要なデータを取り出すことができます。
4DDiGには以下のような特徴があります:
- 写真、動画、ワード、エクセル、パワーポイント、音楽など1000種類以上のファイルの復元をサポート
- USB、外付けハードディスク、ハードドライブ、SDカード等からデータを復元
- 破損/再生できない動画も3クリックで簡単に復元
- シンプルで使いやすいデザイン
4DDiGを使ってハードディスクからデータを復元する方法:
-
4DDiGをインストールし、起動させます。
無料ダウンロードPC向け
安全的なダウンロード
無料ダウンロードMAC向け
安全的なダウンロード
-
ファイルの場所を選択
ファイルが失われた場所にマウスを置き、「スキャン」をクリックします。

-
ファイルの検出
しばらく待つと、指定した場所にあるすべてのファイルが表示されます。

-
ファイルのプレビューと復元
復元するファイルを選択し,右側の「プレビュー」をクリックして,選択したファイルを表示します。その後、右下の「復元」をクリックし、保存場所を指定すると、ファイルがすぐに復元されます。
 注意:保存パスを元の場所を選択すれば、データが上書きして復元できない恐れがあります。
注意:保存パスを元の場所を選択すれば、データが上書きして復元できない恐れがあります。
問題のあるドライブからデータを回復する手順をご紹介します。この方法をお試しいただければ、簡単にデータを取り戻すことができます。
パート 3:Windows 10/7で、ファイルがないのにハードディスクがいっぱいになってしまう現象を解決する方法
方法1:ディスク上のウイルスや不正なソフトウェアをチェックする
パソコンにウイルスや悪意のあるソフトウェアをインストールすると容量が不足してしまいます。アンチウィルスソフトを使用して、パソコンをスキャンしてウイルスを駆除してください。
また、システムエラーが原因でハードディスクに問題が発生している可能性もあります。この場合、CMDでディスクのエラーを確認することができます。
ステップ1:Windows+Rキーを押し、実行ボックスを開きます。cmdを入力して「OK」をクリックします。
ステップ2:コマンドプロンプトで、「chkdsk [ドライブ文字]:/f /r /X」をタイプすると、ハードディスクに影響を及ぼしているエラーが表示されます。

方法2:ごみ箱を整理する
ごみ箱にたまった不要なデータは、ハードディスクのメモリを圧迫する要素の一つです。以下の手順でゴミ箱内のデータを消去してください。
ステップ1:ごみ箱を開き、Ctrl+F1キーを押してごみ箱のリボンを展開し、「ごみ箱を空にする」をクリックします。これでもディスク容量が回復しない場合は、次の方法をお試しください。
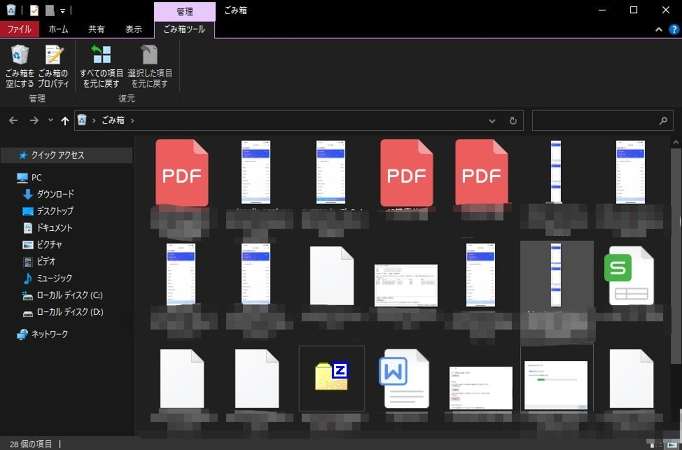
方法3:ファイルやフォルダーの非表示を解除する
目に見えない隠しファイルが容量を圧迫している場合があるため、まずは状況を把握するためにファイルを見える状態にします。以下の手順を参考にしてください。
ステップ1:「コントロールパネル」→「ファイルエクスプローラーのオプション」へ進みます。
ステップ2:「表示」タブに移動し、「隠しファイルを表示する」アイコンにチェックを入れてください。
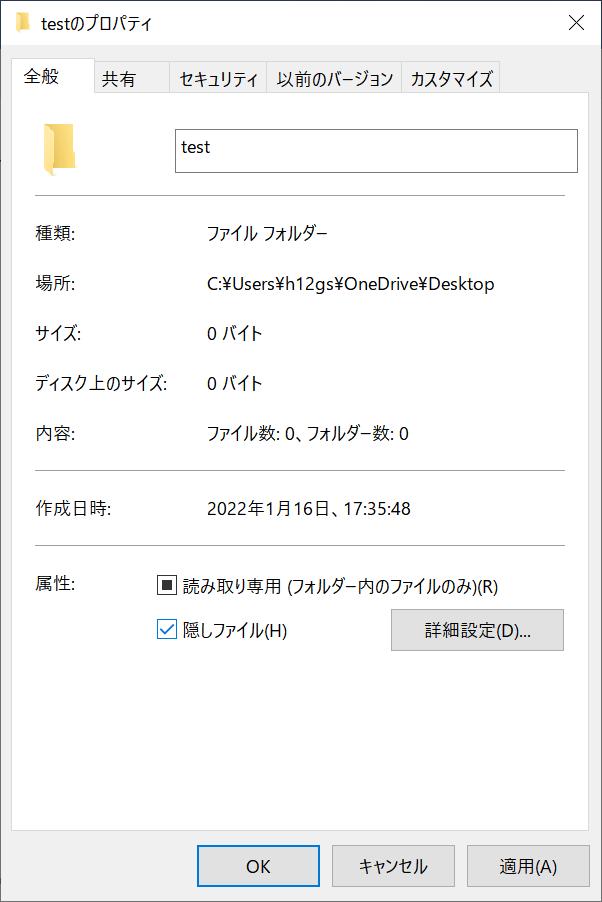
方法4:一時ファイルをクリーンアップする
一時ファイルには、ブラウズキャッシュ、アップグレードログ、Windowsインストールファイルなどがあり、容量を圧迫する一因になります。
以下の手順で一時ファイルを消去して、ドライブの容量が増えるか確認してみてください。
ステップ1:「%temp%」と入力し、「Enter」キーを押します。
ステップ2:「Ctrl+A」ですべてを選択し、「Delete」をクリックします。
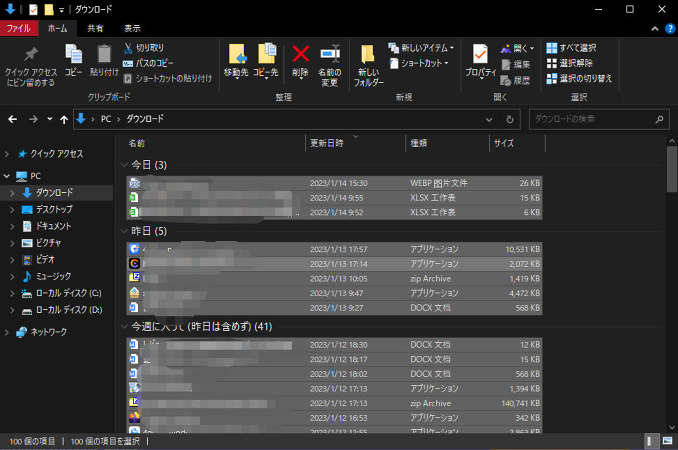
方法5:迷惑ファイルや大きなファイルを削除する
迷惑ファイルや容量が大きいデータはストレージを消費するだけでなく、その他不具合の原因にもなります。定期的にパソコンをチェックし、不要なファイルを削除するようにしてください。
以下の手順を参考にしてください:
ステップ1:Windowsのメインメニューから「アクセサリ」→「システムツール」へ進みます。
ステップ2:「ディスクのクリーンアップ」を選択して不要なファイルを削除してください。
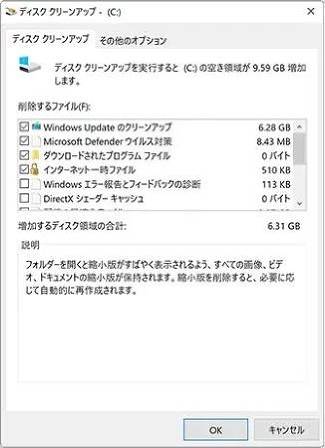
方法6:不要なWindows アップデートを削除する
Windowsのアップデートによって、ハードディスクの巨大なメモリーが消費されるケースがあります。不要なアップデートを削除して、ストレージが回復するか確認してください。
以下の手順で不要なアップデートを削除してください:
ステップ1:Cドライブで、「SoftwareDistrubution」フォルダを選択します。
ステップ2:「Download」で不要なファイルを削除してください。
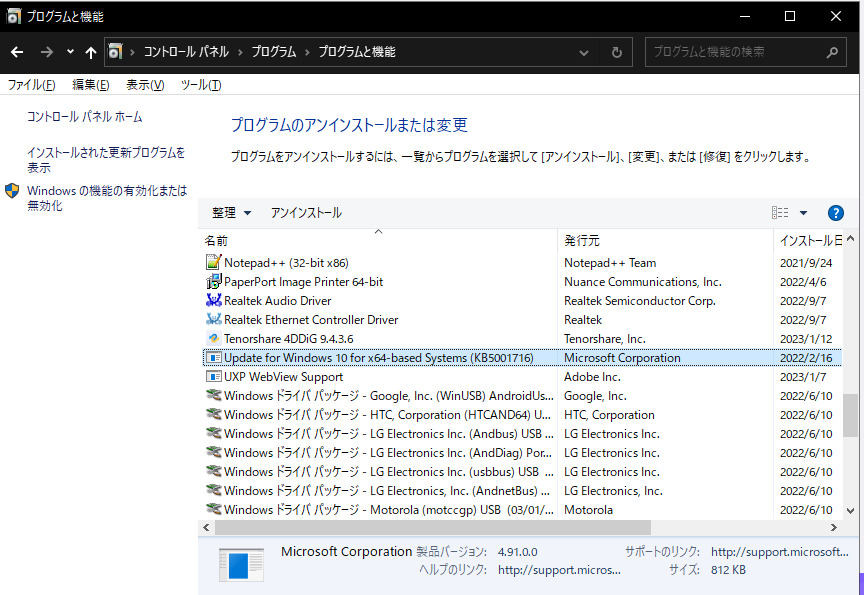
方法7:システム保護を有効にする
大量のバックアップによって、ストレージが消費される場合があります。この場合、プログラムの復元と不要なバックアップを削除すればストレージを回復できます。
また、システムの保護を有効にすると、後でプログラムを復元できるようになります。
ステップ1:「コントロールパネル」→「設定」に進みます。
ステップ2:「システムの保護」を選択し、「設定」をクリックしてシステムの保護を有効にしてください。また、バックアップを削除して、「OK」をクリックしてください。
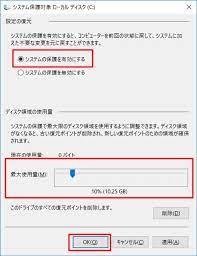
方法8:回復パーティションを非表示にしてドライブレターを削除する
回復パーティションを非表示にすると、ストレージの問題が軽減する場合があります。また、ドライブレターを消去すると、簡単に回復パーティションを隠すことができます。
以下の手順で行ってください:
ステップ1:「Window + R」キーを押して、「コマンドプロンプト」を起動します。「cmd」と入力して「OK」をクリックします。
ステップ2:コマンドラインを入力してエンターキーを押します。次に、ドライブレターを新しいものに置換して変更します。処理が完了したら、コマンドボックスを閉じてください。

方法9:ハードディスクを大容量のものにアップグレードする
単純にハードディスクを大容量のものに変更するもの効果的です。そもそもハードディスクの容量が小さいと、メモリー不足による不具合が生じるほか、パソコン全体の機能に問題が発生しやすくなる傾向があります。

方法10:ハードディスクを交換する
明らかに十分な容量のハードディスクを使用しても、容量不足に関する問題が解決できない場合は、ハードディスクに何らかの大きな問題がある可能性があります。このような場合は、ショップなどでハードディスクの交換、または修理を依頼するのが賢明です。

パート 4:ファイルがないのにハードディスクがいっぱいになってしまう現象に関するFAQ
1.Macで、ファイルがないのにハードディスクがいっぱいになる問題を解決する方法
Macユーザーで、ハードディスクがいっぱいになってお困りの方は、以下の方法を参考にしてみてください。
ステップ1:すべての写真、メッセージ、ファイルをiCloudに保存します。
ステップ2:ゴミ箱を空にして、ストレージを解放します。
ステップ3:ディスクを外部記憶装置に転送します。
ステップ4:言語パックを削除します。
これでもハードディスクがいっぱいの場合は、 4DDiG Macデータ復元ソフトウェアを使って、ハードディスクから大切なデータを復元してください。
2.Windowsでファイルの容量を確認する方法
以下の方法で、Windows内のファイル容量を確認できます。
ステップ1:Windows 10で設定を起動し、「システム」をクリックします。
ステップ2:「ストレージ」をクリックします。Cドライブ(ローカル)内のファイルを確認できます。
まとめ
この記事では、「ファイルがないのにハードディスクがいっぱい」になってしまう問題の解決方法をご紹介いたしました。また、 4DDiGデータ復元ソフトを使えば、万が一ハードディスクが故障などで動かなくなっても、大切なデータを取り戻すことができます。



