外付けハードディスク、SDカード、USBドライブなどの記憶媒体をWindows 11またはWindows 10のデバイスに接続しようとすると、「パラメーターが間違っています」というエラーメッセージが表示されることがあります。このエラーが発生すると、ドライブのファイルにアクセスしたり、フォルダーパスを開いたりすることができなくなります。このエラーは、早期に解決しないと、重要なファイルやデータが失われる可能性があります。ここでは、外付けドライブにこのような異常が発生した際の対処法をご紹介します。
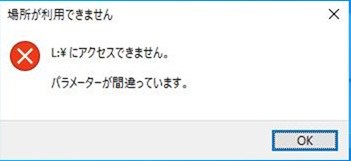
パート1:不適切なパラメーターに関する問題の概要
1.パラメーターが間違っている、というメッセージの意味
Windows 10/8/7では、不適切なパラメーターによってエラーが発生すると、デバイスを開いたり、データにアクセスしたりすることができなくなります。このエラーは、外付けハードディスク、USBフラッシュドライブ、SDメモリーカードに影響し、「場所にアクセスできません、パラメータが間違っています」というメッセージが表示されます。
2.エラーの主な原因
このエラーが発生する主な原因は以下の通りです:
- 原因1:Windowsのバージョンが古い
- 原因2:10進数文字列の構成が不適切
- 原因3:システムファイルの破損
最も一般的な原因は、Windowsのバージョンが古いことです。この場合、ホットフィックスを適用して問題を解決する必要があります。
英語(米国)以外の言語や地域では、小数点以下の記号に"."(ドット)以外の値が設定されている場合があり、これによってエラーが発生する場合があります。
システムファイルの破損や欠落などによってエラーが発生する場合があります。これは、ディスクの書き込みエラー、停電、ウイルス攻撃などに起因します。
ドライブにアクセスできなかったり、不適切なパラメーターに関するエラーが発生する場合は、以下の手順に従ってデータを取り出すことができます。また、ハードディスク、外付けハードディスク、USB、SDなどからのエラーを除去することもできます。
パート 2:「パラメーターが間違っています」エラーが発生するハードディスクから、データを復元する
パラメーターに関するエラーが発生すると、外付けドライブのデータにアクセスできなくなってしまいます。問題を解決する前に、データ復元向けの専用ツールを使用して、ドライブからファイルを取り出すことをお勧めします。Tenorshare 4DDiG は、バッファロー、WD、シーゲイト、東芝、サムスン、レイシー、シリコン、ADATAなど、あらゆるブランドのデバイスや外付けハードディスクからフォーマット、削除、ウイルス攻撃などによって失われたデータを復元することが可能です。ここからは、外付けハードディスクから失われたデータを復元するための3つのステップをご紹介いたします。
- アクセス不能なドライブからデータを復元する
- 削除、フォーマット、RAWなど、データが失われた様々な原因や状況に対応
- SDカード、USBフラッシュドライブ、ハードディスク、メモリーカード、デジタルカメラ、カムコーダーなどのストレージデバイスから紛失または削除されたデータの復元をサポート
- WindowsとMacに対応
- 写真、動画、ドキュメント、オーディオなど、1000以上のファイルタイプおよびファイルシステムに対応
-
4DDiGデータ復元ソフトをインストール、起動させます。
無料ダウンロードPC向け安全的なダウンロード
無料ダウンロードMAC向け安全的なダウンロード
ファイルの場所を選択
ファイルが失われた場所(HDD)にマウスを置き、「スキャン」をクリックします。ここでは、スイッチのmicroSDカードをスキャンします。

ファイルの検出
しばらく待つと、指定した場所にあるすべてのファイルが表示されます。

ファイルのプレビューと復元
復元するファイルを選択して右側の「プレビュー」をクリックして選択された写真を確認できます。そして、右下の「復元」をクリックし、保存場所を指定すると、ファイルがすぐに復元されます。
 注意:: 保存パスを元の場所を選択すれば、データが上書きして復元できない恐れがあります。
注意:: 保存パスを元の場所を選択すれば、データが上書きして復元できない恐れがあります。
パート3:「パラメータが間違っています」エラーの修正方法
対処法1:クイックスキャンチェックを行う
問題のあるドライブをユーティリティでスキャンして、問題が解決するかどうかを確認します。
ステップ1: ファイルエクスプローラを開き、エラーが発生するドライブを右クリックします。メニューからプロパティを選択します。
ステップ2: 「ツール」タブに移動し、「チェック」ボタンをクリックします。
ステップ3: 続行するには、「スキャンしてドライブを修正」をクリックします。
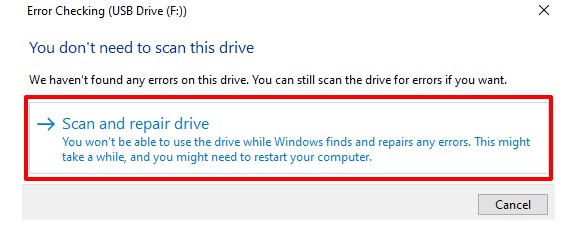
対処法2:CHKDSKを実行する
ステップ1: 処理を行う前に、対象となるディスクのドライブレターをメモしてください。ここでは、ファイルエクスプローラを使用して、「F」と書かれたUSBドライブをスキャンします。
ステップ2: 接続されているディスクの個数によって異なる場合があります。スタートメニューから右クリックで「コマンドプロンプト」を選択します(Admin/管理者)。
ステップ3: chkdskと入力し、スペースを空けて、ドライブ文字とコロン(この例ではF:)を入力し、スペースを空けて、/fと入力し、スペースを空けて、/rと入力し、Enterキーを押します。コマンドは以下のように記述します。F: chkdsk /f /r
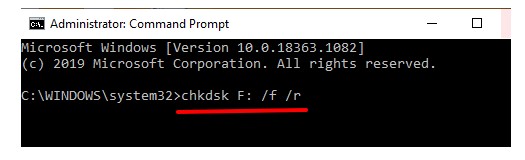
ステップ4: Check Diskユーティリティがコマンドを実行し、ドライブにエラーや不良セクタがないかスキャンします。ディスクのサイズやファイルの数によっては、数分かかる場合があります。Chkdskツールが問題や不良セクタが見つかった場合、その旨が通知されます。
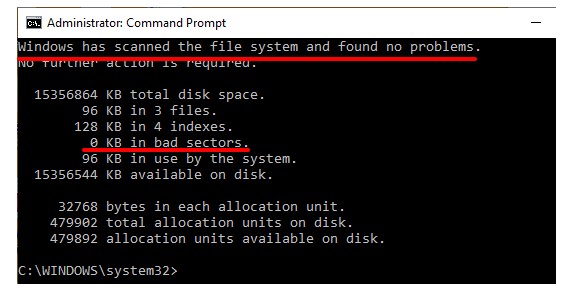
対処法3:SFCスキャンを実行する
外付けハードディスクドライブの不適切なパラメーターによる問題は、コンピュータシステム内でシステムファイルが見つからない、または破損している場合に最も高い頻度で発生します。システムファイルチェッカー(SFC)は、破損したシステムファイルをスキャンできるWindowsのプログラムで、自動的にファイルを探し出し、修正します。
ステップ1: Windowsのコマンドプロンプトを開きます。
ステップ2: 黒いウィンドウが表示されます。「SFC /scannow」と入力し、Enterキーを押します。
ステップ3: スキャンプロセスが完了すると、コマンドプロンプトが終了します。

コンピュータを再起動し、デバイスを再接続して正常に動作することを確認してください。
対処法4:ウイルスをチェックする
エラーの原因がウイルス感染の場合、チェックディスクユーティリティやシステムファイルチェッカーでは問題を解決できない場合があります。ウイルス対策ソフトで対象のドライブをスキャンし、ウイルスやマルウェアが検出されないことを確認してください。ウイルス対策ソフトをまだお持ちでない場合は 、弊社のガイドラインで、あらゆるウイルスを駆逐する最高のウイルススキャナーについて紹介していますので、こちらをご覧ください。
対処法5:DISM.exeを使用する
ソフトウェアのインストールが正しく行われていないことが原因で、このエラーが発生する場合があります。この場合は、DISM.exeを実行してWindowsのインストールを修復してください。DISM.exeを実行する手順は以下の通りです:
ステップ1: 管理者モードでコマンドプロンプトを起動します。
ステップ2: DISM.exe /Online /Cleanup-image /scanhealthを実行します。
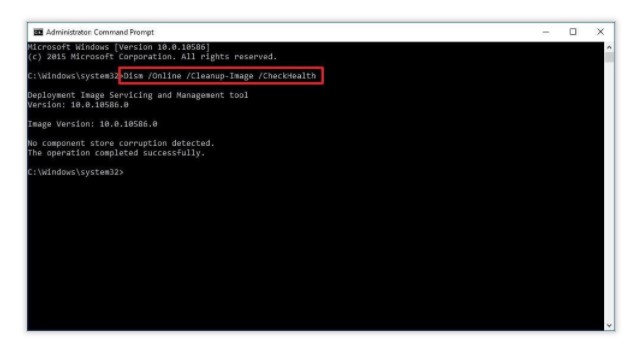
ステップ3: 処理の完了後、外付けのドライバを接続し、動作に問題がないことを確認してください。
対処法6:ディスクドライブとUSBのドライバを更新する
パラメーターが不適切でドライブにアクセスできなかったり、Windows10が古い、または誤作動している場合にこの問題が発生する場合があります。使用するディスクの状態を確認し、必要に応じて、以下の手順でデバイスのドライバを更新してください:
ステップ1: ファイルエクスプローラで、ディスクを右クリックし、プロパティを選択します。
ステップ2: 「ハードウェア」タブをブラウズして、ディスクに電源を供給しているドライバを表示します。ディスクドライブを選択した後、「デバイスプロパティ」を確認します。
デバイスの状態に「デバイスは正常に動作しています」と表示されない場合は、ドライバーに問題があります。また、デバイスに問題がない場合でも、次のステップでドライバを更新してください。
ステップ3: ドライバを選択し、「プロパティ」をクリックします。エラーが発生しているドライブを特定することができないので、リストにあるすべてのドライバを更新する必要があります。
ステップ4: 「一般」タブから「設定の変更」を選択します。
ステップ5: 「ドライバ」タブに移動し、「ドライバの更新」を選択します。
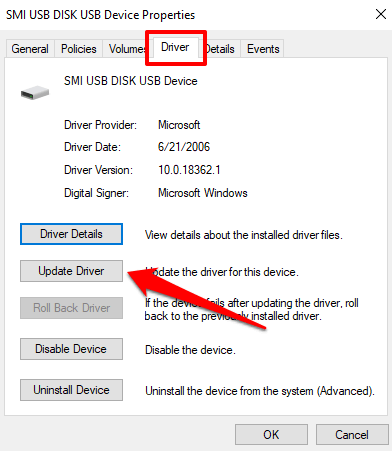
ステップ6: 「更新されたドライバソフトウェアを自動的に検索する」を選択します。
Windowsが最新版のドライバーを、コンピューターとオンラインから検索します。PCがWi-Fiまたはイーサネットでインターネットに接続されていることを確認してください。すべてのディスクドライブでこの手順を繰り返し、コンピュータを再起動してから、もう一度ディスクを開いて動作を確認してください。
対処法7:小数点以下の設定を変更する
date-timeフォーマットのシンタックスエラーが原因になる場合があります。以下の設定を確認してください。
ステップ1: 「コントロールパネル→時計と地域」を開きます。
ステップ2: 「地域 」を選択します。「日付、時刻、数値形式の変更」を選択します。
ステップ3: 「追加の設定」で、小数点以下の記号を「.(コンマ)」に設定します。
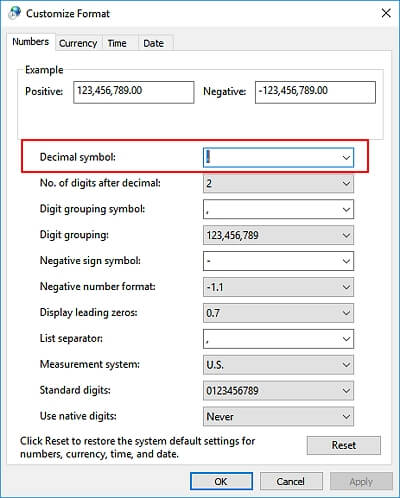
対処法8:ドライブを再フォーマットする
上記のいずれの方法でもうまくいかない場合は、外付けドライブが破損している可能性が高く、再フォーマットが必要となります。パラメータに問題があるWindows 10の場合、「このPC 」メニューの、外部ドライブで右クリックして、「フォーマット」を選択します。ドライブをフォーマットすると、最終的は内部のすべてのデータが消去されます。この場合、データ復元向けの専門のツールを使用すれば、フォーマットされたドライブからデータを回復することができます。
まとめ
Windows 11とWindows 10で「パラメータが正しくありません」エラーが発生した場合は上記の手順で解決できます。最適なPCデータ復元ツールを実行し、日頃からシステムを最適化して事前に問題を回避できるようにしておくことをおすすめします。Tenorshare 4DDiG は、数回のクリックでの簡単な操作で、ハードディスク、パーティション、デジタルカメラなど、幅広いITツールからさまざまなタイプのファイルを復元することができます。このプログラムは、Windows、Mac、Linuxなど、主要なOSに対応しています。また、長時間を要する復元作業の前に、復元可能なファイルをプレビューすることができるため、効率的です。Tenorshare 4DDiGは、お客様のITツールからファイルや情報を復元できる、強力で包括的なデータ復元ソフトウェアです。


