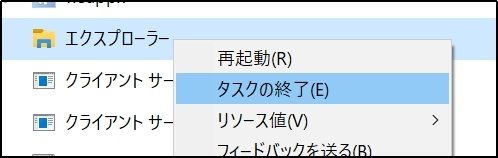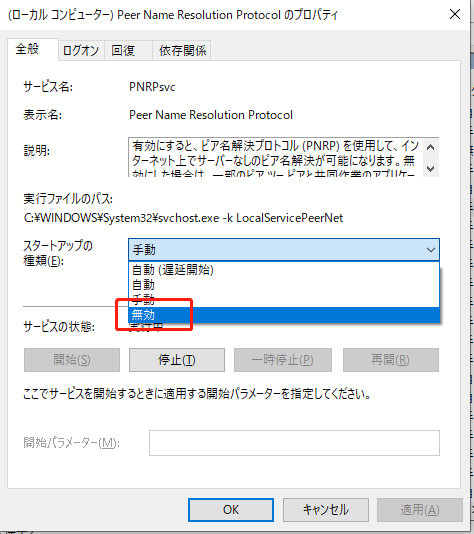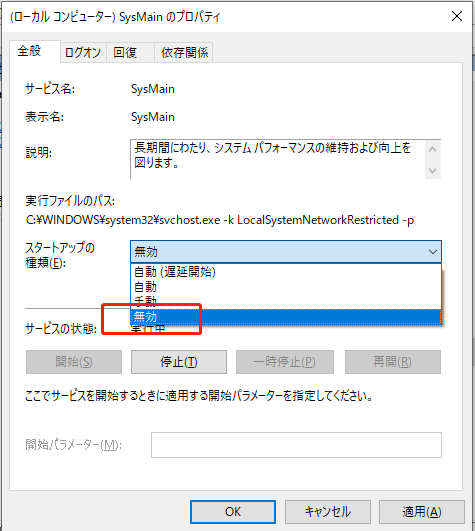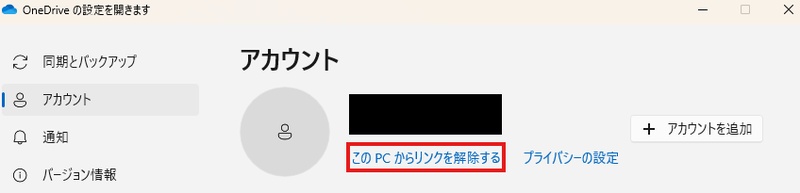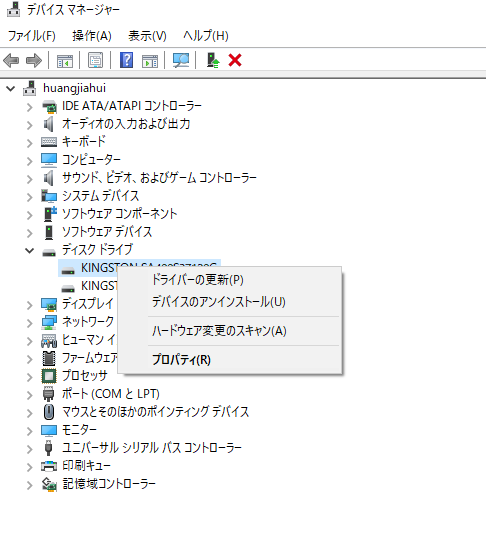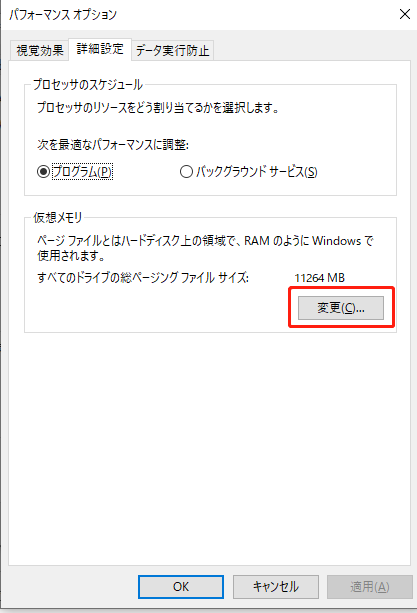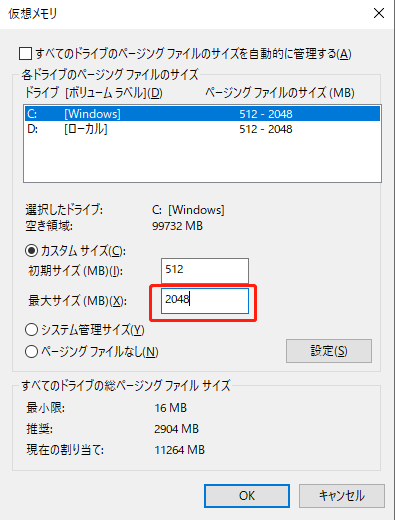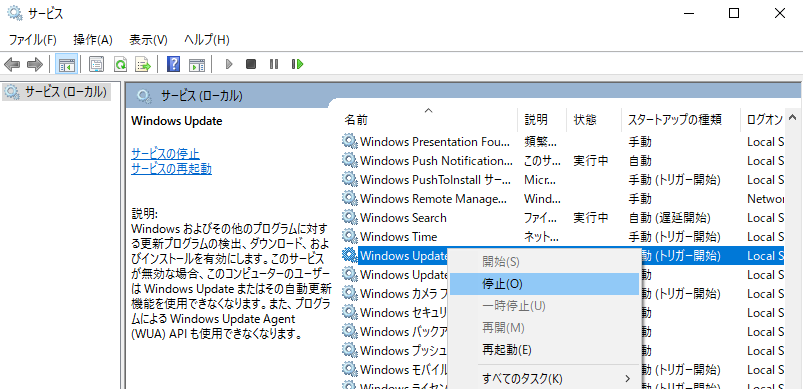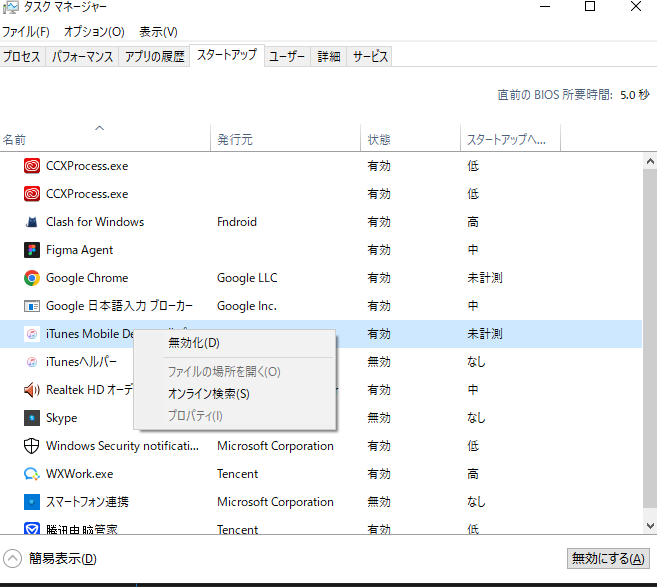質問
「Windows 10を使っているのですが、パソコンの動作が急に重くなりました。タスクマネージャーを確認するとディスク使用率が100%になっています。何が原因でしょうか?」
ーYahoo知恵袋
Windows 10を使用していて、突然パソコンの動作が重くなったり、応答しなくなったりした経験はありませんか?タスクマネージャーを確認すると、ディスク使用率が100%になっていることがあります。この現象は多くのWindows 10ユーザーが直面する一般的な問題です。
ディスク使用率が100%になると、パソコンの動作が著しく遅くなり、アプリケーションの起動や操作に時間がかかるようになります。この記事では、Windows 10のディスク使用率100%現象の原因を詳しく解説し、効果的な対処法をステップバイステップで紹介します。
Windows 10のディスク使用率が100%になる原因
Windows 10でディスク使用率が100%になる原因は様々です。主な原因を理解することで、適切な対処法を選択できます。
1.アプリを複数同時に使用している
複数のアプリケーションを同時に実行すると、各アプリがディスクにアクセスしようとするため、ディスク使用率が高くなります。特に以下のような状況で発生しやすくなります:
- 大容量ファイルの処理:動画編集ソフトや画像処理ソフトを使用している場合
- バックグラウンドでの同期:クラウドストレージサービスが大量のデータを同期している場合
- システムスキャン:ウイルス対策ソフトがフルスキャンを実行している場合
2.「OneDrive」や「SuperFetch」などのサービス・ソフトウェアが不具合
Windows 10には多くのバックグラウンドサービスが動作していますが、これらのサービスが不具合を起こすとディスク使用率が異常に高くなることがあります:
- OneDrive:ファイル同期サービスが正常に動作せず、継続的にディスクアクセスを行う
- SuperFetch(SysMain):システムパフォーマンス向上のためのサービスが逆効果になる場合
- Windows Search:インデックス作成プロセスが過度にディスクを使用する
3.タスクマネージャーでピアネットワーキングサービスがプロセスを占有している
ピアネットワーキングサービス「Peer Name Resolution Protocol」、「Peer Networking Grouping」、「Peer Networking Identity Manager」は、Windows 10のネットワーク機能の一部ですが、時として異常なディスク使用率を引き起こすことがあります。特にネットワーク環境に問題がある場合や、IPv6プロトコルに関連する不具合が発生した場合に顕著に現れます。
4.BIOSが更新されてない
古いBIOSファームウェアは、新しいハードウェアやWindows 10の機能と互換性の問題を引き起こす可能性があります。特にディスクコントローラーやAHCIドライバーに関連する問題が発生することがあります。
5.ドライバーが更新されてない
特にストレージデバイスのドライバーが古い場合、ディスクアクセスの効率が悪くなり、使用率が100%に達することがあります。以下のドライバーが特に重要です:
- ストレージコントローラードライバー:SATA、NVMe、AHCIドライバー
- チップセットドライバー:マザーボードのチップセットドライバー
- USBドライバー:外部ストレージデバイス用ドライバー
6.一時的な不具合
Windows Updateの適用後や、システムファイルの破損、レジストリエラーなどが原因で一時的にディスク使用率が100%になることがあります。これらの問題は通常、システムの再起動や修復によって解決できます。
Windows 10のディスク使用率が100%になる時の対処法
ディスク使用率100%の問題を解決するために、以下の対処法を順番に試してみてください。簡単な方法から順に紹介します。
1.負荷が高いアプリを終了する
まず最初に、タスクマネージャーでディスクを大量に使用しているアプリケーションを特定し、不要なものを終了します。
-
「Ctrl + Shift + Esc」キーでタスクマネージャーを開きます。
-
「プロセス」タブを選択し、「ディスク」列をクリックして使用率順に並び替えます。
-
高い使用率を示しているプロセスを右クリックし、「タスクの終了」を選択します。

2.ピアネットワークを無効にする
ピアネットワーキングサービスが原因の場合は、以下の方法で無効にできます:
-
「Windows + R」キーを押し、「services.msc」と入力してサービス管理画面を開きます。
-
以下のサービスを見つけて、それぞれ右クリックし「プロパティ」を選択します:
Peer Name Resolution Protocol
Peer Networking Grouping
Peer Networking Identity Manager
-
「スタートアップの種類」を「無効」に変更し、「停止」ボタンをクリックします。

3."SuperFetch"(SysMain)を無効にする
SuperFetch(現在はSysMainと呼ばれる)は、頻繁に使用するアプリケーションをメモリに事前に読み込むサービスですが、時としてディスク使用率を高める原因となります。
-
「Windows + R」キーを押し、「services.msc」と入力します。
-
「SysMain」または「SuperFetch」を見つけて右クリックし、「プロパティ」を選択します。
-
「スタートアップの種類」を「無効」に変更し、「停止」ボタンをクリックします。

4.OneDriveを停止する
OneDriveの同期が原因でディスク使用率が高くなっている場合は、一時的に停止させることができます:
-
システムトレイ(画面右下)のOneDriveアイコンを右クリックします。
-
「設定」を選択し、「アカウント」タブをクリックします。
-
「このPCのリンクを解除」をクリックして同期を停止します。

5.BIOSを更新する
BIOSの更新は慎重に行う必要がありますが、ディスク関連の問題を解決する効果的な方法の一つです。
6.ドライバーを更新する
特にストレージデバイスのドライバーを最新版に更新することで、ディスク使用率の問題が解決することがあります:
-
「Windows + X」キーを押し、「デバイスマネージャー」を選択します。
-
「ディスクドライブ」または「IDE ATA/ATAPIコントローラー」を展開します。
-
デバイスを右クリックし、「ドライバーの更新」を選択します。

7.仮想メモリ(pagefile)の設定を見直す
仮想メモリの設定が不適切だと、ディスク使用率が高くなることがあります:
-
「Windows + R」キーを押し、「sysdm.cpl」と入力します。
-
「詳細設定」タブの「パフォーマンス」セクションで「設定」をクリックし、「詳細設定」タブの「仮想メモリ」セクションで「変更」をクリックします。

-
「すべてのドライブのページングファイルのサイズを自動的に管理する」のチェックを外し、適切なサイズを手動で設定します。推奨される初期サイズはRAMの1.5倍、最大サイズはRAMの3倍程度です。

8.WindowsUpdateを一時停止する
Windows Updateが原因でディスク使用率が高くなっている場合は、一時的に停止させることができます:
-
「Windows + R」キーを押し、「services.msc」と入力します。
-
「Windows Update」サービスを見つけて右クリックし、「停止」を選択します。

9.スタートアップの項目を見直す
不要なスタートアッププログラムを無効にすることで、システム起動時のディスク負荷を軽減できます:
-
「Ctrl + Shift + Esc」でタスクマネージャーを開きます。
-
「スタートアップ」タブを選択します。
-
不要なプログラムを右クリックし、「無効にする」を選択します。

10.セーフモードで起動する
セーフモードで起動することで、最小限のドライバーとサービスのみでシステムを動作させ、問題の原因を特定できます:
-
「Windows + I」キーで設定を開き、「更新とセキュリティ」→「回復」を選択します。
-
「PCの起動をカスタマイズする」で「今すぐ再起動」をクリックします。
-
「トラブルシューティング」→「詳細オプション」→「スタートアップ設定」→「再起動」を選択します。
-
「4」キーを押してセーフモードで起動します。
Windows 10 ディスク使用率100%トラブルのデータ復元
Windows 10でディスク使用率が100%になると、パソコンが非常に遅くなり、正常に動作しなくなることがあります。この状態でデータを失ってしまう可能性も高まります。ディスク使用率が100%の状態が長く続くと、データが上書きされてしまい、復元が難しくなる可能性があります。
ディスク使用率が100%の状態からデータを復元するには、専門的なデータ復元ソフト「Tenorshare 4DDiG」が有効です。このソフトは、誤って削除されたファイル、フォーマットされたドライブ、パーティションの損失など、さまざまなデータ損失に対応できます。
Tenorshare 4DDiG を起動し、削除したファイルが存在するハードディスクやパーティションを選択し、スキャンします。

しばらく待つと、消してしまったファイルが表示されます。復元前に、写真、ビデオ、ムービー、オーディオ、音楽、ドキュメントなどのファイルをダブルクリックすることによりプレビューが可能です。

復元したいファイルを選択し、保存場所を選択します。例えばOneDriveまたはGoogle Driveなどのクラウドディスクに保存することを検討してください。

注意:
保存パスを元の場所を選択すれば、データが上書きして復元できない恐れがあります。
ディスク使用率100%に関するよくある質問
1.HDD使用率が100%になるとどうなる?
HDD使用率が100%になると、PCの動作が非常に遅くなり、アプリケーションの起動やファイルの開閉に時間がかかります。最悪の場合、PCがフリーズしたり、クラッシュしたりすることもあります。
2.パソコンの寿命は何年くらいですか?
一般的なパソコンの寿命は、使用頻度や使い方にもよりますが、おおよそ5年から7年程度とされています。ただし、定期的なメンテナンスや適切な使用環境を保つことで、それ以上長く使用できる場合もあります。
3.SysMainを停止するとどうなる?
SysMain(旧SuperFetch)は、よく使うアプリケーションを予測してメモリにプリロードすることで、起動速度を向上させる機能です。これを停止すると、アプリケーションの起動が若干遅くなる可能性がありますが、ディスク使用率100%の問題が解決する場合があります。特にSSDを使用している場合、SysMainの恩恵は少ないため、停止しても大きな影響はないことが多いです。
まとめ
Windows 10のディスク使用率100%現象は、様々な原因によって引き起こされますが、本記事で紹介した対処法を試すことで、多くの場合解決することができます。
もし、これらの対処法を試しても問題が解決しない場合や、ディスク使用率100%が原因でデータが失われた場合は、プロのデータ復元ソフトTenorshare 4DDiGの利用を検討することをおすすめします。Tenorshare 4DDiGは、様々なデータ損失状況に対応しており、高い復元率を誇ります。