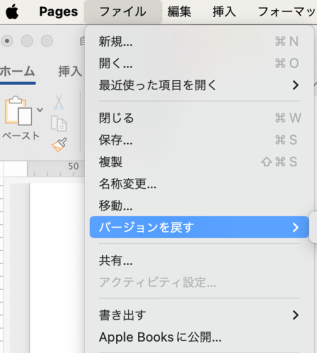Macでファイルを置き換えてしまったから復元できないかなあ、と困ったことはありませんか?
Macでファイルを置き換えた場合、以前のバージョンはもう存在しないから、復元したい時には焦ってしまいますよね。でもMacでファイルを置き換えた後に復元できるのでしょうか。
実は、Macでファイルを置き換えた後に復元する方法があります。ここでは、Macでファイルを置き換えた後に復元する方法について解説します。
Part1.ファイルを置き換えるとは?
ファイルを置き換えるとは、既存のファイルに新しい内容を上書きして保存することを指します。例えば、重要なWordやExcelファイルを誤って上書き保存してしまった場合、以前のバージョンを取り戻すのは困難です。特にMacを使用している場合、ファイルを置き換えてしまって復元が必要な状況に遭遇することがあります。しかし、適切な方法を知っていれば、置き換えられたファイルを復元することは可能です。
Part2.Macで置換されたWordファイルを復元する方法
方法1.MacでTime Machineから置き換えられたファイルを復元する
Time MachineはMacの標準バックアップ機能です。定期的にバックアップを取っている場合、Time Machineを使用して以前のバージョンのファイルを復元できます。
- Time Machineを起動: DockまたはメニューバーからTime Machineアイコンをクリックします。
- 復元したいファイルのバージョンを選択: 画面上の日付スライダーを使って、置き換え前のファイルが保存されている日付を選びます。
- ファイルを復元: 必要なバージョンを選択し、「復元」ボタンをクリックします。これにより、選択したバージョンのファイルが元の場所に復元されます。
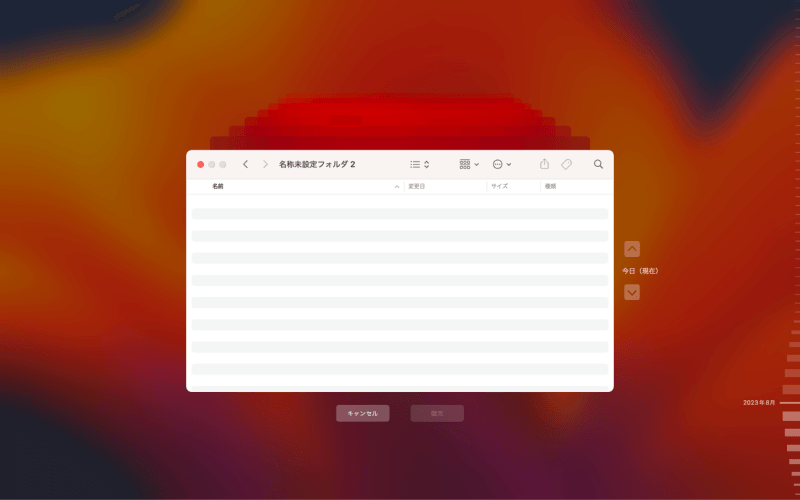
方法2.4DDiG MacでMac上の交換されたファイルを復元する
Tenorshare 社のデータ復元ソフト「4DDiG Macデータ復元」を使う方法もあります。Tenorshare 4DDiGは間違って削除した場合やパソコンのトラブルで消えてしまったデータも復元することができるので、置き換え前のファイルも当然復元することができます。
また、100%安全な方法で復元するため、「復元中に別のファイルが消えてしまった!」ということがないのも安心できるポイントです。
- Macパソコンをスキャン:
Tenorshare 4DDiG(Mac)の公式ウェブサイトからソフトウェアをダウンロードし、Mac上にインストールします。プログラムが起動後の画面で、復元したいファイルが存在するハードディスクやパーティションを選択します。

- データをプレビュー:
Macから削除されたデータを全てスキャンするのには時間がかかります。スキャン結果が出ましたら、詳細をプレビューするためにお探しのファイルタイプをクリックすることができるようになります。

- データを復元:
復元したいデータを選択して、「復元」をクリックします。

注意:
保存パスを元の場所を選択すれば、データが上書きして復元できない恐れがあります。
方法3.MacOSのオートセーブ機能で上書きされたファイルを復元する
macOSにはオートセーブ機能があり、ファイルのバージョンを自動的に保存しています。この機能を利用して以前のバージョンを復元する手順は以下の通りです。
- アプリケーションを開く: 置換されたファイルを開くために使用したアプリケーション(例:Pages、Keynote、Numbersなど)を起動します。
- ファイルのバージョン履歴を表示: メニューバーから「ファイル」>「戻す」>「すべてのバージョンをブラウズ」を選択します。
-
バージョンをブラウズ: 画面が変わり、現在のバージョンと以前のバージョンが表示されます。右側のタイムラインを使って復元したいバージョンを選択します。

- 復元: 必要なバージョンを選び、「復元」ボタンをクリックします。これにより選択したバージョンにファイルが戻ります。
この方法はmacOSのネイティブアプリケーション(Pages、Keynote、Numbersなど)で利用できます。また、Microsoft Wordなどの一部のサードパーティアプリでも同様の機能が提供されています。
Part3.Macでファイルの置き換えを避けるためのヒント
自動保存機能をオフにする
自動保存機能をオフにすることで、誤って上書き保存されるのを防ぐことができます。設定はアプリケーションごとに異なりますが、多くの場合、設定メニューから変更可能です。
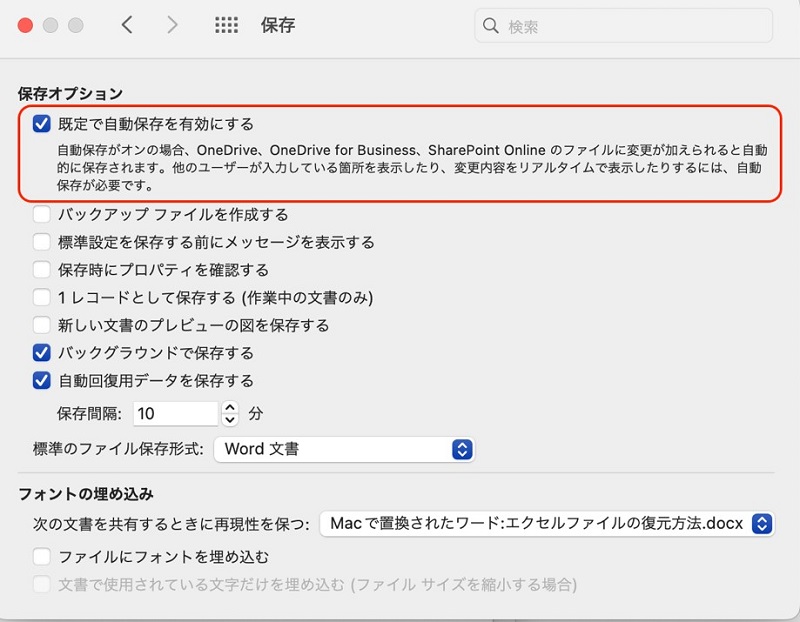
「名前を付けて保存」を選択する
新しいバージョンを保存する際には、「名前を付けて保存」を選び、別のファイル名で保存するようにしましょう。これにより、元のファイルはそのまま残ります。
編集後は別フォルダに保存する
編集後のファイルを別のフォルダに保存することで、誤って元のファイルを上書きするリスクを減らせます。
バックアップファイルは定期的に作成する
定期的にバックアップファイルを作成することで、万が一のデータ消失や上書きに備えることができます。Time Machineや外部ドライブを利用すると良いでしょう。
ファイルの使用を「読み取り専用」で制限する
重要なファイルを「読み取り専用」に設定することで、誤って編集・上書きされるのを防ぎます。ファイルのプロパティから「読み取り専用」に設定できます。
まとめ
ここまで、Macでファイルを置き換えた後に復元する方法について解説しました。Macでファイルを置き換えたと言っても元のバージョンのデータが実は残っていて復元することができるのです。
一番のおすすめはデータ復元ソフトTenorshare 4DDiGを使う方法です。どんなファイルでも同じ方法で簡単に復元できるからです。置き換えた場合だけではなく、思わぬ時にファイルが消えてしまった場合でも復元できます。いざというときのためにTenorshare 4DDiGをインストールしておきましょう。