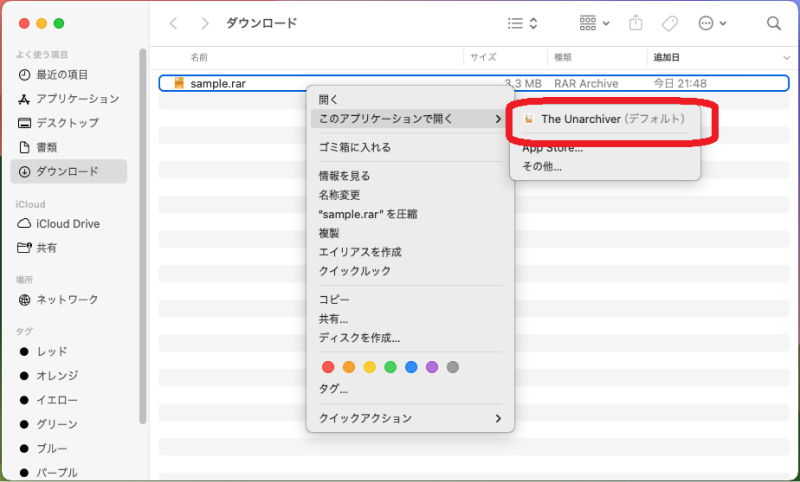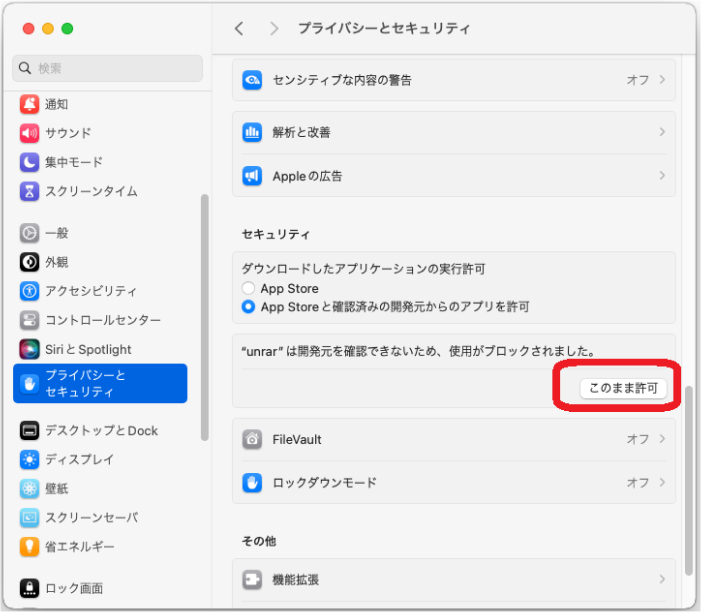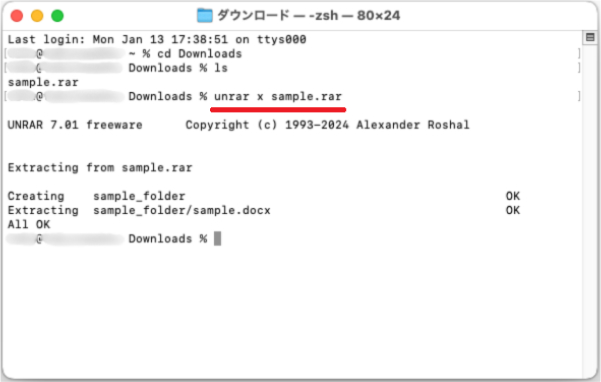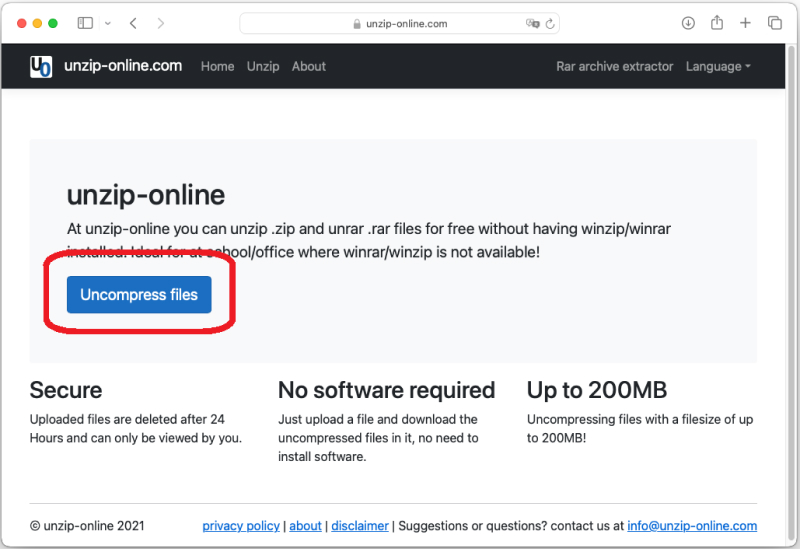Macでさまざまな形式のファイルを扱うというユーザーは多いと思います。圧縮率が高く、大容量データをコンパクトにまとめられる「RARファイル」をダウンロードする機会もあるのではないでしょうか?ただ標準のmacOSはRARの解凍に対応していません。
そこで本記事ではMacでRARファイルを解凍する方法について、複数の解決方法を詳しく解説します。さらにエラーで開けないRARファイルの復元方法もご紹介しますので、ぜひ最後までお読みください。
Part1.MacでRARファイルを解凍する方法
Windows向けの圧縮形式として普及しているRARですが、Macでも少し工夫すれば解凍はとても簡単です。ここでは、RARファイルの開き方を3つのアプローチで解説していきます。
方法1.無料の解凍ソフトThe Unarchiverを利用する
The Unarchiverは、Macユーザーから長らく支持されるフリーの解凍ソフトです。RARだけでなく、ZIPや7zなど複数の圧縮形式に対応しているため、1本入れておくと便利です。
手順:
Macの「App Store」を起動し、検索窓に「The Unarchiver」と入力。表示された結果からアプリのページを開き、「入手」をクリックしてダウンロード・インストールを実行。
インストールが完了したら、LaunchpadなどからThe Unarchiverを起動。対応するファイル形式を指定できますので、RARにチェックが入っているか確認してください。
対象のRARファイルを右クリックし、「このアプリケーションで開く」からThe Unarchiverを選択すれば完了です。

方法2.unrarコマンドで解凍する
より上級者向けですが、ターミナル上でコマンドを使う方法もあります。ファイル解凍のためのコマンド「unrar」は、brewなどのパッケージマネージャーを介して導入するのが一般的です。
手順:
もしMacにHomebrewがインストールされていない場合は、公式サイト( https://brew.sh/)の案内に従ってインストールします。
Homebrewの準備が整ったら、以下のコマンドを入力してunrarを導入します。
“brew install rar”
解凍したいRARファイルがあるディレクトリへ移動し、以下のコマンドを実行。
“unrar x ファイル名.rar”
ブロックされますので、「設定」>「プライバシーとセキュリティ」で「このまま許可」をクリック。

ターミナルでRARファイルがあるディレクトリに移動し、以下のコマンドを再度実行。
“unrar x ファイル名.rar”

方法3.RAR ファイルをオンラインで無料で解凍する
ソフトウェアをインストールする必要がないのがオンライン解凍サービスの魅力です。動作環境によらずブラウザさえ使えれば、RARの解凍をどのMacでも利用できます。ここでは例として「Unzip-Online」を使用します。
オンライン解凍は、インストールが不要かつ無料でRARの解凍ができる点が大きなメリットです。ただアップロード時にファイルの中身が外部に渡りますので、プライバシー保護が重要なファイルでは注意が必要です。
手順:
ブラウザでUnzip-Online(https://unzip-online.com/en)にアクセス。
「Uncompress files」をクリックし、ローカルに保存されているRARファイルを選択。

「Uncompress file」をクリックすると、RARファイルが解凍されます。完了すると、個別に解凍されたファイルをダウンロードできるようになります
Part2.エラーで開けないRARファイルを復元する方法
「RARファイルをダウンロードしたのにエラーが出て開けない」など、RARに関するトラブルは意外と多いものです。
あやまって削除したなどファイル自体が失われたことが原因の場合、そのままではどうやっても開けません。しかし、Mac用のデータ復元ソフトを使ってファイルを復元できる可能性があります。
Macデータ復元ソフトでRARファイルを復元する手順
RARファイルが失われて、どうしても開かない場合はTenorshare 4DDiG Macをおすすめします。初めてでも扱いやすく、直感的な操作でデータをスキャンして削除されたファイルを救出できることが特徴です。
もちろんRARにも対応しており、他にも2000以上の形式のファイルやデバイスで使用できます。無料でダウンロードしてスキャンを実行するだけで、復元可能なRARファイルが存在するかどうかを確認できますのでぜひ試してみてください。手順は次のとおりです。
安全なダウンロード
安全なダウンロード
Tenorshare 4DDiG Macを起動し、消えたRARファイルが存在するハードディスクやパーティションを選択し、スキャンします。

しばらく待つと、消してしまったRARファイルが表示されます。復元前に、RARファイルなどのドキュメントをダブルクリックすることによりプレビューが可能です。

復元したいRARファイルを選択し、保存場所を選択します。例えばGoogle DriveまたはDropboxなどのクラウドディスクに保存することを検討してください。

注意:
保存パスを元の場所を選択すれば、データが上書きして復元できない恐れがあります。
Part3.RARファイルの開き方に関するFAQ
実際の利用シーンでは文字化けや容量制限といった悩みも出てきます。ここでは、よくある質問と簡単な対処法をお届けします。
質問1.MacでRARファイルを解凍すると文字化けするのはなぜですか?
RARファイルが作成された環境と言語設定が異なる場合、解凍したファイル名が文字化けすることがあります。対処策としてはThe Unarchiverなど、文字コードを自動判別してくれる解凍ソフトを使うか、解凍前に文字コードを変換する機能を持つツールを利用してみてください。
質問2.大容量のRARファイルを解凍できないのはなぜですか?
RARファイルのサイズが非常に大きいと、ソフトウェアやオンラインサービスのメモリ制限・アップロード制限に引っかかる場合があります。まずはディスクの空き容量をしっかり確保し、容量制限が比較的緩やかなソフトやコマンドラインのunrarを試してみると良いでしょう。
まとめ
本記事ではMacでのRARファイルの解凍をテーマに、RARファイルの開き方からトラブル解決法までを一通り紹介してきました。フリーソフトとして定番のThe Unarchiverはインストールも操作も手軽で、多くのMacユーザーから支持されています。
もしRARを扱っている中でファイルを紛失した場合でも、Tenorshare 4DDiG MacのようなMac データ復元ソフトを使えば、ファイルを取り戻せる可能性があります。大切なデータが詰まったRARファイルをあきらめたくない方は、ぜひ一度チェックしてみてください。