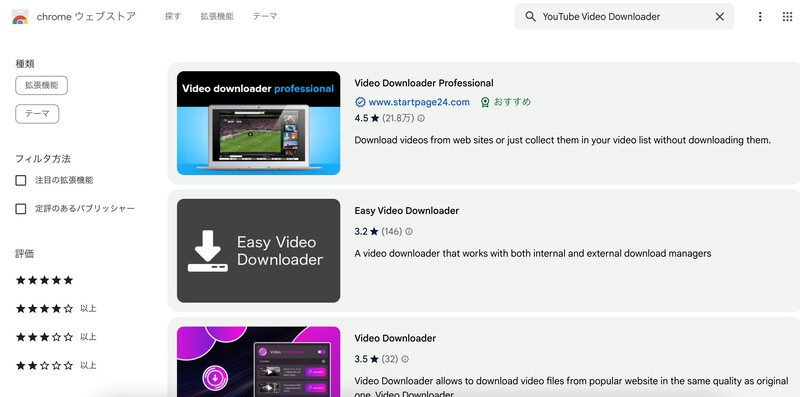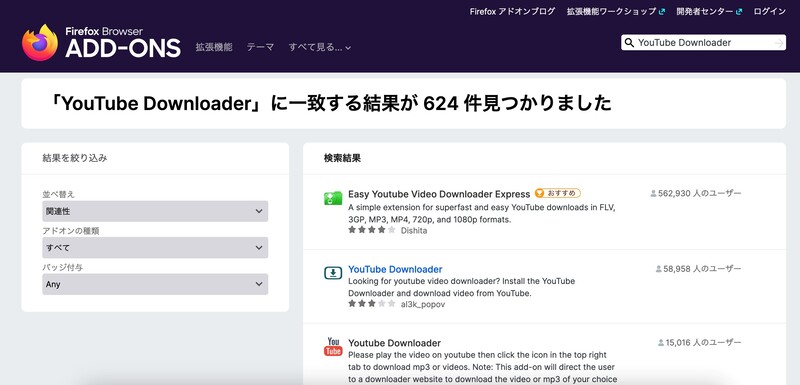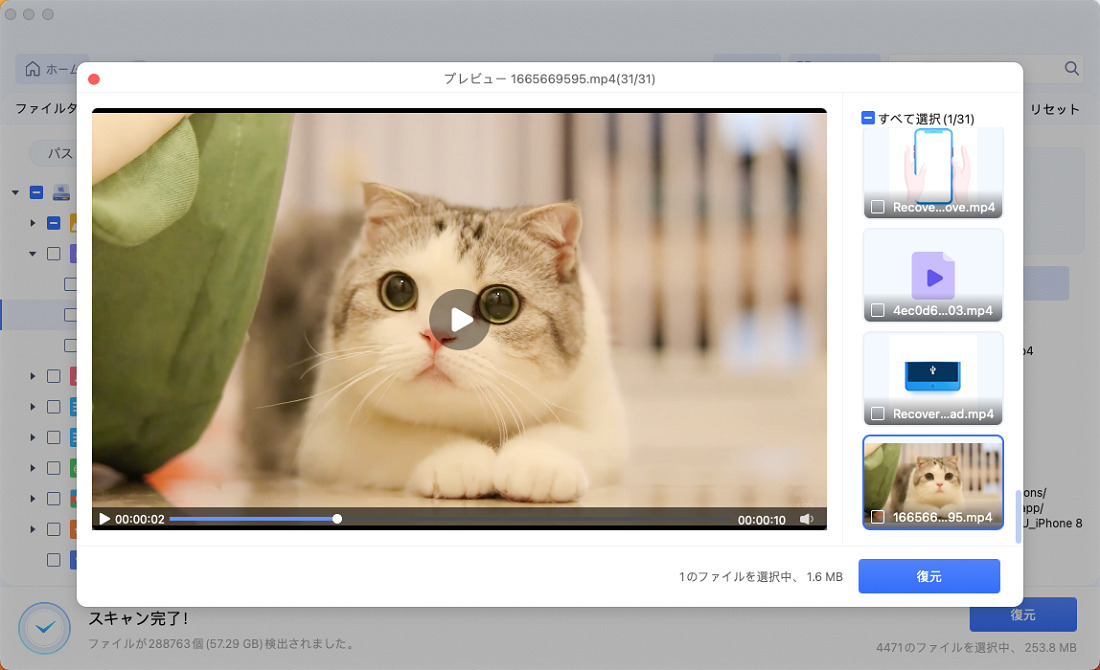YouTube動画をMacにダウンロードしたい!と思ったことはありませんか?
YouTubeで面白い動画やためになる動画はMacでも見られるようにダウンロードしたくなりますよね。
しかし、YouTube動画をMacにダウンロードする方法はあるのでしょうか。ここでは、YouTube動画をMacにダウンロードする方法について解説します。
- Part1.無料でYouTubeをMacにダウンロードできるサイト
- Part2.Chrome/FirefoxでYouTube動画をMacにダウンロード
- Part3.VLC Media PlayerでYouTube動画をMacにダウンロード
- Part4.スクリーンレコーディング機能でYouTube動画をMacにキャプチャ
- Part5.【補充】Macでダウンロードしたのに消えたYouTube動画を復元する
- さいごに
Part1.無料でYouTubeをMacにダウンロードできるサイト
1. SaveFrom.Net
SaveFrom.Net は、操作が簡単で迅速にYouTube動画をMacにダウンロードできるサービスです。以下にその手順を説明します。
- MacにダウンロードしたいYouTube動画のURLをコピーします。
- SaveFrom.Netのウェブサイトにアクセスし、メインページにある入力ボックスにURLをペーストします。
- URLを入力後、自動的にダウンロードオプションが表示されます。利用可能なフォーマットと解像度から選択し、ダウンロードをクリックします。
-
数秒で動画がダウンロードされ、Macに保存されます。

2. Dirpy
Dirpy は、動画だけでなくオーディオのみのダウンロードも可能なツールです。手順は次の通りです。
- MacにダウンロードしたいYouTube動画を選び、そのURLをコピーします。
- Dirpyのウェブサイトにアクセスし、ホームページ上の検索バーにそのURLをペーストします。
- URLをペーストすると、ダウンロード可能なファイル形式と品質が表示されます。ビデオファイルまたはオーディオファイルとして保存するオプションを選択できます。
-
必要な設定を選んだ後、ダウンロードボタンをクリックします。選択したファイルがMacにダウンロードされます。

Part2.Chrome/FirefoxでYouTube動画をMacにダウンロード
Google Chromeの場合
Google Chrome用の拡張機能を利用すると、簡単にYouTube動画をダウンロードできます。以下に一般的な手順を説明します。
- Chrome ウェブストアを開き、「YouTube Video Downloader」などのキーワードで検索します。拡張機能のページで「Chromeに追加」をクリックし、インストールします。
- インストール後、YouTubeを開き、ダウンロードしたい動画ページにアクセスします。
-
動画の下または周辺に表示されるダウンロードボタンをクリックし、希望するフォーマットと品質を選択してダウンロードを開始します。

Mozilla Firefoxの場合
Mozilla Firefoxでブラウザ拡張機能を使用してダウンロードする手順は以下の通りです。
- Firefox アドオンページを開き、「YouTube Downloader」などのキーワードで検索します。利用可能なアドオンから、良いレビューがあり、信頼できるものを選択します。
- Firefoxに追加」をクリックしてアドオンをインストールします。インストール後、YouTubeにアクセスし、ダウンロードしたい動画を開きます。
-
ページに追加されたダウンロードボタンから、希望する解像度とフォーマットを選択し、ダウンロードを行います。

Part3.VLC Media PlayerでYouTube動画をMacにダウンロード
VLCは動画再生だけでなく、動画のダウンロードやストリーミングのキャプチャも可能なソフトウェアです。
VLC Media Playerを使用したYouTube動画のダウンロード方法
-
VLC Media Playerをインストールしていない場合は、公式ウェブサイトからダウンロードし、Macにインストールします。

- YouTubeを開き、ダウンロードしたい動画を再生し、ブラウザのアドレスバーから動画のURLをコピーします。
-
VLCを開き、「ファイル」メニューから「ネットワークを開く」を選択します。表示されたウィンドウに、コピーしたYouTube動画のURLをペーストします。「開く」をクリックして、VLCで動画を読み込みます。

- VLC Media PlayerにYouTube動画のURLをペースト
-
動画がVLCで再生されたら、「ウィンドウ」メニューから「メディア情報」を選択します。「メディア情報」ウィンドウが開くので、「場所」フィールドに表示されているURLを全てコピーします。

- 5.ブラウザを開き、先ほどコピーしたURLをアドレスバーにペーストし、エンターキーを押します。ブラウザが動画ファイルを直接開くので、右クリック(またはコントロールキーを押しながらクリック)して「名前を付けて保存...」を選択し、動画をMacに保存します。
Part4.スクリーンレコーディング機能でYouTube動画をMacにキャプチャ
- Macには「QuickTime Player」というアプリが標準で搭載されています。このアプリを使って画面録画を行います。
-
「アプリケーション」フォルダからQuickTime Playerを開きます。メニューバーの「ファイル」から「新規画面収録」を選択します。

- 画面収録のウィンドウが表示されるので、録画ボタンの隣にある矢印をクリックし、マイクの選択や録画する音声の設定を行います。
- 録画ボタンをクリックした後、全画面または特定の範囲を録画するかを選択します。YouTube動画を全画面で再生している場合は、全画面録画を選択し、それ以外の場合は録画したいウィンドウの周りをドラッグして範囲を指定します。準備ができたら「録画開始」ボタンをクリックします。
- 録画を終了するには、画面上部のメニューバーにある停止ボタンをクリックします。QuickTime Playerに戻り、「ファイル」メニューから「保存...」を選択して、録画したビデオファイルの名前を付け、保存先を指定します。
Part5.【補充】Macでダウンロードしたのに消えたYouTube動画を復元する
せっかくMacにYouTube動画をダウンロードしたのに、消えてしまった時はMac専用のデータ復元ソフト「4DDiG Macデータ復元」を使いましょう。
4DDiG Macデータ復元は、YouTubeはもちろんほとんど全てのファイルを復元できます。また、外付けHDDやiCloudのデータなど、Mac本体以外のデバイスやクラウドのデータも復元できるのです。
- Macパソコンをスキャン:
Tenorshare 4DDiG(Mac)の公式ウェブサイトからソフトウェアをダウンロードし、Mac上にインストールします。プログラムが起動後の画面で、復元したいファイルが存在するハードディスクやパーティションを選択し、スキャンします。

- 動画をプレビュー:
しばらく待つと、指定した場所にあるすべてのファイルが表示されます。復元前にプレビュー機能を提供します。写真、ビデオ、ムービー、オーディオ、音楽、ドキュメントなど、さまざまなファイルをプレビューできます。

- 動画を復元:
復元したファイルの保存場所を選択して、MacローカルまたはGoogleドライブに保存します。

注意:
保存パスを元の場所を選択すれば、データが上書きして復元できない恐れがあります。
さいごに
ここまで、YouTube動画をMacにダウンロードする方法について解説しました。オフラインで見られる動画を増やして充実したYouTubeライフを過ごしましょう。
そして、万が一動画が消えた時のために、「4DDiG Macデータ復元」のインストールも忘れないようにしてください。