Macが動かなくなった時にタスクを強制終了させる方法をご存知ですか?
普段よく使う機能では無いので、いざMacが動かなかくなった時にタスクを強制終了させたくてもできない!ということが考えられます。
ここでは、Macでタスク・アプリケーションを強制終了する方法について解説します。
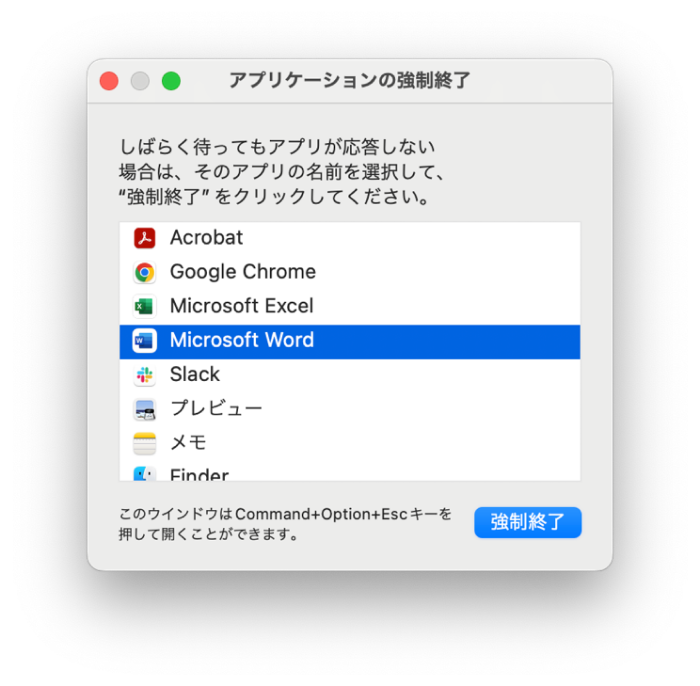
Part1.Mac でタスクを強制終了する方法【4選】
Macでアプリケーションやプロセスがフリーズしてしまった場合、システムの安定性やパフォーマンスに影響を及ぼす前に、迅速に対処する必要があります。ここでは、Mac でタスクを強制終了する4つの方法を紹介します。
- 方法1: ショートカットでタスクを強制終了する
- 方法2: Dockでタスクを強制終了する
- 方法3: Appleメニューでタスクを強制終了する
- 方法4: Macのタスクマネージャーでタスクを強制終了する
方法1: ショートカットでタスクを強制終了する
ショートカットキー「Command + Option + Esc」は、Macで最も手軽にアプリケーションを強制終了する方法の一つです。このショートカットを押すと、「強制終了」ダイアログボックスが開き、現在実行中のアプリケーションのリストが表示されます。ここから、終了させたいアプリケーションを選択し、「強制終了」ボタンをクリックすることで、該当のアプリケーションを直ちに終了させることができます。
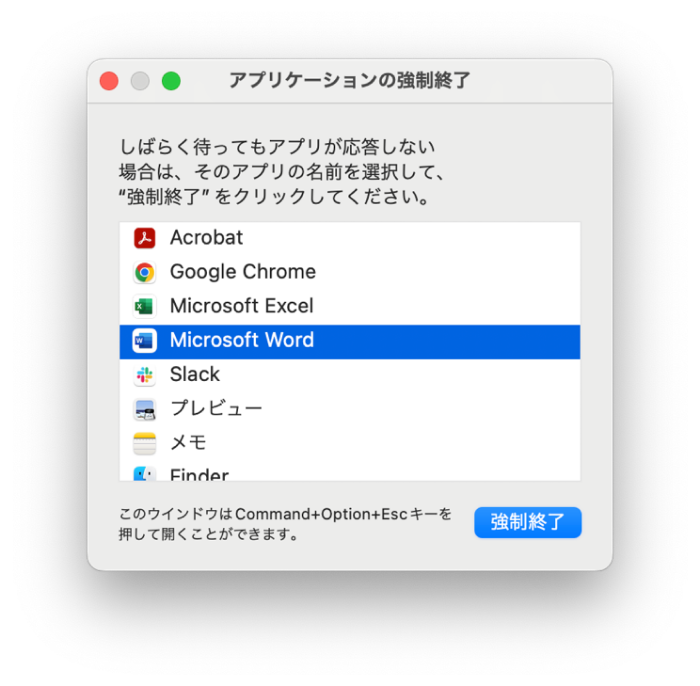
方法2: Dockでタスクを強制終了する
応答しなくなったアプリケーションのアイコンがDockに表示されている場合、そのアイコンを右クリック(または長押し)して、現れるメニューから「オプション」を押しながら「強制終了」を選択します。この方法は、特にアプリケーションが応答しない状態で、素早く終了させたいときに便利です。
方法3: Appleメニューでタスクを強制終了する
別の簡単な方法は、画面の左上隅にあるAppleメニューをクリックし、「強制終了」を選択することです。これは「Command + Option + Esc」を使用するのと同じ「強制終了」ダイアログボックスを開きますが、マウスやトラックパッドを使ってアクセスする方法です。選択後、終了させたいアプリケーションを選んで「強制終了」をクリックします。
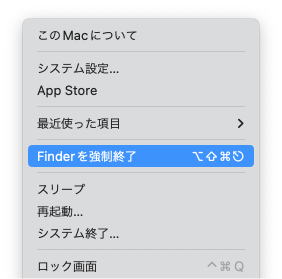
方法4: Macのタスクマネージャーでタスクを強制終了する
Macの「アクティビティモニタ」は、Windowsのタスクマネージャーに相当するもので、システム上で実行中のすべてのプロセスを表示し、管理することができます。アプリケーションフォルダの「ユーティリティ」内にあります。アクティビティモニタを開き、終了させたいアプリケーションやプロセスを探して選択し、「X」ボタンをクリックすることで、選択したプロセスを強制終了させることができます。
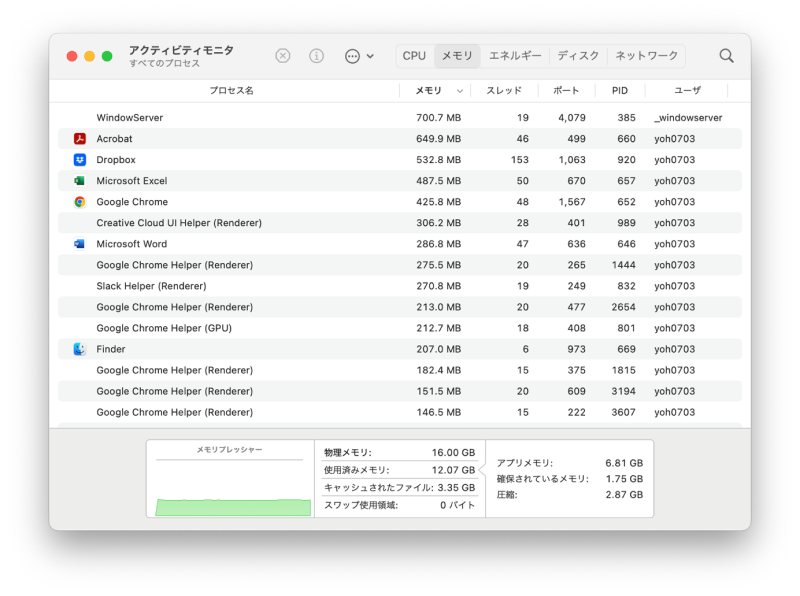
これらの方法を使えば、Mac上で問題を引き起こしているアプリケーションやプロセスを効果的に管理し、システムの安定性を保つことができます。シチュエーションに応じて最適な方法を選択してください。
Part2.Macでデータを保存せずにタスクを強制終了後のデータ復元
Macでタスクを強制終了させると、それまでのデータが消えてしまいそうで心配ではありませんか?そんな時は「4DDiG Macデータ復元」を使いましょう。
「4DDiG Macデータ復元」はMac専用のデータ復元ソフトです。強制終了前のデータはもちろん、ゴミ箱から完全削除したデータやパソコンクラッシュ時に無くなったデータも復元することができます。また、パソコンのデータだけでなく、デジカメやUSBメモリなど周辺機器のデータを復元させることもできます。
- スキャン対象の選択:
Tenorshare 4DDiG(Mac)の公式ウェブサイトからソフトウェアをダウンロードし、Mac上にインストールします。プログラムが起動後の画面で、復元したいデータが存在するハードディスクやパーティションを選択します。

- ファイルのプレビュー:
削除されたファイルを全てスキャンするのには時間がかかります。スキャン結果が出ましたら、詳細をプレビューするためにお探しのファイルタイプをクリックすることができるようになります。

- 復元場所の選択:
復元したいファイルの保存場所を選択します。 なお、元の場所に直接データを復元するのはおすすめしません。異なる場所、例えば外部ドライブにデータを保存することを検討してください。
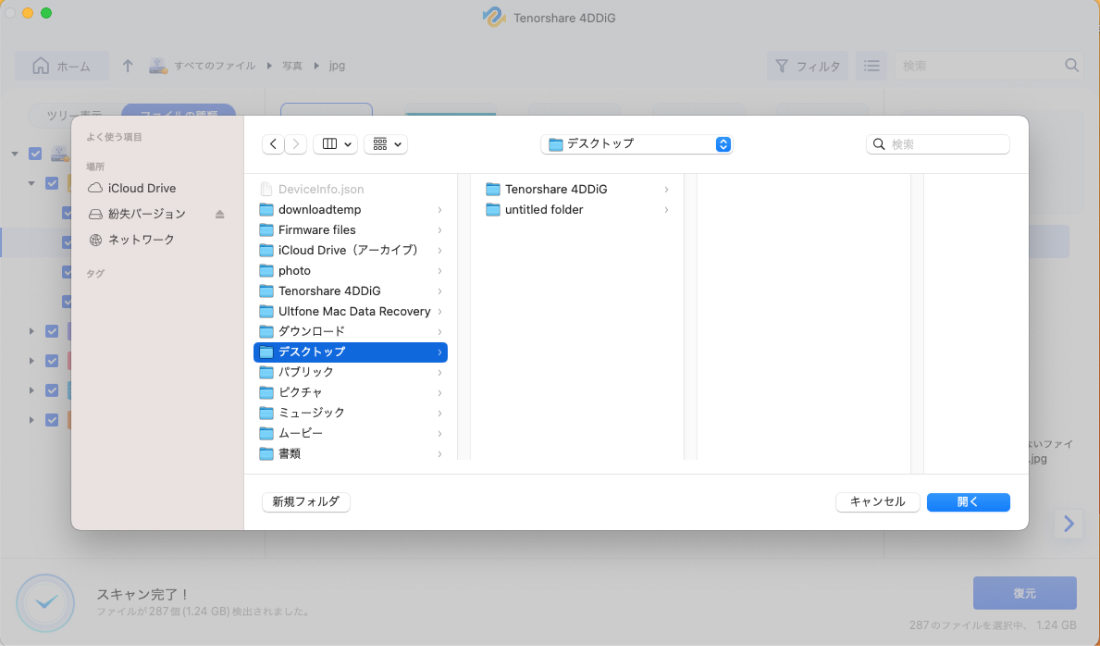
注意:
保存パスを元の場所を選択すれば、データが上書きして復元できない恐れがあります。
Part3.Macのタスクの強制終了についてよくある質問
質問1. アプリを強制終了するのはなぜダメなのでしょうか?
アプリを強制終了すると、そのアプリが現在使用中のファイルやデータを適切に保存や終了処理を行わずに終了してしまいます。これにより、データの損失や破損のリスクがあります。また、アプリケーションの設定が予期せずリセットされることもあります。したがって、強制終了は問題解決のための最後の手段と考え、まずはアプリを通常の方法で終了させることを試みるべきです。
質問2. MacBookを強制終了させるにはどうすればいいですか?
MacBookが完全に応答しない場合、強制終了が必要になることがあります。これを行うには、電源ボタンを長押ししてください。数秒間押し続けると、MacBookがシャットダウンします。これはシステム全体を強制的に停止させるため、使用中のデータが失われる可能性があることを理解しておく必要があります。再起動後に同じ問題が続く場合は、より詳細なトラブルシューティングが必要かもしれません。
質問3. Macでアプリを終了できない時はどうすればいいですか?
Macでアプリが応答しない場合、まずは「コマンド + オプション + エスケープ」を押して「強制終了」ウィンドウを開き、終了させたいアプリを選択して「強制終了」ボタンをクリックします。これで解決しない場合は、アクティビティモニタを開いて該当するプロセスを選択し、「X」ボタンをクリックして強制終了させることができます。それでもダメな場合は、ターミナルを使用して強制終了のコマンドを実行する方法があります。しかし、これらの手段を試す前に、可能であればアプリケーションが使用している重要なデータを保存するようにしてください。

まとめ
ここまで、Macでタスク・アプリケーションを強制終了する方法について解説しました。強制終了が必要なタイミングは予測できないので、ここで紹介した方法は必ずおさえておくようにしてください。
そして、強制終了後のデータ復旧には「4DDiG Macデータ復元」を使うようにしてください。
