Wie man ungespeicherte oder gelöschte Illustrator-Dateien wiederherstellt"Mein Computer ist abgestürzt und ich habe eine Menge wichtiger Illustrator-Dateien verloren, an denen ich gearbeitet habe. Gibt es eine Möglichkeit, diese AI-Dateien wiederherzustellen, bitte helfen Sie mir".
Wenn Sie ein Creative im digitalen Bereich sind, werden Sie irgendwann ein Adobe-Produkt verwenden. Ob After Effects, Photoshop oder Illustrator - es ist unbestreitbar, dass Adobe allen anderen in diesem Bereich meilenweit voraus ist. Aber auch hier gibt es Probleme mit Datenverlusten. Datenverluste bei Adobe-Dateien sind besonders schmerzhaft, weil stundenlange Arbeit einfach so zunichte gemacht wird. Jetzt nicht mehr, denn wir haben eine Liste von Lösungen, die Sie ausprobieren können, um Illustrator-Dateien wiederherzustellen, bevor Sie Ihren PC aus dem Fenster werfen. In diesem Artikel werden wir über verschiedene Szenarien sprechen, in denen Sie Illustrator-Dateien verlieren können und über verschiedene Lösungen, die Sie ausprobieren können, um sie zu reparieren. Von der automatischen Speicherung bis hin zu Wiederherstellungsanwendungen von Drittanbietern wie 4DDiG Data Recovery werden wir alles nacheinander durchgehen, also lesen Sie weiter und beginnen Sie mit der Reparatur.

- Teil 1: Was ist eine Illustrator-Datei?
- Teil 2: Wie kann man Illustrator-Dateien nach einem Absturz oder einer nicht gespeicherten Datei wiederherstellen?
-
Teil 3: Wie kann man gelöschte oder verlorene Illustrator-Dateien wiederherstellen?
- Fix 1: Wiederherstellen von Illustrator-Dateien aus dem Papierkorb
- Fix 2: Gelöschte oder verlorene Illustrator-Dateien mit einem Datenrettungstool wiederherstellen [Einfach&schnell]HOT
- Fix 3: Wiederherstellen verlorener Daten aus Adobe Illustrator Backup
- Fix 4: Recover disappeared Illustrator files from Recent Files
- Fix 5: Wiederherstellen von verschwundenen Illustrator-Dateien aus einem Dateiverlauf
- Teil 4: Wie kann man die letzte gespeicherte Version von Illustrator-Dateien wiederherstellen?
- Teil 5: Wie kann man ungespeicherte oder gelöschte Illustrator-Dateien vermeiden?
- FAQs zu Illustrator-Dateien
Wie kann ich ungespeicherte oder gelöschte Illustrator-Dateien wiederherstellen?
Sicherer Download
Sicherer Download
Teil 1: Was ist eine Illustrator-Datei?
Eine Illustrator-Datei ist die Art und Weise, wie die Anwendung ihre Dateien speichert. Die Datei kann in mehreren Formaten gespeichert werden, darunter:
- AI Illustrator (.ai)- Natives Dateiformat von Adobe Illustrator. Dieses Format unterstützt alle von Illustrator bereitgestellten Funktionen.
- Illustrator EPS (.eps)- Wird verwendet, um die grafischen Elemente auf einer Seite zu platzieren.
- Illustrator PDF (.pdf)- Das gebräuchlichste Format, welches es gibt. Dieses Format unterstützt eine Vielzahl von Funktionen wie Anmerkungen, Notizen, Suchoptionen usw.
- Illustrator SVG (.svg)- Diese Dateien werden im Allgemeinen im World Wide Web (WWW) verwendet. Dieses Dateiformat ermöglicht es Ihnen, einen Teil oder die gesamte Schriftart zu speichern.
Teil 2: Wie kann man Illustrator-Dateien nach einem Absturz oder einer nicht gespeicherten Datei wiederherstellen?
Lösung 1: Nicht gespeicherte oder abgestürzte Illustrator-Datei aus Autosave wiederherstellen
Adobe Illustrator ist eine intelligente Anwendung. Es ergreift alle Maßnahmen, um sicherzustellen, dass Sie Ihre Dateien nicht verlieren, auch wenn die App abstürzt. Wenn also Ihr Illustrator abgestürzt ist, können Sie die ungespeicherte Datei mit Hilfe der erstaunlichen Autosave-Funktion wiederherstellen. Wenn die automatische Speicherfunktion aktiviert ist, speichert Illustrator Ihre Dateien automatisch alle paar Minuten. Um zu sehen, ob Ihre Dateien auf diese Weise wiederhergestellt werden können, führen Sie die folgenden Schritte aus.
Schritt 1: Starten Sie Adobe Illustrator neu. Sobald die Anwendung startet, wird ein Dialogfeld angezeigt. Klicken Sie auf OK.
Schritt 2: Illustrator zeigt Ihnen nun eine automatisch gespeicherte Version der verlorenen Datei als "[Wiederhergestellt] (Dateiname)" an. Gehen Sie nun auf Datei > Speichern unter, um die wiederhergestellte Datei zu speichern.
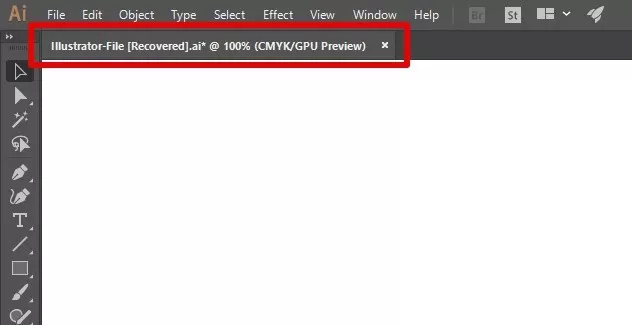
Lösung 2: Nicht gespeicherte Illustrator-Dateien aus dem temporären Ordner wiederherstellen
Illustrator speichert temporäre Versionen Ihrer Dateien auf dem Systemlaufwerk. Wenn Sie auf diesen Ordner zugreifen können, ist es möglich, eine Illustrator-Wiederherstellung durchzuführen. Im Folgenden erfahren Sie, wie Sie auf den Speicherort der Illustrator-Wiederherstellungsdatei zugreifen können.
Schritt 1: Gehen Sie zunächst zu C:/Benutzer/Benutzername/AppData/Local/Temp.
Schritt 2: Öffnen Sie den Ordner und suchen Sie nach den verlorenen Illustrator-Dateien. Ändern Sie die Erweiterung der gefundenen Dateien in die Illustrator-Erweiterung und schon sind Sie fertig.
Teil 3: Wie kann man gelöschte oder verlorene Illustrator-Dateien wiederherstellen?
Lösung 1: Wiederherstellen von Illustrator-Dateien aus dem Papierkorb
Der erste Ort, den man aufsuchen sollte, um eine verlorene Illustrator-Datei wiederherzustellen, ist der Papierkorb. Im Papierkorb werden alle Dateien gespeichert, die Sie möglicherweise vorübergehend gelöscht oder verloren haben. Die Verwendung des Papierkorbs ist ganz einfach, befolgen Sie einfach die folgenden Schritte:
Schritt 1: Öffnen Sie die App "Papierkorb", indem Sie auf das Papierkorbsymbol klicken.
Schritt 2: Suchen Sie die verlorene Illustrator-Datei und klicken Sie mit der rechten Maustaste auf sie. Wählen Sie 'Wiederherstellen'.
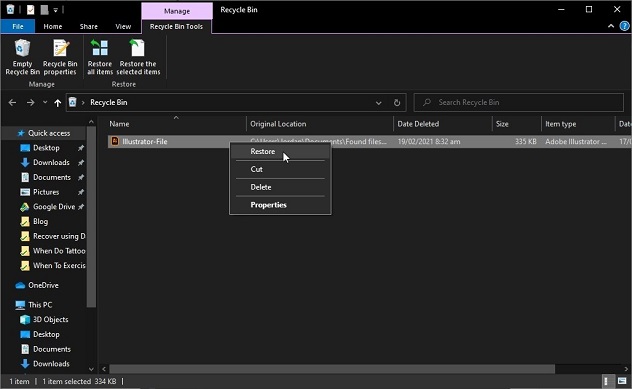
Fix 2: Gelöschte oder verlorene Illustrator-Dateien mit einem Datenrettungsprogramm wiederherstellen
Es gibt viele Möglichkeiten, wie Adobe Illustrator Ihre Dateien wiederherstellen kann. Allerdings funktionieren diese Methoden nicht immer wie vorgesehen. In diesen Situationen benötigen Sie ein Profi-Tool, das dieses Problem in wenigen Minuten lösen kann. Die Tenorshare 4DDiG data recovery software ist das Profi-Tool, das gelöschte oder verlorene Notepad- und Illustrator-Dateien leicht wiederherstellen kann. Einige der besten Eigenschaften der 4DDiG Wiederherstellung sind:
- Kann 1000+ Dateitypen leicht wiederherstellen.
- Stellt Dateien von lokalen, externen Speichergeräten, verschlüsselten Geräten, abgestürzten Computern, usw. wieder her.
- Funktioniert einwandfrei auf Mac und Windows.
- Unterstützt Foto- und Videoreparaturen.
- Intelligenter Algorithmus für schnellere und genauere Scans.
- Völlig virenfrei und ohne versteckte Malware.
Alles in allem ist es die perfekte App für Ihre Datenrettungs-Bedürfnisse. Schauen wir uns nun an, wie man Illustrator-Dateien mit dieser App wiederherstellen kann.
Sicherer Download
Sicherer Download
- Starten Sie die 4DDiG-App und wählen Sie das Laufwerk aus, von dem Ihre gespeicherten Illustrator-Dateien verloren gegangen sind, und klicken Sie auf "Scannen".
- Lassen Sie den Scanvorgang beginnen. Während die Dateien wiederhergestellt werden, werden sie in der App aufgelistet. Sie können sich auch für einen "Tiefenscan" entscheiden, wenn die Scanergebnisse nicht Ihren Erwartungen entsprechen.
- Sobald der Scanvorgang abgeschlossen ist, wählen Sie die Dateien aus, die Sie speichern möchten, wählen Sie einen Speicherort und klicken Sie auf "Wiederherstellen". Speichern Sie die Dateien an einem anderen Ort als das Original, um ein Überschreiben zu verhindern.
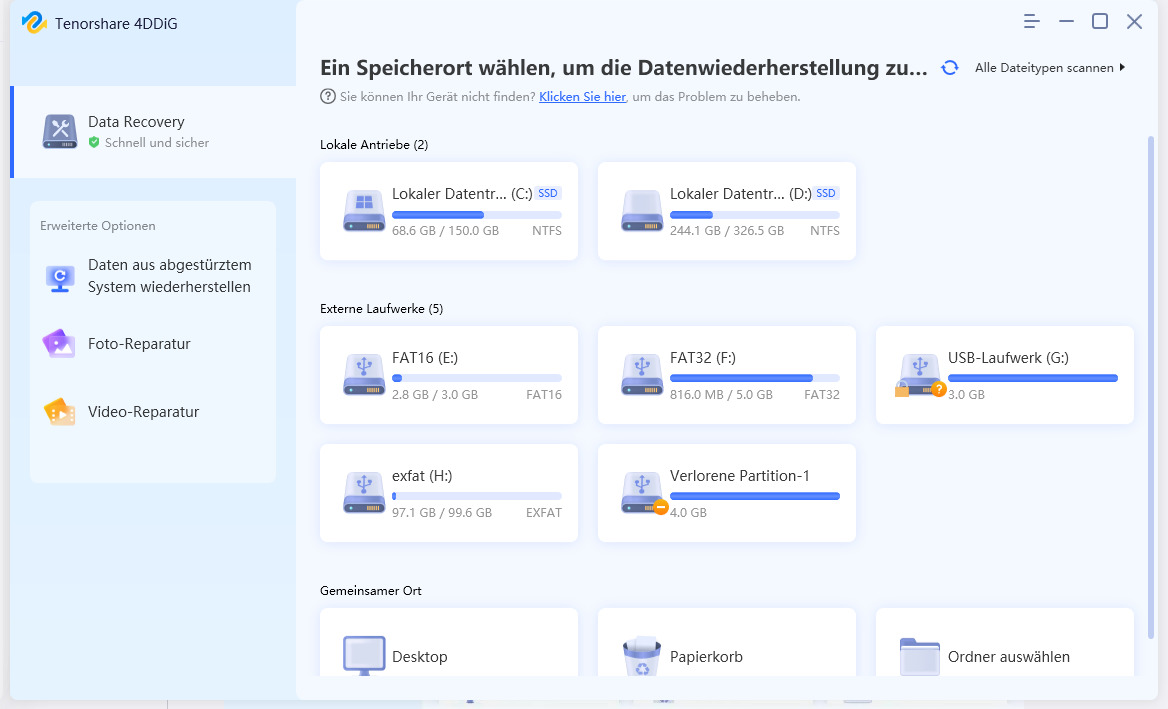
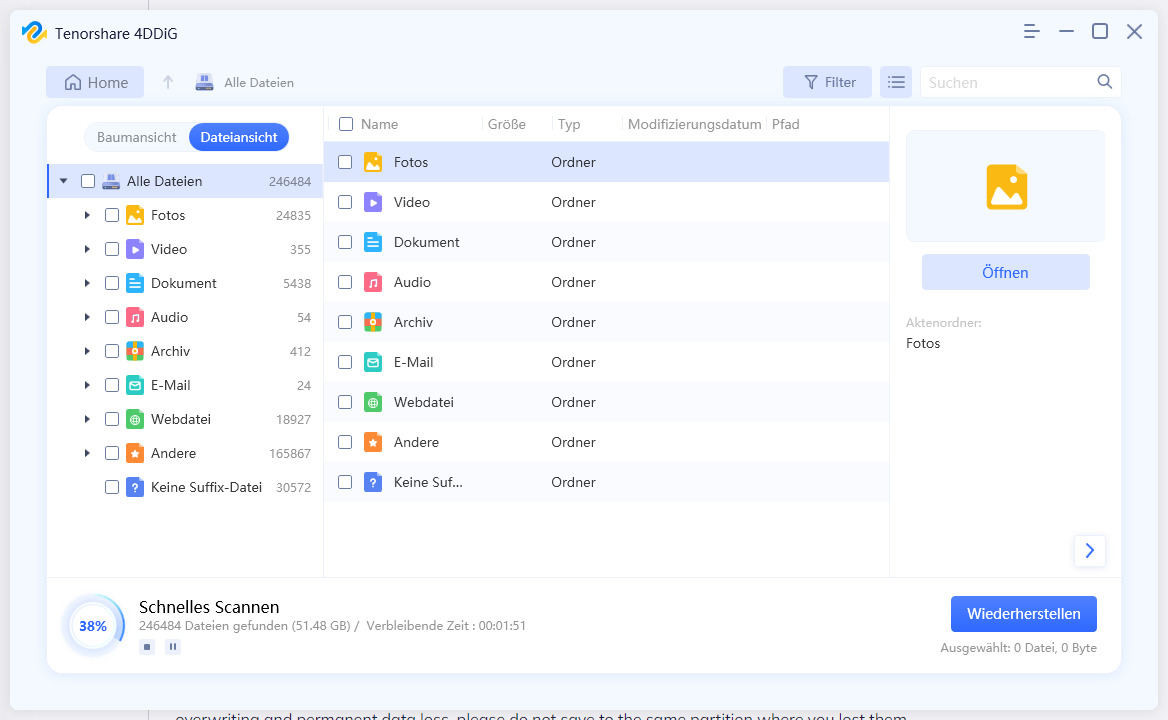
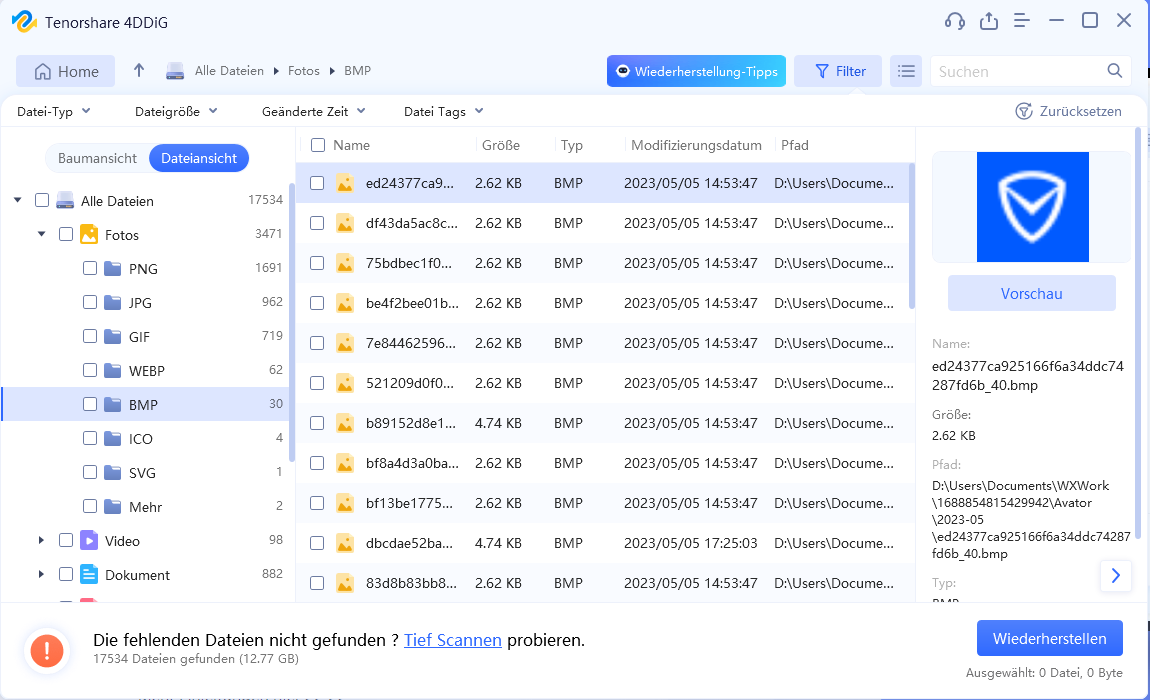
Lösung 3: Wiederherstellen verlorener Daten aus einer Adobe Illustrator-Sicherung
Wenn Sie eine Adobe Illustrator-Datei verloren haben und sich fragen, ob es eine Möglichkeit gibt, nicht gespeicherte Illustrator-Dateien wiederherzustellen, lautet die Antwort: Ja, die gibt es. Adobe Illustrator verfügt über eine eingebaute Backup-Option, mit der Sie Ihre verlorenen Dateien wiederherstellen können. Sie können die Sicherungsfunktion auf folgende Weise aktivieren.
Schritt 1: Starten Sie Illustrator und gehen Sie zu Bearbeiten > Voreinstellungen > Dateihandhabung & Zwischenablage.
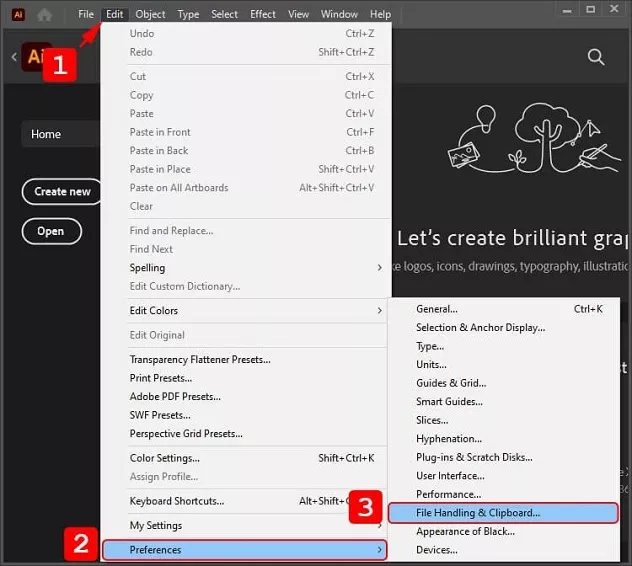
Schritt 2: Aktivieren Sie die Option "Wiederherstellungsdaten automatisch speichern" und wählen Sie einen geeigneten Speicherort für Ihre Sicherungskopien aus.
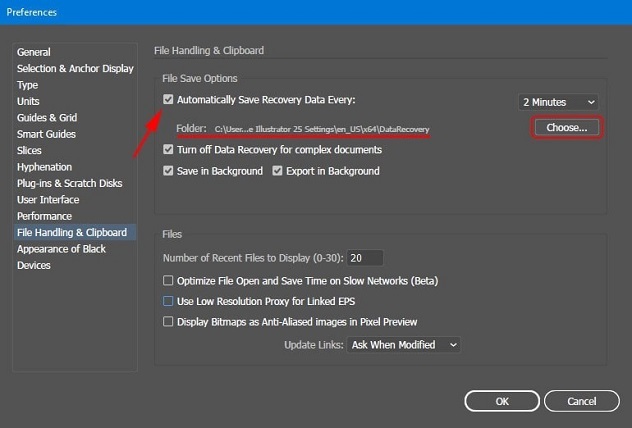
Um Ihre Dateien aus der Adobe-Sicherung wiederherzustellen, folgen Sie den nachstehenden Schritten,
Schritt 1: Gehen Sie zu dem Ort, den Sie als Speicherort für das Backup gewählt haben.
Schritt 2: Suchen Sie in diesem Ordner nach den gelöschten Dateien, die mit dem Tag "Recovery" oder "Recovered" gekennzeichnet sind.
Schritt 3: Öffnen Sie die Datei, die Sie wiederherstellen möchten und speichern Sie sie auf Ihrem Gerät.
Lösung 4: Verschwundene Illustrator-Dateien aus den letzten Dateien wiederherstellen
Die Funktion "Letzte Dateien" in Adobe Illustrator ist eine gute Antwort auf die Frage, wie man ungespeicherte Arbeiten in Illustrator wiederherstellen kann. Um diese Funktion zu nutzen, gehen Sie einfach auf Datei > Letzte Dateien öffnen. In diesem Abschnitt finden Sie alle Dateien, an denen Sie kürzlich gearbeitet haben. Wählen Sie die Datei aus, die Sie wiederherstellen möchten und speichern Sie sie über Datei > Speichern unter.
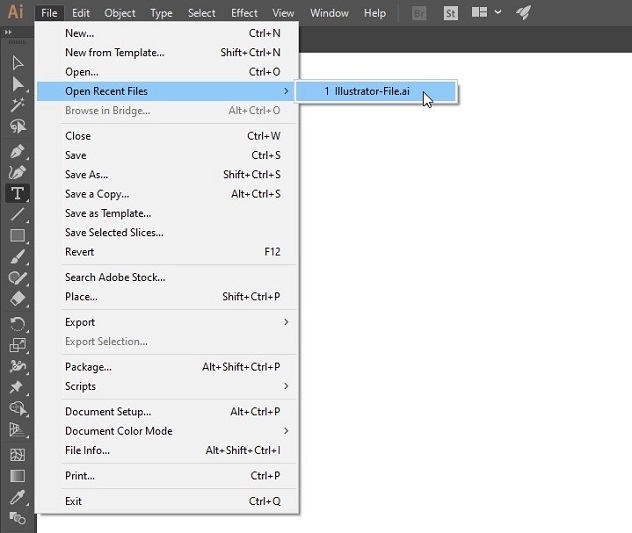
Lösung 5: Fehlende Illustrator-Datei aus dem Dateiverlauf wiederherstellen
Eine weitere großartige Möglichkeit, Ihre Illustrator-Dateien wiederherzustellen, ist die Verwendung der erstaunlichen Funktion Dateiverlauf. Wenn sie aktiviert ist, werden verschiedene Versionen Ihrer Datei gespeichert. Klicken Sie mit der rechten Maustaste auf die Datei, die Sie wiederherstellen möchten, und wählen Sie Dateiverlauf. Wählen Sie in dem sich öffnenden Fenster die Version aus, zu der Sie zurückkehren möchten, und klicken Sie auf OK.
Teil 4: Wie kann man die letzte gespeicherte Version von Illustrator-Dateien wiederherstellen?
Lösung 1: Letzte Version mit der Option "Zurücksetzen" wiederherstellen
Mit Adobe Illustrator können Sie zu einer früheren Version Ihrer Datei zurückkehren. Dies ist nützlich, wenn Sie mit den letzten Änderungen, die Sie an Ihrer Datei vorgenommen haben, nicht zufrieden sind. Sie können diese Funktion nutzen, indem Sie die Option "Datei" > "Wiederherstellen" wählen, und schon steht Ihnen die vorherige Version Ihrer Datei zur Verfügung.
Lösung 2: Wiederherstellen von einer früheren Version
Wenn Sie die Funktion "Dateiverlauf" in Ihrem Windows-System aktiviert haben, können Sie Ihre Adobe Illustrator-Dateien ganz einfach aus früheren Versionen wiederherstellen. Diese Funktion ist besonders hilfreich, wenn Ihre Datei beschädigt wurde. Um diese Funktion zu nutzen, öffnen Sie einfach den Dateiverlauf der Datei und stellen Sie sie in der gewünschten Version wieder her.
Teil 5: Wie lassen sich nicht gespeicherte oder gelöschte Illustrator-Dateien vermeiden?
Wenn Sie sich nicht mit dem Chaos herumschlagen wollen, das mit der Wiederherstellung gelöschter Dateien einhergeht, sollten Sie vorsichtig sein und verhindern, dass Dateien überhaupt erst gelöscht werden. Hier sind einige Tipps, die Ihnen helfen werden, dieses Szenario in Zukunft zu vermeiden.
- Aktivieren Sie die automatische Speicherfunktion von Adobe Illustrator.
- Aktivieren Sie Adobe-Backups.
- Halten Sie Ihren PC auf dem neuesten Stand, indem Sie ihn auf Viren und Malware überprüfen.
- Halten Sie Ihre Treiber auf dem neuesten Stand.
FAQs zu Illustrator-Dateien
1. Kann ich eine nicht gespeicherte Illustrator-Datei wiederherstellen?
Ja, das können Sie. Sie können eine ungespeicherte Illustrator-Datei auf folgende Weise wiederherstellen:
- Wiederherstellen einer nicht gespeicherten oder abgestürzten Illustrator-Datei aus der automatischen Speicherung.
- Wiederherstellen nicht gespeicherter Illustrator-Dateien aus dem temporären Ordner.
2. Wie kann ich eine nicht gespeicherte Illustrator-Datei wiederherstellen, die abgestürzt ist?
Sie können eine ungespeicherte Datei, die abgestürzt ist, mit einer der folgenden Methoden wiederherstellen.
- Autosave verwenden
- Wiederherstellung aus dem temporären Ordner
- Verwendung der Funktion "Letzte Dateien
- Dateiverlauf
Fazit
Damit sind wir am Ende dieses informativen Leitfadens über die Wiederherstellung von Illustrator-Dateien nach einem Absturz und vielen anderen Situationen angelangt. Hoffentlich kommen Sie aus diesem lästigen Problem heraus und wenn Sie es nicht können, gibt es die Tenorshare 4DDiG data recovery software, um Ihnen zu helfen.