Wie stellt man frühere Versionen von Excel-Dateien in Windows 10 wieder her?“Ich habe die Excel-Tabelle meiner Firma bearbeitet, als ich die Originaldatei überschrieben habe. Ich muss die Datei morgen einreichen. Gibt es eine Möglichkeit, die Datei in der vorherigen Version wiederherzustellen?”
Wenn Sie schon einmal in einem Unternehmen oder einer Einrichtung gearbeitet haben, wissen Sie, wie wichtig Excel-Tabellen sind. Es wird von Unternehmen verwendet, ob groß oder klein. Von der Überwachung bis zur Verwaltung der Finanzen haben Excel-Tabellen verschiedene Verwendungszwecke. Bei einer Sache, die so häufig verwendet wird, ist es daher normal, dass die Benutzer hin und wieder in technische Schwierigkeiten geraten. In diesem Artikel werden wir über eine solche technische Schwierigkeit sprechen, auf die viele Benutzer eine Antwort wünschen, wie man eine frühere Version einer Excel-Datei wiederherstellt. Wir werden nach Möglichkeiten suchen, wie Sie die vorherige Version der Excel-Datei wiederherstellen können. Wir bieten Ihnen Lösungen für gespeicherte und nicht gespeicherte Dateien. In diesem Artikel werden wir auch viele Ihrer häufig gestellten Fragen beantworten, damit Sie nach dem Lesen dieses Handbuchs vollständig auf die Lösung des Problems vorbereitet sind.

- Teil 1:Können Sie eine frühere Version einer Excel-Datei wiederherstellen?
- Teil 2: So stellen Sie die vorherige Version einer Excel-Datei ohne Speichern wieder her
- Teil 3:So stellen Sie die vorherige Version der Excel-Datei nach dem Speichern wieder her
- Bonus-Tipp: Wie kann man verlorene oder gelöschte Excel-Dateien mit dem Datenwiederherstellungstool wiederherstellen?HOT
-
Excel FAQs:
- 1.Kann ich eine überspeicherte Excel-Datei wiederherstellen?
- 2.Wie kann ich eine Datei wiederherstellen, über die ich gespeichert habe?
- 3.Warum gibt es keine früheren Versionen meiner Excel-Datei?
- 4.Wie stelle ich die letzte Version einer Excel-Datei wieder her?
- 5.So stellen Sie eine frühere Version einer Excel-Datei auf einem Mac wieder her
Teil 1: Können Sie eine vorherige Version einer Excel-Datei wiederherstellen?
Ja, Sie können die vorherige Version problemlos wiederherstellen, aber es gibt einige Bedingungen. Die gebräuchlichste Methode zur Wiederherstellung von Excel-Dateien ist die Verwendung des Dienstprogramms “Vorherige Versionen” in Microsoft Office. Dies ist jedoch nur verfügbar, wenn Sie die Dateiversionsverlaufsfunktion aktiviert haben. Also ja, das Wiederherstellen früherer Versionen von Excel-Dateien ist einfach, vorausgesetzt, Sie haben die entsprechenden Einstellungen aktiviert.
Teil 2: Wie man die vorherige Version der Excel-Datei ohne speichern wiederherstellt
Lösung 1: Stellen Sie Excel von der automatischen Wiederherstellung auf die vorherige Version wieder her
Wenn Sie keine Excel-Datei gespeichert haben und sich fragen, wie Sie die vorherige Version der Excel-Datei wiederherstellen können, haben wir genau das richtige Dienstprogramm für Sie. Die automatische Wiederherstellung ist ein praktisches Werkzeug, wenn sie aktiviert ist. Es speichert und stellt Ihre Dokumente automatisch wieder her. Um es zu aktivieren
Schritt 1: Öffnen Sie das Dokument, das Sie verwenden, und gehen Sie zu Datei> Optionen. Gehen Sie hier auf die Registerkarte “Speichern” auf der linken Seite.
Schritt 2: Klicken Sie auf das Feld “Minuten” und legen Sie fest, wie oft Sie Informationen zur automatischen Wiederherstellung speichern möchten.
Schritt 3: OK klicken'.
Lösung 2: Wiederherstellen von Excel auf die vorherige Version aus einer .TMP-Datei
.TMP-Dateien sind temporär gespeicherte Dateien, die zur Beantwortung Ihrer Frage zur Wiederherstellung einer früheren Excel-Version verwendet werden können.
Wenn Sie Windows 10 verwenden, können Sie auf den Ordner mit den temporären Dateien zugreifen, indem Sie diesem Pfad folgen:
- C:\Users\UserName\AppData\Local\Microsoft\Office\UnsavedFiles\
On Windows 7:
- C:\Users\Username\AppData\Roaming\Micrsoft\Excel(Word)\
Lösung 3: Stellen Sie Excel auf die vorherige Version aus dem Versionsverlauf unter Info wieder her
Abgesehen von den oben genannten Lösungen können Sie Excel auch auf die vorherige Version zurücksetzen, indem Sie die Arbeitsmappenfunktion in Excel verwenden.
Schritt 1: Öffnen Sie Excel und gehen Sie dann zu Datei > Info.
Schritt 2: Klicken Sie auf der Registerkarte “Info” auf die Option “Arbeitsmappe verwalten”. Wählen Sie aus den angezeigten Optionen “Nicht gespeicherte Arbeitsmappen wiederherstellen”.
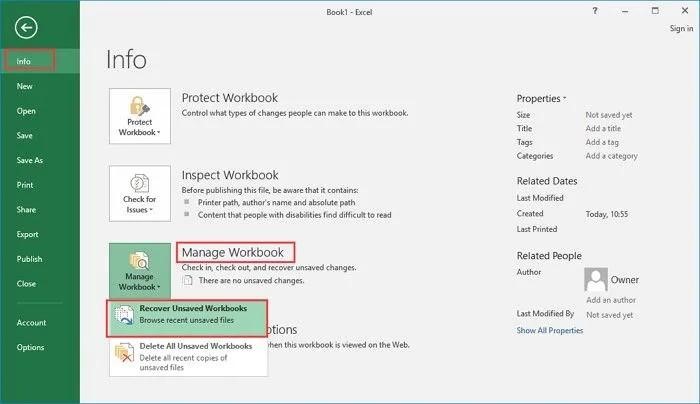
Schritt 3: Wählen Sie im nächsten Fenster die betreffende Datei aus und öffnen Sie sie. Jetzt können Sie die nicht gespeicherte Excel-Datei wiederherstellen, indem Sie sie auf Ihrem Computer speichern.
Teil 3: Wie man die vorherige Version der Excel-Datei nach dem Speichern wiederherstellt
Lösung 1: Wiederherstellen von Excel auf frühere Version aus früheren Versionen unter Eigenschaften
Sie müssen nicht lange suchen, um Antworten zu finden, wie Sie die vorherige Version einer Excel-Datei nach dem Speichern wiederherstellen können. Sie müssen nur in die Eigenschaften der Datei schauen. Sie können Excel-Dateien mit dem Tool “Vorgängerversionen” wiederherstellen. Dies ist nur möglich, wenn Sie den Dateiversionsverlauf aktiviert haben. So verwenden Sie frühere Versionen:
Schritt 1: Gehen Sie zu der betreffenden Excel-Datei und klicken Sie mit der rechten Maustaste darauf. Wählen Sie im Menü “Eigenschaften” aus.
Schritt 2: Gehen Sie unter “Eigenschaften” zur Registerkarte “Vorherige Versionen”, wählen Sie die Version aus, in der Sie Ihre Datei wiederherstellen möchten, und klicken Sie auf “Wiederherstellen”.
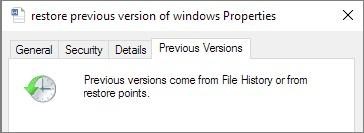
Lösung 2: Stellen Sie Excel über “Arbeitsmappe verwalten” auf die vorherige Version wieder her
Eine weitere gute Antwort auf die Frage, wie man frühere Versionen von Excel-Dateien in Windows 10 wiederherstellen kann, ist die Verwendung der Workbook-Funktion. Sie können es auf folgende Weise verwenden:
Schritt 1: Öffnen Sie die neueste Version der Datei, die Sie haben, und gehen Sie zu Datei > Info. Klicken Sie in “Info” auf die Option “Arbeitsmappe verwalten”.
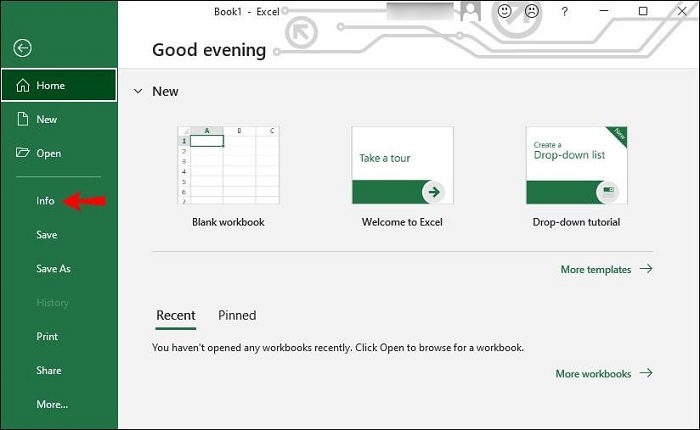
Schritt 2: Suchen Sie im Fenster “Arbeitsmappe verwalten” die Version der Datei, in der Sie die Datei wiederherstellen möchten, und klicken Sie auf “Wiederherstellen”.
Bonus-Tipp: Wie kann man verlorene oder gelöschte Excel-Dateien mit dem Datenwiederherstellungstool wiederherstellen?
Hoffentlich können Sie mit den oben beschriebenen Methoden problemlos eine frühere Version einer Excel-Datei wiederherstellen. Manchmal löschen oder verlieren wir versehentlich Excel-Dateien aus unbekannten Gründen. Tenorshare 4DDiG ist ein leistungsstarkes Datenwiederherstellungstool, das mehr als 1000 Datentypen von Windows, Mac und Wechseldatenträgern wiederherstellen kann. Die Funktionen dieses Tools sind unten aufgeführt, und Sie können sie verwenden, um zu erfahren, wie Sie verlorene oder gelöschte Excel-Dateien wiederherstellen können.
- Gelöschte oder verlorene Excel, Word, PowerPoint usw. wiederherstellen.
- Stellen Sie gelöschte Dateien aus dem geleerten Papierkorb wieder her.
- Stellen Sie Dateien von Windows/Mac/USB flash drives/SD cards/external hard drives/digital camera, usw.
- Unterstützt verschiedene Verlustszenarien wie Löschen, Formatieren, RAW, beschädigt, beschädigt usw.
- Unterstützt mehr als 1000 Datentypen wie Fotos, Videos, Audio, Dokumente und mehr.
- Schneller Scan mit 100 % Sicherheit.
Sicherer Download
Sicherer Download
Fahren wir mit der Wiederherstellung früherer Excel-Versionen mit der 4DDiG data recovery.
- Wählen Sie einen Standort aus
- Scannen, um gelöschte Excel-Dateien zu finden
- Vorschau und Wiederherstellung gelöschter Excel-Dateien
Öffnen Sie die 4DDiG-Datenwiederherstellungs-App und wählen Sie das Laufwerk aus, von dem Sie Excel-Dateien verloren oder gelöscht haben. Wählen Sie im nächsten Fenster den zu scannenden Dateityp aus.
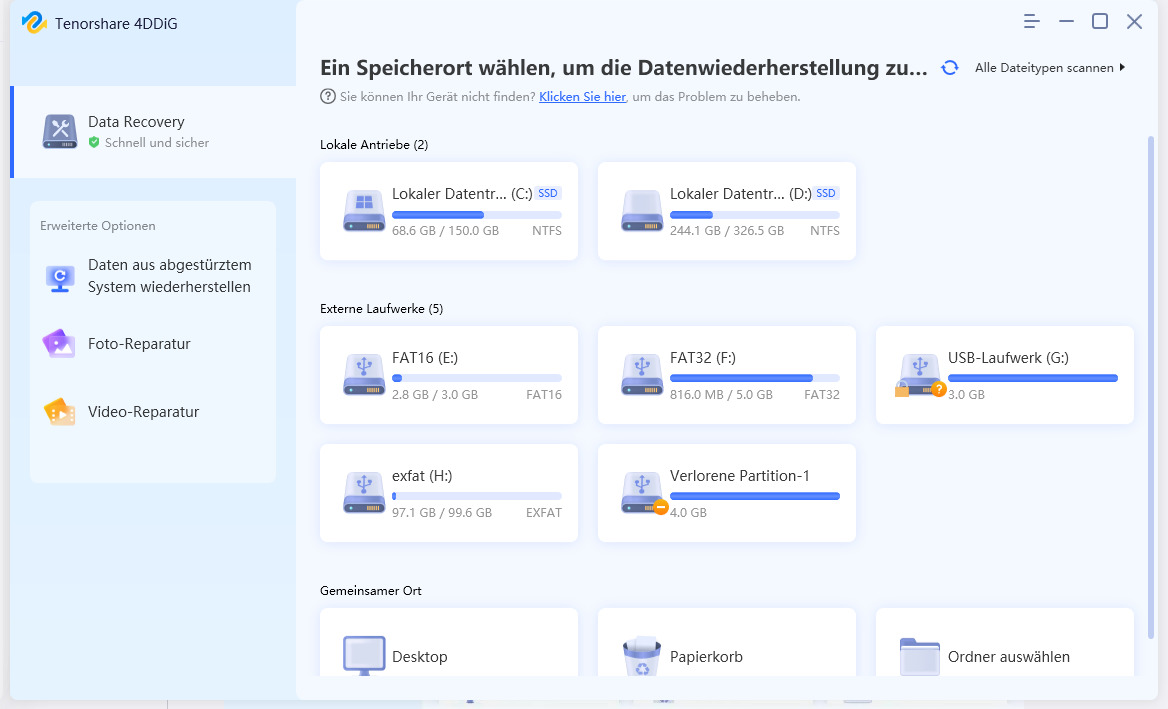
Der Scanvorgang beginnt nun und die App zeigt Ihnen alle gefundenen Dateien an.
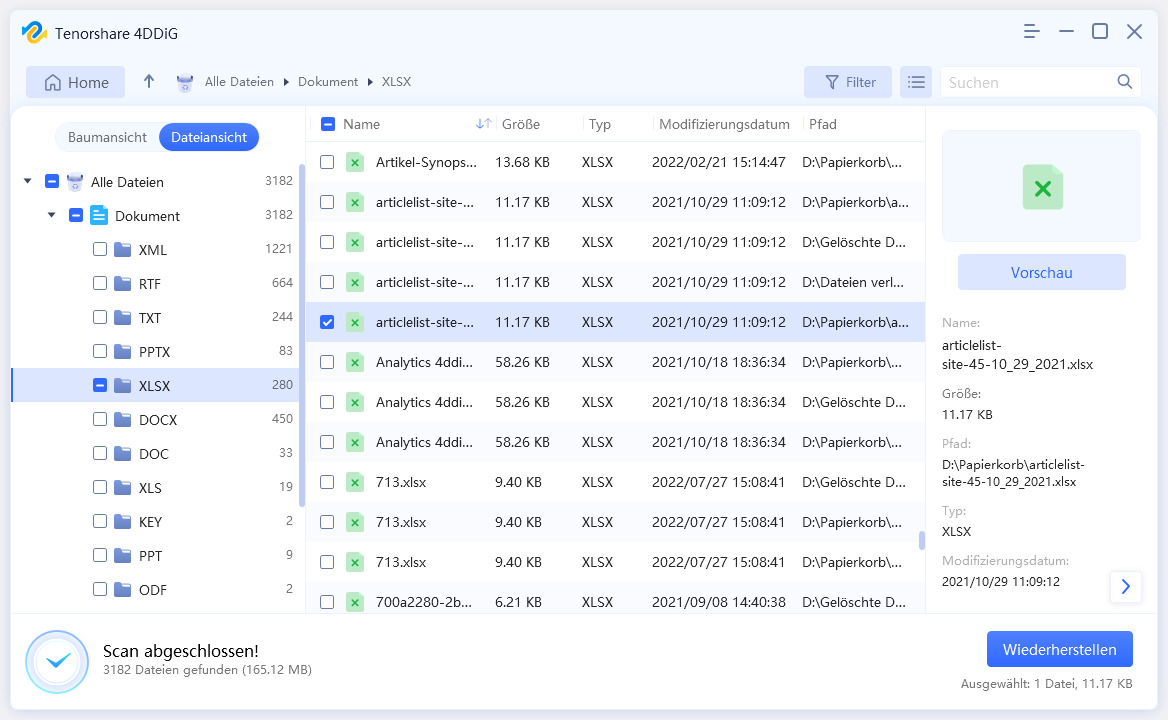
Sobald der Scan abgeschlossen ist, wählen Sie die Dateien aus, die Sie wiederherstellen möchten, und klicken Sie auf die Schaltfläche “Wiederherstellen”. Voila! Ihre gelöschten Excel-Dateien sind jetzt wiederhergestellt.
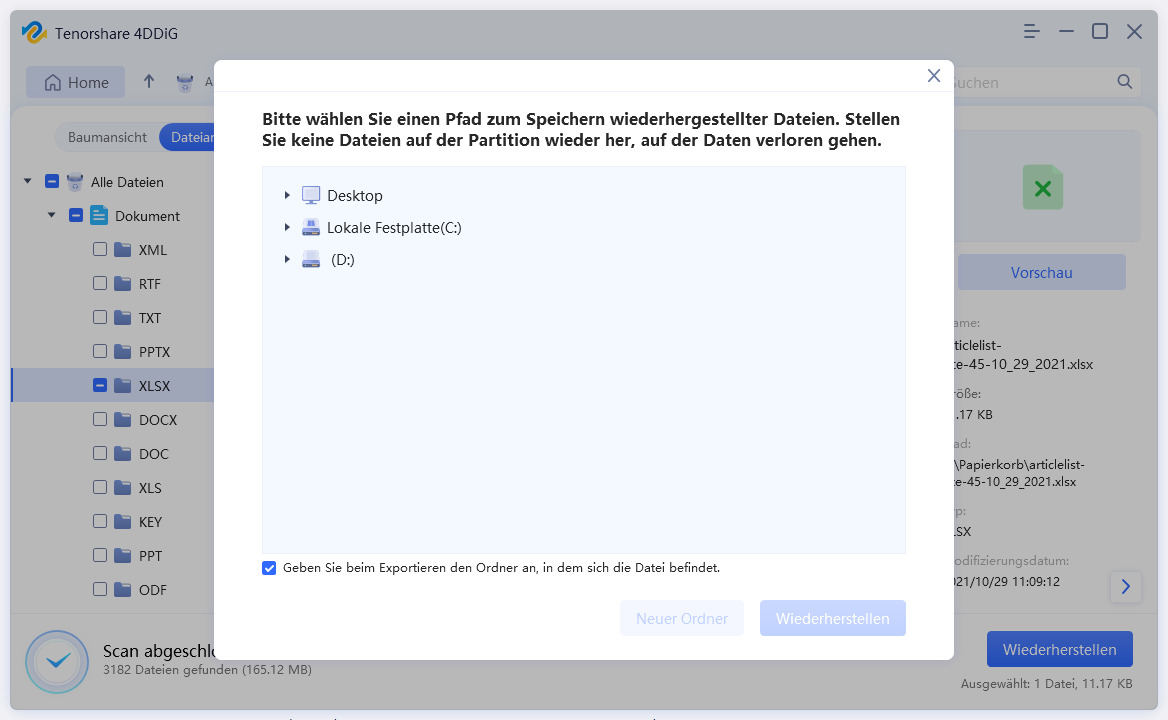
Excel FAQs
1. Kann ich eine überspeicherte Excel-Datei wiederherstellen?
Ja, Sie können eine gespeicherte Excel-Datei einfach mit den folgenden Methoden wiederherstellen:
- Wiederherstellen von Excel auf vorherige Version aus früheren Versionen unter Eigenschaften.
- Stellen Sie Excel über Arbeitsmappe verwalten auf die vorherige Version wieder her.
2. Wie kann ich eine überspeicherte Datei wiederherstellen?
Sie können eine gespeicherte Datei mithilfe des Dienstprogramms “Vorgängerversion” oder mithilfe der Funktion “Arbeitsmappe verwalten” in allen Office-Apps wiederherstellen.
3. Warum gibt es keine früheren Versionen meiner Excel-Datei?
Wenn Sie sich fragen, wie ich eine frühere Version einer Excel-Datei wiederherstellen kann, aber die früheren Versionen Ihrer Datei nicht finden können, liegt dies möglicherweise daran, dass Sie die Dateiversionsverlaufsfunktion nicht aktiviert haben.
4. Wie stelle ich die letzte Version einer Excel-Datei wieder her?
Es gibt mehrere Möglichkeiten, Ihre Excel-Dateien auf die letzte Version zurückzusetzen. Diese sind:
- Wiederherstellen von Excel auf frühere Version aus früheren Versionen unter Eigenschaften.
- Wiederherstellen von Excel auf die vorherige Version über Arbeitsmappe verwalten.
- Wiederherstellen von Excel auf die vorherige Version aus einer .TMP-Datei.
5. So stellen Sie eine frühere Version einer Excel-Datei auf einem Mac wieder her
Wenn Sie einen Mac verwenden und zu einer älteren Version zurückkehren möchten, öffnen Sie die Datei und gehen Sie zu Datei> Zurücksetzen auf> Alle Versionen durchsuchen. Wählen Sie die Version aus, zu der Sie zurückkehren möchten, und klicken Sie auf OK.
Zusammenfassung
Nachdem Sie den gesamten Artikel gelesen haben, sind wir uns ziemlich sicher, dass Sie jede Excel-Datei problemlos wiederherstellen oder auf eine beliebige frühere Version zurücksetzen können. Und falls Sie Excel-Dateien verloren oder gelöscht haben, können Sie sich immer darauf verlassen, dass Tenorshare 4DDiG Sie weiterbringt.