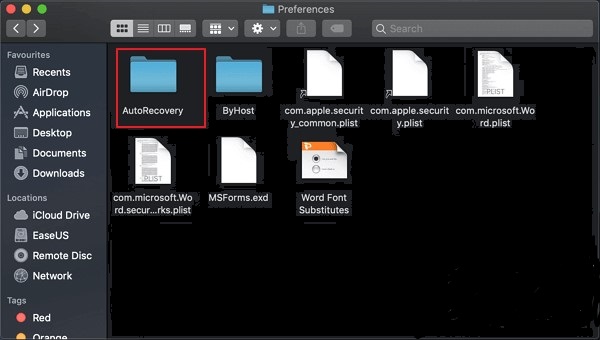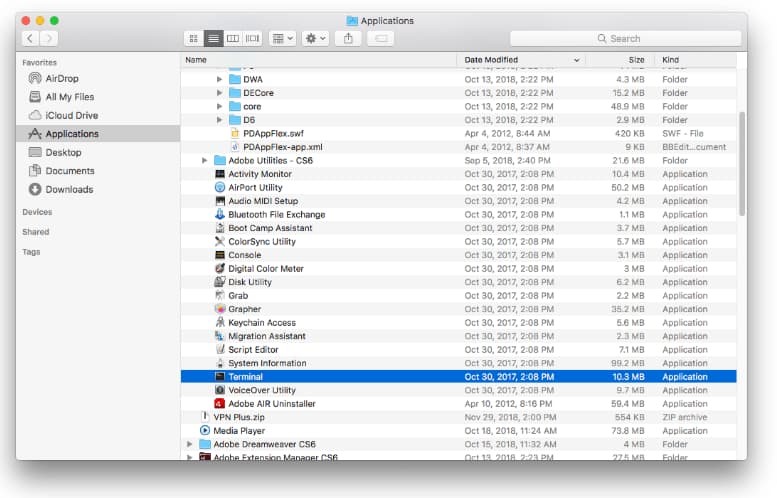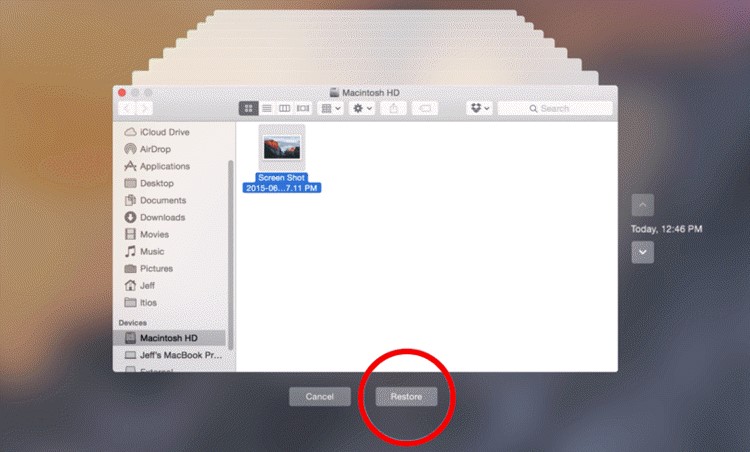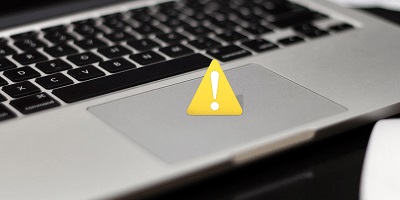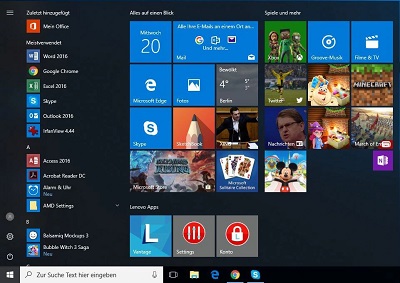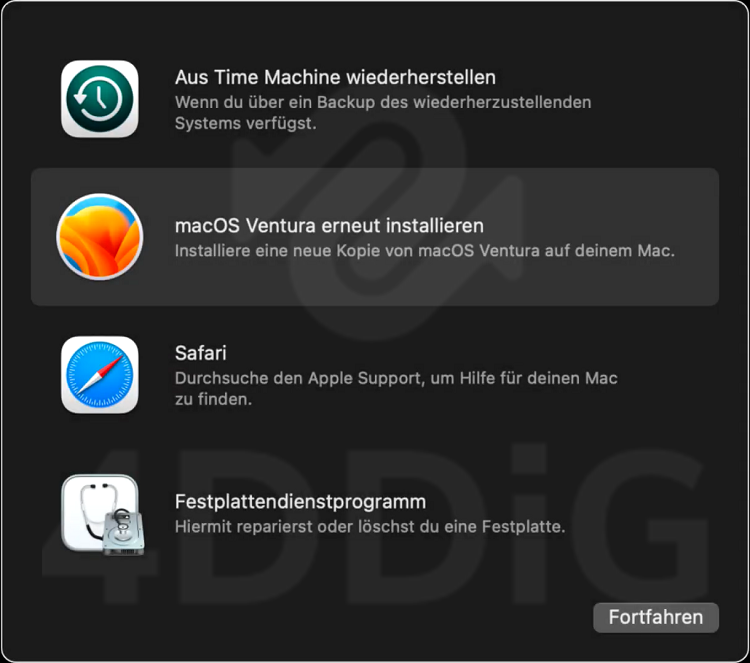Die 6 besten Methoden, um ungespeicherte Word-Dokumente auf dem Mac wiederherzustellen
Frage:Age-old "Ich habe nicht gespeichert und jetzt reagiert Word nicht"
"Ich weiß es, Sie wissen es, ersparen Sie mir bitte den Vortrag. Word antwortet nicht mehr. Ich kann mein Dokument sehen, aber ich weiß nicht, wie ich es wieder öffnen kann. Ich habe bereits einige Dinge ausprobiert, nachdem ich verzweifelt gegoogelt habe - ich habe versucht, Word im abgesicherten Modus zu öffnen, aber nichts ist passiert. Für jede Hilfe bin ich sehr dankbar! Ich bin so müde und arbeite schon ewig an diesem Aufsatz..."
-Ein Typ aus der r/techsupport-Gemeinschaft auf Reddit
Haben Sie versehentlich Microsoft Word geschlossen, ohne Ihre Dokumente auf dem Mac zu speichern, oder haben Sie versehentlich auf "Word nicht speichern" auf dem Mac geklickt? Sind Sie auf der Suche nach ungespeicherten Word-Dokument auf Mac wiederherstellen? Dank der neuen Funktionen von Microsoft Word für Mac können Sie die nicht gespeicherten Daten schnell wiederherstellen. Außerdem, wenn Sie unachtsam verloren oder gelöscht Ihre Word-Aufzeichnung auf Ihrem Mac, können Sie es mit 4DDiG Mac Data Recovery software. Bleiben Sie hier, um mehr darüber zu erfahren, wie man gelöschte Word-Dokumente auf Mac wiederherstellen kann. Aufgrund der Funktionen von Microsoft Word für Mac gibt es viele Möglichkeiten, um ungespeicherte Word-Dokumente auf Mac wiederherzustellen. Ein paar von ihnen sind wie folgt:

Teil 1. Wie man ein ungespeichertes Word-Dokument auf dem Mac mit der automatischen Wiederherstellung auf dem Mac wiederherstellt
Word für Mac verfügt über eine Alternative zur automatischen Wiederherstellung. Das System selbst schaltet sie ein. Die Anwendung speichert daraufhin in regelmäßigen Abständen ein Duplikat eines geöffneten Word-Datensatzes. Wenn Word einfriert, während Sie mit dem Schreiben/Bearbeiten von Details in einem Dokument beschäftigt sind, oder wenn der Computer abstürzt, können Sie diese Funktion nutzen. Die Auto Recovery-Duplikat-Datei wird als ein wiederhergestelltes Word-Dokument mit den Änderungen oder Bearbeitungen, die Sie in Ihrem Microsoft Word für Mac gemacht haben, verwendet werden. Nun, um Word-Dokument nicht auf Mac gespeichert wiederherzustellen, müssen Sie durch die folgenden fünf Schritte gehen:
- Öffnen Sie "Finder" auf Ihrem Mac; gehen Sie dann zu "Go" > "Go to Folder".
- Geben Sie "~/Library/Containers/com.microsoft.Word /Data /Library / Preferences /AutoRecovery" ein und wählen Sie "Go".
-
Öffnen Sie den AutoRecovery-Organizer und suchen Sie alle Dateien, die mit den Worden "AutoRecovery save of" beginnen. Wählen Sie die Datei aus, die Sie wiederherstellen möchten, benennen Sie sie um und fügen Sie den Dateinamen ".doc" am Ende hinzu.

- Tippen Sie doppelt auf Ihre verlorene Datei. Die Datei wird dann in Word für Mac geöffnet.
- Klicken Sie auf das Menü "Datei" und wählen Sie "Speichern unter"'. Geben Sie einen anderen Namen für das Dokument in das Feld "Name" ein, wählen Sie einen Speicherort und klicken Sie auf die Schaltfläche "Speichern".
Teil 2. Wiederherstellen von nicht gespeicherten Word-Dokumenten aus dem Tmp-Ordner auf dem Mac
Angenommen, Sie können nicht gespeicherte Word-Dokumente nicht über AutoSave wiederherstellen, wäre es klug von Ihnen, Ihre temporären Dateien zu überprüfen. Word für Mac speichert ein Duplikat des nicht gespeicherten Archivs mit dem Namen Word-Arbeitsdatei im Ordner "Temporär". Ihr Mac bewahrt zusätzlich kurzzeitig Dateien in diesem Ordner auf. Auch wenn es für manche Mac-Clients schwierig ist, diese aufzuspüren. Hier finden Sie eine detaillierte Anleitung, wie Sie die temporären Arbeitsdateien im temporären Ordner mit Hilfe von Terminal finden können.
-
Gehen Sie im Finder zu "Anwendungen" > "Dienstprogramme" und tippen Sie dann doppelt auf "Terminal".

- Klicken Sie in Terminal auf open $TMPDIR, und Sie werden zum TMP-Ordner weitergeleitet, in dem ungespeicherte Dateien gespeichert sind.
- Suchen und öffnen Sie in den TMP-Dateien das Dokument mit dem Namen "TemporaryItems". Klicken Sie darin mit der rechten Maustaste auf die nicht gespeicherten Word-Dateien, die Sie wiederherstellen möchten, und klicken Sie auf "Öffnen mit..." > Microsoft Word.
- Speichern Sie das Word-Dokument, indem Sie auf das Menü Datei > "Speichern unter" tippen und es an einem anderen Ort speichern.
Normalerweise sollten sich Ihre Word-Dateien, die nicht sofort gespeichert werden, im temporären Ordner auf Ihrem Mac befinden. Wenn Sie sie nicht finden, liegt das daran, dass Sie sie gelöscht oder den TMP-Ordner aufgeräumt haben.
Teil 3. Ungespeicherte Word-Docs auf Mac aus dem Mülleimer wiederherstellen
Es kann vorkommen, dass Ihr Dokument nicht mehr vorhanden ist, weil Sie es gelöscht haben. Das passiert manchmal, wenn Sie versuchen, Platz auf Ihrem Mac zu schaffen. Dabei löschen Sie viele alte Dateien, ohne zu merken, dass eine davon wichtig war. Zum Glück ist das nicht so schlimm, wie es klingt. Der Datensatz kann auf jeden Fall im Papierkorb gefunden werden. Um diese Dateien wiederherzustellen, müssen Sie die folgenden Schritte ausführen:
- Wählen Sie das Papierkorbsymbol im Dock, um es zu öffnen.
- Sie werden bald alle Inhalte sehen, die Sie gelöscht haben. Suchen Sie nach Ihrem Dokument. Wenn Sie auf einen Datensatz klicken und die Leertaste drücken, haben Sie möglicherweise die Möglichkeit, eine Vorschau davon zu sehen.
- Wenn Sie Ihr Dokument nicht sehen, suchen Sie im Papierkorb nach einem Ordner "Wiederhergestellte Objekte". Es ist denkbar, dass Ihre Datei dort gespeichert ist.
- Wenn er dort ist, müssen Sie mit der rechten Maustaste darauf tippen und auf Zurücklegen klicken. Dadurch wird der Datensatz wieder in dem Ordner abgelegt, in dem er ursprünglich gespeichert wurde, und Sie können mit ihm weiterarbeiten.
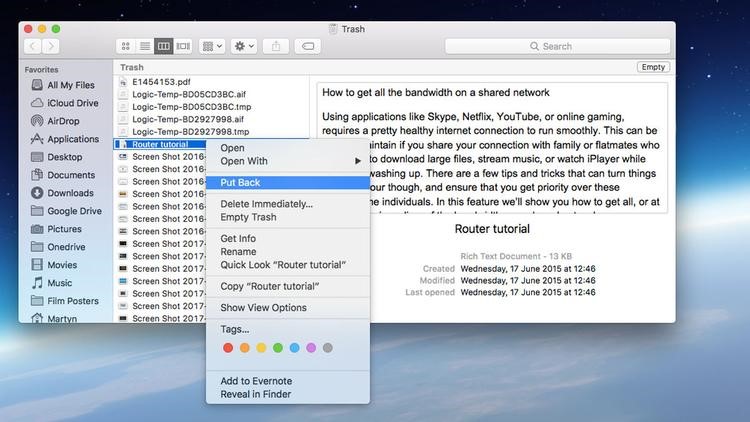
Teil 4. Wie man ein gelöschtes Word-Dokument aus einer Sicherung wiederherstellt
Es ist keine schwierige Aufgabe, gelöschte Word-Dateien wiederherzustellen, die bereits gesichert wurden. Um ehrlich zu sein, wenn Sie eine gute Gewohnheit der Sicherung von Dateien durch mögliche Online-Dienste haben, wäre das viel einfacher, die verlorenen oder gelöschten Word-Daten wieder zu bekommen, obwohl es zahlreiche Online-Speicher Wege, wie Google Drive, iCloud, OneDrive und Dropbox sind. Die Mittel zur Wiederherstellung von Word-Dateien aus diesen Diensten sind einfach und vergleichbar. Hier verwenden wir iCloud und Google Drive, um zu zeigen, wie man die Online-Word-Dokumentenwiederherstellung durchführt. Sie müssen diese wesentlichen Schritte befolgen. Bleiben Sie bei uns, um mehr zu erfahren.
Gelöschtes Word-Dokument über iCloud-Backup wiederherstellen
- Rufen Sie die iCloud-Website oder -Anwendung auf und melden Sie sich bei Ihrem iCloud-Konto an.
- Gehen Sie zu Einstellungen > Erweitert > Dateien wiederherstellen.
- Wählen Sie das Word-Dokument, das Sie wiederherstellen möchten, und klicken Sie auf "Datei wiederherstellen", um es wiederherzustellen.
Gelöschtes Word-Dokument über Google Drive wiederherstellen
- Rufen Sie die Google-Website oder -Anwendung auf und melden Sie sich bei Ihrem Google-Konto an.
- Gehen Sie in den Papierkorb und finden Sie die gelöschte Word-Datei, die Sie suchen.
- Klicken Sie mit der rechten Maustaste auf den gelöschten Word-Datensatz und wählen Sie "Wiederherstellen", um das gelöschte Word-Dokument/die Daten auf Ihrem Mac wiederherzustellen.
Teil 5. Ein ungespeichertes Word-Dokument mit der zeitmaschine wiederherstellen
Wenn Sie Time Machine auf Ihrem Mac aktiviert haben, wird für jede Datei auf Ihrem Mac eine Sicherung erstellt, die bis zu 24 Stunden zurückreicht. Wenn Sie also mit einer Word-Datei gearbeitet haben, kann Die Zeitmaschine ab sofort ein Duplikat für Sie bereithalten. Gehen Sie zu dem Ort auf Ihrem Mac, an dem Sie Ihr Dokument oder eine frühere Version Ihres Datensatzes sehen möchten. Sie können es zum Beispiel mit dem oben erwähnten AutoRecovery-Ordner versuchen.
Öffnen Sie die Zeitmaschine und blättern Sie durch die vergangenen Tage, Wochen oder Monate, um zu prüfen, ob Ihr Dokument dort zu finden ist. Wir hoffen, dass es bei Ihnen klappt. Um auf Ihre nicht gespeicherten Word-Dateien in Time Machine zuzugreifen, müssen Sie die unten aufgeführten Schritte befolgen:
- Verwenden Sie das Spotlight, um die Time Machine zu finden und zu öffnen.
- Suchen Sie den Datensatz mit dem verlorenen Word anhand der Zeitleiste.
-
Wenn Sie die Word-Datei gefunden haben, wählen Sie sie aus und drücken Sie die Wiederherstellungstaste, um sie wiederherzustellen.

Teil 6. Wie man verlorene Word Dokument auf Mac mit 4DDiG Mac wiederherstellen Software
Wenn keine der oben genannten Methoden funktioniert, um Word-Dokumente auf Mac wiederherzustellen, ist es an der Zeit, es mit Tenorshare 4DDiG Mac Data Recovery zu versuchen. Diese Software ist ein Experte und doch einfach, um jede Art von Dateien wiederherzustellen, einschließlich Excel, Word, PowerPoint, Musik, Audio, Fotos und mehr. Folgen Sie den Schritten unten, um zu lernen, wie man verlorene Word-Dokumente von Mac mit 4DDiG wiederherstellen kann.
Schritte zur Wiederherstellung eines verlorenen Word-Dokuments auf Mac mit 4DDiG
Sicher herunterladen
Sicher herunterladen
-
Öffnen Sie 4DDiG-Mac nach dem Herunterladen und wählen Sie einen Bereich wie Ihre Festplatte, um mit der Wiederherstellung von Mac-Informationen zu beginnen. Dann klicken Sie auf "Scannen", um nach jedem verlorenen Dokument auf Ihrem Mac zu suchen.

-
Es wird einige Zeit dauern, alle gelöschten Dateien zu überprüfen. Nachdem das Ergebnis vorliegt, können Sie auf bestimmte Dokumenttypen tippen, um weitere Details zu sehen.

-
Klicken Sie auf die Schaltfläche "Wiederherstellen" und wählen Sie einen Bereich zum Speichern der gefundenen Dateien. Es ist nicht vorgeschrieben, die wiederhergestellten Dateien an dem Ort zu speichern, an dem Sie sie verloren haben. Dies kann zu dauerhaftem Datenverlust führen.

Extra. Tipps, um den Verlust von Word-Dateien zu vermeiden
Niemand möchte den Verlust einiger wichtiger Dateien hinnehmen. Daher ist es wichtig, dass Sie wissen, wie Sie versuchen können, Ihre Word-Dateien nicht zu verlieren. Die folgenden Tipps können Ihnen dabei helfen:
Tipp 1: Speichern Sie das Word-Dokument, wenn Sie ein neues Dokument erstellen
Ein Word-Datensatz, der nie gespeichert wurde, existiert im Arbeitsspeicher des PCs, nicht auf der Festplatte. Daher sind die Möglichkeiten, ein nie gespeichertes Word-Dokument wiederherzustellen, gering. Aus diesem Grund sollten Sie die Word-Datei aufbewahren, wenn Sie eine neue Datei erstellen.
Tipp 2: Ändern Sie das AutoSave-Intervall
Sobald Sie Ihren Word-Datensatz gespeichert haben, wird die AutoSave-Markierung aktiviert. Sie können das AutoSave-Intervall auf folgende Weise ändern:
- Öffnen Sie Microsoft Word auf Ihrem Mac > "Einstellungen" und wählen Sie "Speichern" unter Ausgabe und Freigabe.
- Ändern Sie die Zeitspanne, zum Beispiel von 20 Minuten auf etwa 5 Minuten.
Tipps 3: Sicherung
Machen Sie es sich zur Gewohnheit, Ihre Dateien in verschiedenen Online-Cloud-Speicherdiensten wie Google Drive, iCloud, OneDrive, Dropbox usw. zu sichern. Auf diese Weise bleiben Ihre Dateien sicher, selbst wenn Sie sie von Ihrem Gerät löschen.
Schlussfolgerung:
In dieser Anleitung haben wir darüber gesprochen, wie man ein nicht gespeichertes Word-Dokument auf dem Mac wiederherstellen kann. Sie sind nun in der Lage, Ihre verlorenen Dateien auf Ihrem Mac wiederherzustellen. Darüber hinaus hat Tenorshare 4DDiG Mac Data Recovery die besten in Weltklasse-Wiederherstellungsdienste für alle Arten von Geräten. Also, wenn Sie fahrlässig eine Ihrer Word-Dateien verloren haben, machen Sie sich keine Sorgen; die Tenorshare 4DDiG Recovery Software hat Ihren Rücken. Fühlen Sie sich frei, mit uns zu sprechen, wenn Sie weitere Fragen zu unseren Dienstleistungen haben.
Lesen Sie auch
- Startseite >>
- Office-Dateien wiederherstellen >>
- Die 6 besten Methoden, um ungespeicherte Word-Dokumente auf dem Mac wiederherzustellen