Seit der Einführung von Windows 11 gab es mehrere Benutzerbeschwerden über nicht autorisierte automatische Windows-Updates. In einigen Fällen löst das Upgrade von Windows 10 auf Windows 11 und die anschließende Rückkehr zu Windows 11 häufig wiederholte Versuche mit nicht autorisierten Windows-Updates von Windows 11 aus, was manchmal lästig und schlecht für die Benutzererfahrung sein kann. Was auch immer der Fall sein mag, Sie haben Glück, denn es gibt immer ein Mittel gegen solche Szenarien. Und es ist das Hauptziel dieses Artikels, Ihnen die verschiedenen Möglichkeiten aufzuzeigen, wie Sie das Windows 11 Update verhindern können.

Vorbereiten: Was tun, bevor das Windows 11-Update gestoppt wird?
Das Wichtigste, was Sie tun sollten, bevor Sie Windows 11 Upgrade ablehnen, ist, Ihre Daten zu sichern. Das Stoppen von Windows 11-Updates oder ein Downgrade auf die vorherige Version führt nicht unbedingt zu Datenverlust. Wenn dies jedoch aufgrund unvorhergesehener Umstände wie Unfälle der Fall ist, hören Sie sofort auf, Ihre Festplatte zu verwenden, und besorgen Sie sich eine professionelle Windows-Festplatten-Datenwiederherstellungssoftware wie die Tenorshare 4DDiG-Datenwiederherstellungssoftware, um verlorene Daten problemlos wiederherzustellen. Tenorshare 4DDiG ist die beste Datenwiederherstellungssoftware ihrer Art auf dem Markt. Es bietet eine All-in-One-Lösung für Datenverluste nicht nur aufgrund von Windows-Update-Versuchen, sondern auch aller Szenarien.
Nachfolgend sind die Funktionen der 4DDiG-Datenwiederherstellungssoftware aufgeführt:
Sicherer Download
Sicherer Download
- Nach der Installation und dem Start der 4DDiG-Software finden Sie auf der Startseite eine Liste der Festplatten, klicken Sie auf die lokale Festplatte mit verlorenen Daten, und 4DDiG beginnt, den ausgewählten Speicherort zu scannen. Sie haben die Möglichkeit, Ihre gewünschte Zieldatei in der oberen rechten Ecke Ihres Bildschirms auszuwählen.
- 4DDiG beginnt mit der Anzeige verlorener Daten, die von Ihrem ausgewählten Laufwerk stammen, und Sie haben die Möglichkeit, den Vorgang anzuhalten oder zu verhindern, wenn Sie die gesuchten Dateien gesehen haben. Sie können die Dateien auch einzeln kostenlos in der Vorschau anzeigen, sobald Sie die gewünschte Datei gefunden haben, wählen Sie sie aus und klicken Sie auf Wiederherstellen.
- Denken Sie daran, die fehlenden Dateien von der lokalen Festplatte an einem sichereren Ort wiederherzustellen, nachdem Sie die gewünschten Dateien identifiziert haben. Bemühen Sie sich, Ihre wiederhergestellten Dateien nicht auf derselben Partition zu speichern, auf der Sie sie zuerst verloren haben.
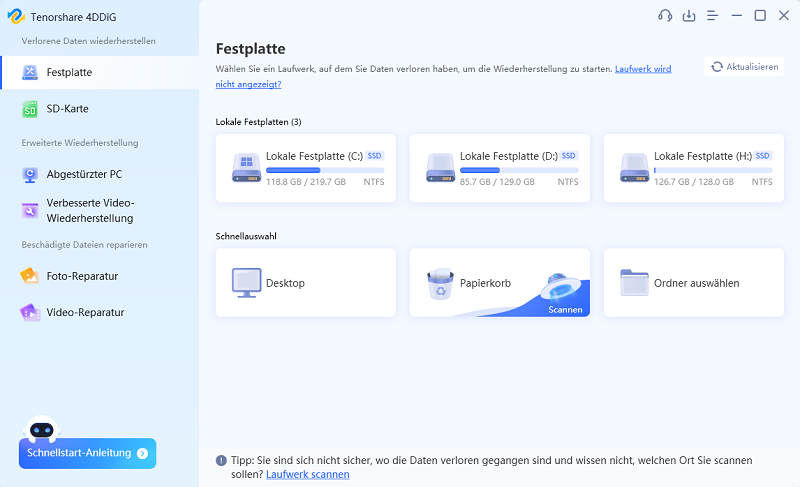


Teil 1: Spezifischer Leitfaden zum Beenden des Windows 11-Updates
Obwohl Microsoft Windows 11 einen erweiterten kreativen Raum für ein besseres Benutzererlebnis mit den neuesten Sicherheitspatches und -funktionen bietet, bevorzugen einige Benutzer immer noch die ältere Version (Windows 10) und werden aus diesem Grund alles tun, um dabei zu bleiben Es gibt mehrere Möglichkeiten, wie ein Benutzer automatische Windows-Updates deaktivieren kann. Kontinuierliche nicht autorisierte Windows-Update-Versuche implizieren einfach, dass die automatische Windows-Update-Funktion auf Ihrem Computer aktiviert wurde. Im Folgenden finden Sie die beste Lösung, um zu verhindern, dass Windows 10 auf Windows 11 aktualisiert wird.
Lösung 1: Deaktivieren Sie die Windows Update-Dienste
Logischerweise ist das Deaktivieren der Windows-Update-Dienste eines der besten Mittel gegen nicht autorisierte automatische Windows-Updates. Die Schritte dazu sind auch für technisch nicht versierte Personen recht einfach nachzuvollziehen.
Schritt 1: Drücken Sie “Window + R” auf Ihrer Tastatur, um das Run-Fenster zu öffnen.
Schritt 2: Geben Sie im Popup-Fenster “services.msc” ein und drücken Sie dann die “Enter”-Taste, um das “Dienste-Fenster” anzuzeigen.
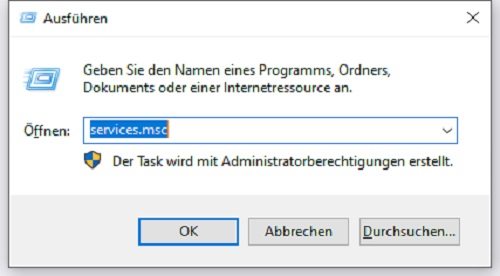
Schritt 3: Navigieren Sie in der Liste “Dienste” zu “Windows Update” und klicken Sie dann auf die Schaltfläche “beeden”.
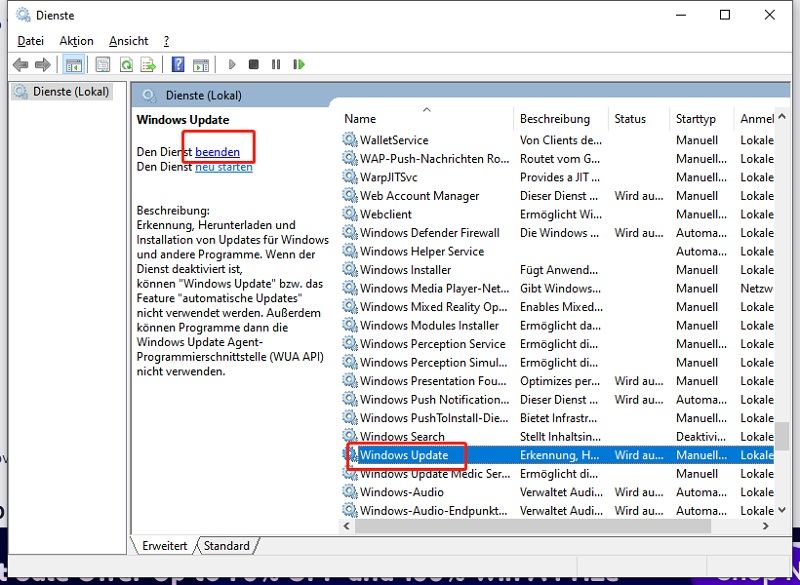
Schritt 4: Navigieren Sie auf der Registerkarte “Allgemein” zu “Starttyp” und wählen Sie dann “Deaktiviert”. Klicken Sie auf “Okay”.
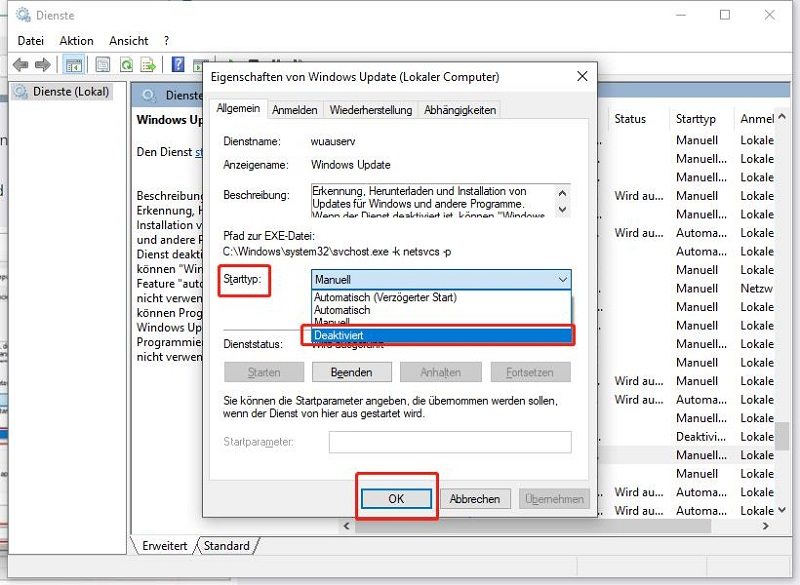
Nachdem Sie das Windows Update-System deaktiviert haben, können erfolgreich Sie das Windows 11 Update abbrechen.
Lösung 2: Stoppen Sie Windows 11 Update mit dem Gruppenrichtlinien-Editor
Der Windows-Gruppenrichtlinien-Editor ist ein Verwaltungstool, das Benutzerkonfigurationen für verschiedene wichtige Einstellungen in ihren Netzwerken oder Computern ermöglicht. Mit dieser Funktion können Systemadministratoren Startprogramme und Kennwortanforderungen konfigurieren und festlegen, welche Einstellungen oder Anwendungen Benutzer ändern können. Lassen Sie uns einen Blick auf die Schritte werfen, die Sie unternehmen müssen, wenn Sie versuchen, das Windows 11-Update mit dem Gruppenrichtlinien-Editor zu verhindern.
Schritt 1: Drücken Sie auf Ihrer Tastatur “Win + R”, geben Sie im Popup-Fenster “gpedit.msc” ein, um den Gruppenrichtlinien-Editor zu aktivieren.

Schritt 2: Navigieren Sie im Fenster Ihres Gruppenrichtlinien-Editors zu “Richtlinie für lokalen Computer – Computerkonfiguration – Administrative Vorlagen – Windows-Komponente – Windows Update – Windows Update für Unternehmen”.

Schritt 3: Doppelklicken Sie mit der rechten Maustaste auf “Select the target feature update version”.

Schritt 4: Schalten Sie die Richtlinie auf “Aktiviert” um und geben Sie dann “21H1” in das leere Feld ein. Beenden Sie danach den Gruppenrichtlinien-Editor.
Lösung 3: Unterbrechen Sie das Windows11-Update mit den Windows- Einstellungen
Nicht autorisierte Windows 11-Updates können angehalten werden und werden für einen bestimmten Zeitraum nicht aktiviert. Dies ist jedoch nur eine vorübergehende Abhilfe für dieses Problem. In Windows kann ein Benutzer dies in den “Einstellungen” tun. Im Folgenden finden Sie einige Schritte, die Sie unternehmen können, um Windows 11-Updates anzuhalten. Dadurch wird das Update für mindestens sieben Tage oder länger angehalten.
Schritt 1: Starten Sie die Windows-Einstellungen, indem Sie gleichzeitig “Windows + I” auf Ihrer Tastatur drücken.
Schritt 2: Navigieren Sie zu und klicken Sie im Einstellungsfenster auf “Update & Sicherheit”. Klicken Sie dann im linken Bereich auf “Windows Update”.
Schritt 3: Auf Ihrem Bildschirm sehen Sie “Upgrade auf Windows 11 ist bereit – und es ist kostenlos”. Sie haben zwei Optionen zur Auswahl, wählen Sie “Vorerst auf Windows 10 bleiben”.
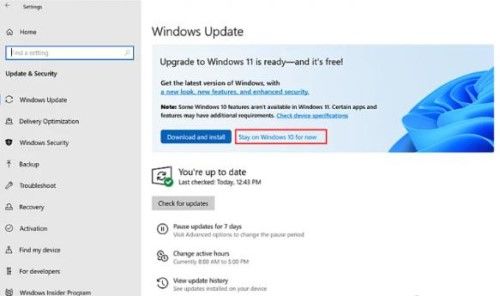
Schritt 4: Eine alternative Option wäre ein Klick auf “Update für 7 Tage pausieren”.
Schritt 5: Klicken Sie auf “Erweiterte Optionen”, wenn Sie Windows-Updates länger als eine Woche pausieren möchten. Erweitern Sie hier im nächsten Fenster unter “Updates pausieren” das Dropdown-Menü und wählen Sie das Datum Ihrer Wahl aus.

Lösung 4: Verwenden Sie den Registrierungseditor, um das Windows 11-Update zu verhindern
Der Windows-Registrierungseditor, auch als regedit bekannt, ist ein grafisches Tool des Windows-Betriebssystems, mit dem autorisierte Benutzer die Windows-Registrierung anzeigen und bearbeiten können – die Datenbank mit Einstellungen, Optionen und Informationen für unter Microsoft Windows installierte Hardware und Software. Im Folgenden finden Sie einige Schritte, die Sie ausführen müssen, wenn Sie versuchen, den Registrierungseditor zu verwenden, um Windows 11-Updates zu verhindern.
Schritt 1: Drücken Sie auf Ihrer Tastatur “Win + R” und geben Sie dann “regedit.exe” im Popup-Fenster “Ausführen” ein. Klicken Sie auf “Ok”, um mit dem Registrierungseditor fortzufahren.
Schritt 2: Navigieren Sie zu “\HKEY_LOCAL_MACHNE\ SOFTWARE \Policies\ Microsoft \Windows \WindowsUpdate”.
Schritt 3: Doppelklicken Sie auf den Windows Update-Schlüssel und ändern Sie den Wert von “DWORD – 32bit” auf 1. Wenn der Windows Update-Schlüssel nicht existiert, müssen Sie einen erstellen, indem Sie mit der rechten Maustaste auf Windows Update klicken und dann auf “Neu > DWORD” klicken (32-bit) Value” aus dem Dropdown-Menü und benennen Sie es in TargetReleaseVersionInfo um und setzen Sie dann seinen Wert auf 21H1.
Teil 2: Leute fragen auch nach Windows 11
1. Kann ich das Windows 11 Update verhindern?
Ja, und dazu müssen Sie auf der Benutzeroberfläche auf “Upgrade ablehnen” klicken. Es gibt keine Nachwirkungen auf Ihrem Computer, abgesehen davon, dass Sie mit dem Update nicht fortfahren. Dies hat keinen Einfluss auf Ihre Chancen auf zukünftige Windows 11-Updates. Auf diese Weise können Sie das laufende Windows 11 Upgrade ablehnen.
2. Warum wird Mein PC automatisch auf Windows 11 aktualisiert?
Dies liegt daran, dass die Windows-Update-Funktion auf Ihrem Computer aktiviert wurde. Die oben aufgeführten Schritte helfen Ihnen, diese Funktion zu deaktivieren.
3. Muss ich auf Windows 11 upgraden?
Obwohl Microsoft Windows mit neuen Add-Ons geliefert wird; eine Oberfläche, die wie die eines Mac aussieht und Pastellfarben, eine sauberere Oberfläche, abgerundete Ecken und ein besseres Spielerlebnis hat, diese Wahl liegt ganz bei Ihnen, denn Windows 10 hat auch seine Vorteile.
FAZIT
Hier hast du es; die 4 Tipps zum Stoppen des Windows 11-Updates in Windows. Die oben genannten Informationen lösen zu 100 % garantiert nicht autorisierte konsistente Windows 11-Updates für jedes Computermodell, solange sie auf dem Microsoft Windows-Betriebssystem ausgeführt werden. Und vergessen Sie nicht, die Tenorshare 4DDiG Datenwiederherstellungssoftware bleibt die beste ihrer Art, falls Sie sich in Schwierigkeiten mit der Datenwiederherstellung befinden, wenn Sie Ihr Windows auf die neueste Version oder die neuere Version aktualisieren.