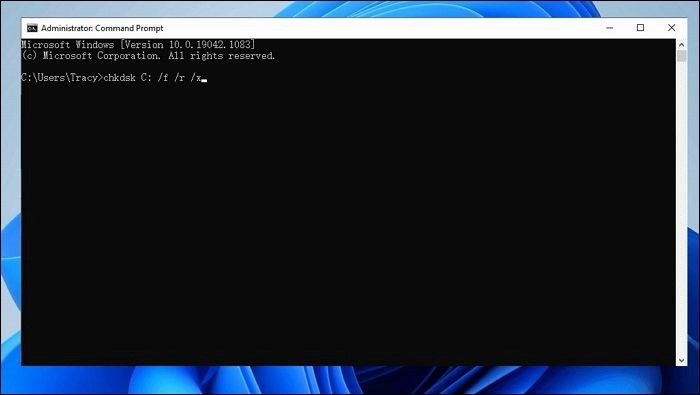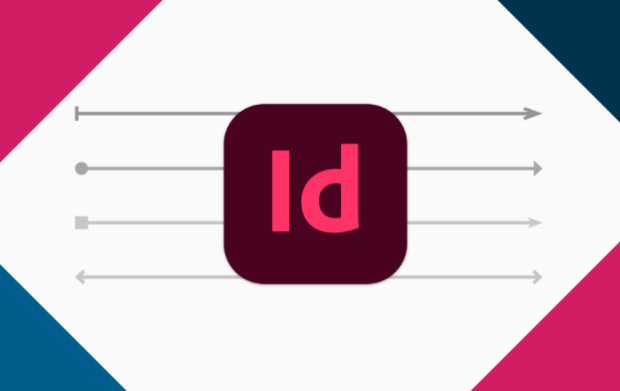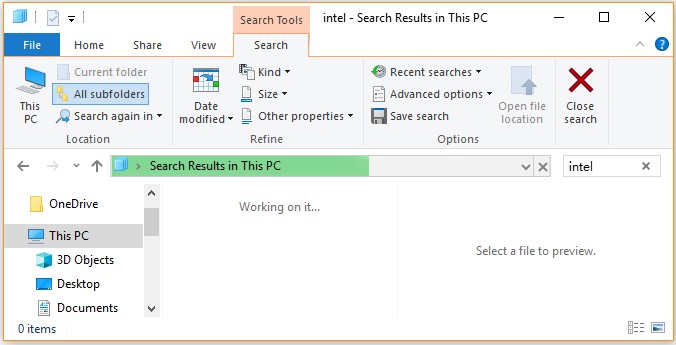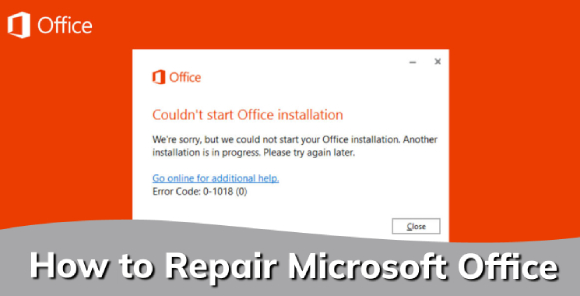Interne Festplatte wird unter Windows 11/10 nicht angezeigt [Aktualisiert!]
Die interne Festplatte ist eine wichtige PC-Komponente und ein grundlegendes Medium zum Speichern aller wichtigen Daten. Viele Benutzer haben jedoch berichtet, dass die interne Festplatte in Windows 11/10 plötzlich nicht mehr angezeigt wird. Es gibt viele Gründe, die zu dieser Fehlfunktion führen können, z.B.: lose Verbindungen, falscher Laufwerksbuchstabe, fehlerhafte Systemdateien, fehlerhaftes Windows-Update, veraltete Treiber, physische Schäden usw.
Diese Gründe können dazu führen, dass der Computer die interne Festplatte nicht erkennt. Trotzdem lässt sich das Problem beheben, und genau das werden wir in diesem Artikel lernen. Lies weiter, um 8 Wege zu erfahren, wie du das Problem beheben kannst, dass die interne Festplatte in Windows 10/11 nicht angezeigt wird.

Teil 1: So behebt man, dass die interne Festplatte unter Windows 11/10 nicht angezeigt wird
Da es mehrere Gründe dafür geben kann, dass die interne Festplatte im Festplattendienstprogramm nicht angezeigt wird, gibt es keine Einheitslösung für alle Fälle. Du musst mehrere Wege beschreiten, bis das Problem gelöst ist. Befolge also die folgenden acht Lösungen eine nach der anderen:
Lösung 1: Überprüfe oder tausche die Verbindungskabel
Fange damit an, die Verbindung zwischen dem PC und deiner Festplatte zu überprüfen. Vergewissere dich, dass die Festplatte richtig mit dem Speichersteckplatz verbunden ist. Überprüfe außerdem, ob die Verbindungskabel zwischen der Festplatte und dem Motherboard oder dem Netzteil an ihrem Platz sind. Wenn einige Datenkabel falsch verlegt oder vertauscht sind, kann das System die Festplatte nicht erkennen.

Lösung 2: Interne Festplattenerkennungssoftware
Wenn alle Verbindungen intakt sind, musst du mit einer internen Festplattenerkennungssoftware überprüfen, ob sie die Festplatte erkennt. Dafür kannst du die 4DDiG Data Recovery Software verwenden, denn sie kann alle internen/externen Festplatten in deinem PC auflisten und dir zeigen, wie du die fehlende Festplatte aufspüren kannst.
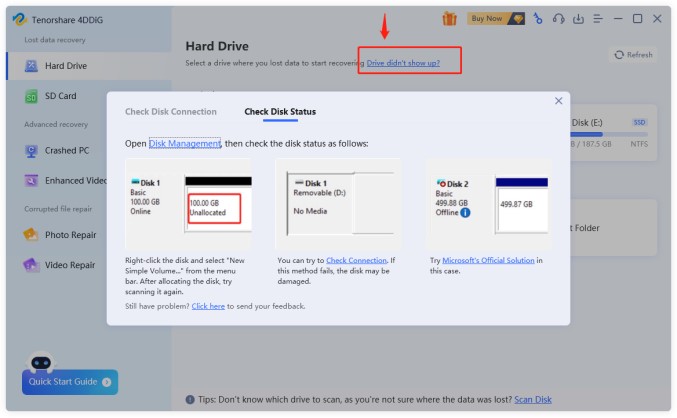
Lösung 3: Ändere den Laufwerksbuchstaben
Manchmal wird eine interne Festplatte in Windows 11/10 einfach deshalb nicht angezeigt, weil der Treiberbuchstabe der Festplatte fehlt oder mit dem Treiberbuchstaben einer anderen Festplatte kollidiert. Du kannst das Problem einfach beheben, indem du der Festplatte in der Windows Festplattenverwaltung einen neuen Treiberbuchstaben zuweist:
- Geh zum Windows Startmenü, suche nach der Festplattenverwaltung und öffne sie.
-
Klicke mit der rechten Maustaste auf die interne Festplatte, deren Buchstaben du ändern möchtest, und wähle "Laufwerksbuchstaben und Pfade ändern".

- Klicke auf "Ändern".
-
Wähle den Laufwerksbuchstaben deiner Wahl und klicke auf "OK".

Wenn du den Laufwerksbuchstaben geändert hast, überprüfe, ob die interne Festplatte jetzt angezeigt wird.
Lösung 4: BIOS-Einstellungen überprüfen
Manchmal können auch Probleme mit den BIOS-Einstellungen dazu führen, dass die interne Festplatte fehlt. Die nächste Lösung ist, die BIOS-Einstellungen zu überprüfen und neu zu justieren:
- Starte deinen Computer neu und drücke ein paar Mal die Tasten F1, F2, F12 oder "DEL", wenn du das Windows-Logo siehst.
-
Wenn du in den BIOS-Einstellungen bist, schau nach, ob du die Festplatte in der Liste sehen kannst. Wenn die Festplatte nicht im BIOS angezeigt wird, bedeutet das, dass sie nicht richtig angeschlossen ist.

-
Alternativ besteht die Möglichkeit, dass du die Festplatte zuvor im BIOS deaktiviert hast. Prüfe also, ob die Festplatte aktiviert ist oder nicht. Wenn sie deaktiviert ist, aktiviere sie und beende das BIOS.

Danach starte deinen Computer neu und sieh nach, ob die interne Festplatte angezeigt wird.
Lösung 5: Treiber aktualisieren
Eine nicht erkannte interne Festplatte kann auch auftreten, wenn der Treiber der Festplatte veraltet oder fehlerhaft ist. Um das zu beheben, musst du den Treiber der Festplatte wie folgt aktualisieren:
- Klicke auf "Windows-Taste + X" und wähle "Geräte-Manager".
- Wähle "Festplatten" aus der Liste aus.
-
Klicke mit der rechten Maustaste auf die interne Festplatte und tippe auf "Treiber aktualisieren".
 .
.
Wenn der Treiber aktualisiert ist, gehst du zurück zu "Dieser PC" und siehst nach, ob die interne Festplatte angezeigt wird.
Lösung 6: Verwende das CHKDSK Command
Der Befehl "CHKDSK" hilft dabei, die unzugängliche Festplatte zu reparieren. Wenn der Computer also die interne Festplatte aufgrund einer fehlerhaften Festplatte nicht erkennt, dann verwende den CHKDSK Command wie folgt:
- Geh zum Windows Startmenü, suche nach "Eingabeaufforderung" und führe sie als Administrator aus.
-
Gebe den Befehl "chkdsk c: /r" ein und drücke die Eingabetaste. Dabei steht "c" für den Laufwerksbuchstaben der fehlenden internen Festplatte. Du kannst ihn durch einen anderen ersetzen.

- Starte deinen Computer neu.
Nach dem Neustart überprüfst du den Status der internen Festplatte.
Lösung 7: Teste die Festplatte auf einem anderen Computer
Wenn du einen anderen Computer hast, teste die Festplatte auf diesem Computer. So kannst du herausfinden, ob das Problem an der Festplatte oder am Computer liegt. Befolge die folgenden Schritte, um die Festplatte auf einem anderen Computer zu testen:
- Schalte beide Computer aus.
-
Trenne die Festplatte vom Hauptcomputer und schließe sie im richtigen Anschluss an den zweiten Computer an.

- Schalte den zweiten (Test-)Computer ein und prüfe, ob die Festplatte darin sichtbar ist.
Wenn die Festplatte sichtbar ist, bedeutet das, dass es einige Systemprobleme auf deinem Hauptcomputer gibt. Oder wenn die interne Festplatte nicht mehr erkannt wird, bedeutet das, dass die Festplatte defekt ist.
Lösung 8: Manuelle Offline-Wiederherstellung
Wenn du das Problem, dass die interne Festplatte in Windows 10/11 nicht angezeigt wird, mit den sieben oben genannten Lösungen nicht lösen kannst, bedeutet das, dass deine Festplatte physisch beschädigt ist. In diesem Fall solltest du dich für eine manuelle Offline-Wiederherstellung wie folgt entscheiden:
- Schalte den Computer aus und öffne sein Gehäuse.
- Trenne die Festplatte vom Stromnetz.
-
Bring die Festplatte zu einer professionellen Reparaturwerkstatt, um die physischen Schäden zu beheben.

Wenn du das Problem behoben hast, schließt du die Festplatte wieder an deinen Computer an und kannst wie zuvor darauf zugreifen.
Bonus-Tipps: Daten wiederherstellen, die verloren gegangen sind, weil die interne Festplatte nicht mehr auftaucht
Wenn du das Problem der nicht angezeigten internen Festplatte in Windows 11/10 behoben hast, wirst du vielleicht feststellen, dass du einige Dateien verloren hast. Wenn das der Fall ist, kannst du mit 4DDiG Data Recovery ganz einfach Daten wiederherstellen.
4DDiG Data Recovery ist ein fortschrittliches und leistungsfähiges Datenrettungstool, das deine Festplatte durchsuchen kann, um Daten wiederherzustellen. Es kann Bilder, Videos, Dokumente, Audiodaten und vieles mehr wiederherstellen. Darüber hinaus bietet es ein klickbasiertes und ultraschnelles Interface, um Daten mühelos wiederherzustellen.
Die Hauptmerkmale von 4DDiG Data Recovery sind wie folgt:
- Wiederherstellung von Daten von der internen Festplatte nach versehentlichem Löschen, Formatieren, fehlerhafter Beschädigung, Virenbefall, Systemabsturz etc.
- Wiederherstellung von mehr als 2000 Dateitypen, darunter Bilder, Videos, Dokumente, Audiodateien usw. von der internen Festplatte.
- Hohe Erfolgsquote bei der Datenrettung.
- Die wiederherstellbaren Daten werden in einer Vorschau angezeigt, bevor sie auf den Computer zurückgespeichert werden.
Sicher herunterladen
Sicher herunterladen
-
Installiere 4DDiG Data Recovery auf deinem Windows 11/10 Computer. Starte es, wähle die Festplatte aus und tippe auf "Start", um mit dem Scannen zu beginnen.

-
Während des Scanvorgangs werden dir die wiederherstellbaren Dateien angezeigt. Warte also, bis der Scan abgeschlossen ist, oder pausiere oder stoppe den Scan, wenn du die gewünschten Dateien gefunden hast, die du wiederherstellen möchtest.

-
Nachdem der Scanvorgang erfolgreich abgeschlossen ist, kannst du eine Vorschau anzeigen und die Dateien auswählen, die du wiederherstellen möchtest. Tippe abschließend auf "Wiederherstellen".

Auf diesem Weg bietet 4DDiG Data Recovery den intuitivsten und gleichzeitig leistungsfähigsten Weg, um verlorene Daten von einer internen Festplatte effektiv wiederherzustellen. Sei also nicht mehr frustriert über deine verlorenen Daten. Lade 4DDiG Data Recovery herunter und befolge die oben genannten Schritte, um deine Daten sofort wiederherzustellen.
Sicher herunterladen
Sicher herunterladen
Finales Urteil
In diesem Guide haben wir die acht bewährten Lösungen für die interne Festplatte, die in Windows 11/10 nicht angezeigt wird, im Detail besprochen. Befolge die oben genannten Lösungen und Schritte nacheinander, bis deine Festplatte sichtbar wird. Wenn du auch einen Datenverlust erlitten hast, dann ist 4DDiG Data Recovery das ideale Tool, um deine interne Festplatte zu scannen, eine Vorschau zu erstellen und verlorene Daten wiederherzustellen. Deshalb ist es an der Zeit, zu handeln und deine interne Festplatte wieder in den Normalzustand zu versetzen.
FAQ zur nicht erkannten internen Festplatte
F1: Warum wird meine interne Festplatte nicht angezeigt?
Es kann sein, dass deine interne Festplatte nicht angezeigt wird aufgrund von: losen Verbindungen, falschem Laufwerksbuchstaben, fehlerhaften Systemdateien, fehlerhaften Windows-Updates, BIOS/UEFI-Einstellungsproblemen, veralteten Treibern oder physischen Schäden.
F2: Können Software-Updates dazu führen, dass die interne Festplatte nicht angezeigt wird?
Ja, es besteht die Möglichkeit, dass Software-Updates dazu führen, dass die interne Festplatte nicht mehr angezeigt wird. Manchmal können solche Updates Fehler oder Inkompatibilitäten einführen, die den Betrieb der internen Festplatte beeinträchtigen können.
F3: Können Daten von einer nicht erkannten Festplatte wiederhergestellt werden?
Ja, du kannst Daten von einer nicht erkannten Festplatte wiederherstellen, indem du in der Eingabeaufforderung den Befehl CHKDSK ausführst, um die Festplatte zu reparieren und dann Daten wiederherzustellen.
Lesen Sie auch
- Startseite >>
- Festplatte >>
- Interne Festplatte wird unter Windows 11/10 nicht angezeigt [Aktualisiert!]
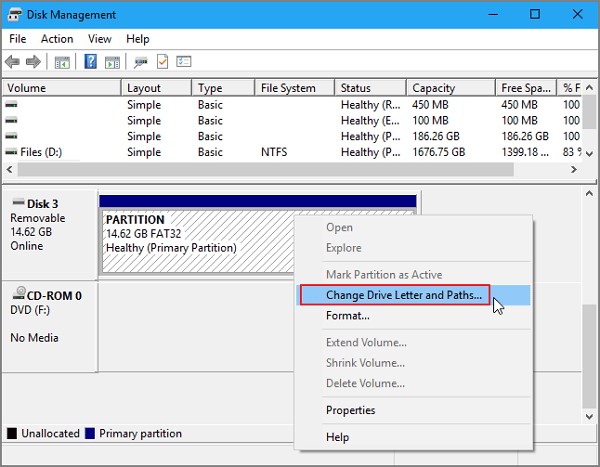
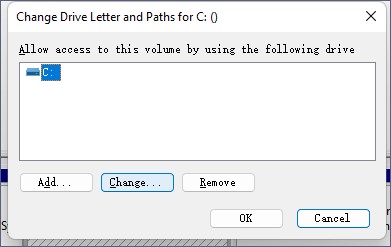
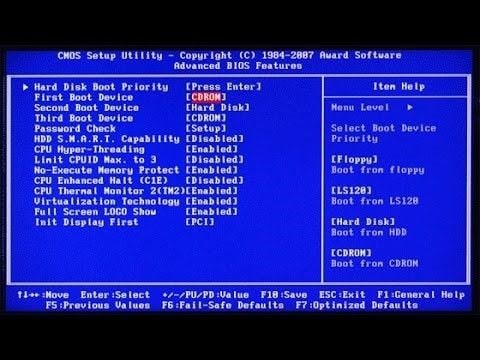
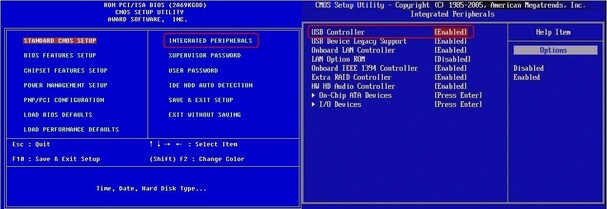
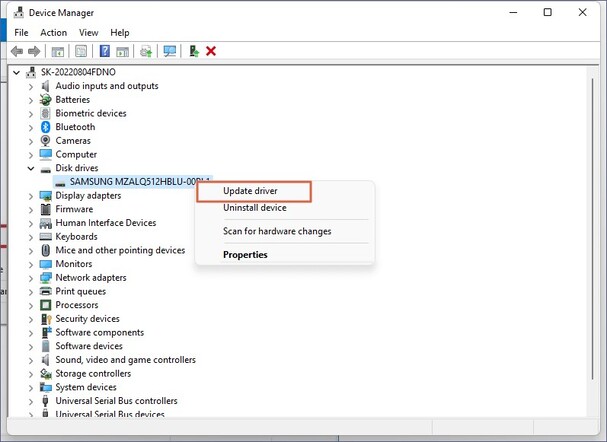 .
.