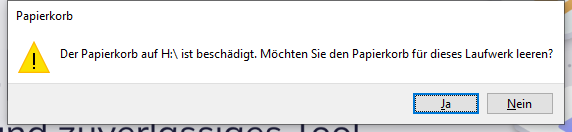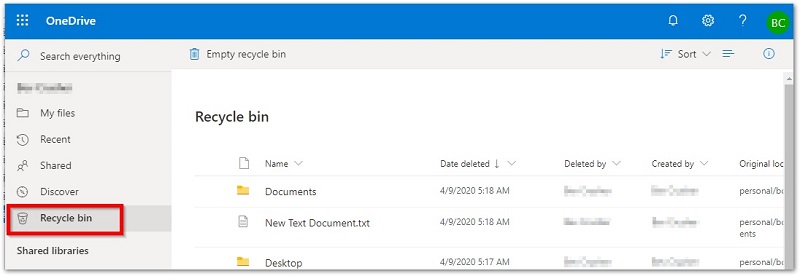So wird die Fehlermeldung „gpedit.msc not found“ behoben
Der Gruppenrichtlinien-Editor ist ein Programm, das bei der Verwaltung der Windows-Einstellungen hilft. Mit ihm können Sie alles in Ihrem Windows ändern, vom Startmenü bis hin zu den Programmen, die auf Ihrem System ausgeführt werden können. Die Gruppenrichtlinie ist ein leistungsfähiges Werkzeug in Windows. Manchmal erscheint bei seiner Verwendung jedoch die unerwartete Fehlermeldung "gpedit msc kann nicht gefunden werden", was darauf hinweist, dass mit der Datei Gpedit.msc etwas nicht stimmt. Sie können diesen Fehler in Ihrem System durch verschiedene Methoden der Problembehandlung verhindern. Lassen Sie uns herausfinden, wie Sie den Fehler „gpedit.msc not found“ beheben können:
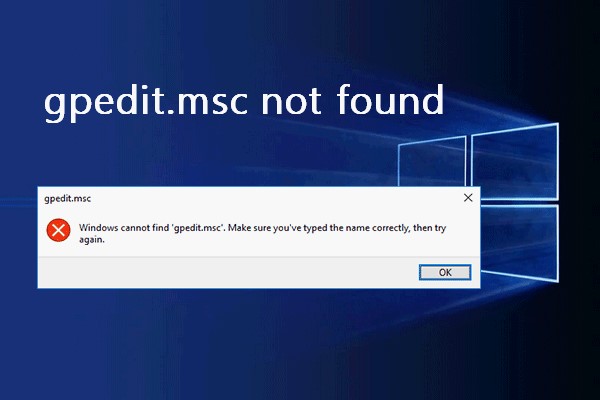
Teil 1: Warum wird Gpedit.msc in Windows 11 nicht gefunden?
Viele Gründe können unter Windows dazu führen, dass der Fehler Gpedit.msc erscheint, wenn Sie eine bestimmte Einstellung ändern. Die häufigsten Gründe, warum gpedit msc in Windows 11 nicht gefunden wird, sind:
- Veraltete Windows-Version:
Die Fehlermeldung "Gpedit.msc in Windows 11 nicht gefunden" kann erscheinen, wenn Sie eine veraltete Windows-Version verwenden. Sie sollten die Option Windows Update aktivieren, wenn Sie den Gruppenrichtlinien-Editor verwenden möchten. - Beschädigter Gruppenrichtlinien-Editor:
Eine fehlerhafte Gpedit.msc erlaubt es Ihnen nicht, den Gruppenrichtlinien-Editor zu finden. Auch Malware-Angriffe und Viren können die Funktion von Gpedit.msc beeinträchtigen. Das kann selbst dann passieren, wenn Sie die Pro- oder Enterprise-Version verwenden. - Betrieb der Windows Home Edition:
Da die Windows Home Edition die Funktion Gruppenrichtlinien-Editor nicht unterstützt, erhalten Sie die Fehlermeldung "gpedit msc windows 10 kann nicht gefunden werden". Die Funktion Gruppenrichtlinien-Editor ist für die Windows Pro und Enterprise Editionen reserviert.
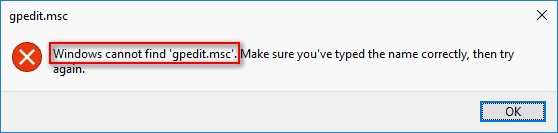
Teil 2: So beheben Sie, dass Windows gpedit.msc nicht finden kann
Wir zeigen Ihnen, wie Sie das Problem beheben können, dass Windows gpedit.msc nicht finden kann. Gehen Sie sie alle durch, probieren Sie eine nach der anderen aus und sehen Sie, welche Lösung das Problem behebt.
Bonus-Tipp: Wie Sie verlorene Daten unter Windows 10 wiederherstellen
Einer der besten Wege, verlorene Daten unter Windows 10 wiederherzustellen, ist ein Datenrettungstool, das diesen Prozess automatisiert. Mit 4DDiG Windows Data Recovery können Sie verlorene und gelöschte Daten mit einem einzigen Klick wiederherstellen.
Windows bietet viele Datenrettungstools, um verlorene Daten wiederherzustellen. Allerdings erfordern alle von ihnen manuelle Schritte. 4DDiG Windows Data Recovery, unterstützt durch intelligente Algorithmen, automatisiert und stellt die verlorenen Daten mit einem Mausklick wieder her.
Hier erfahren Sie, wie Sie verlorene Daten unter Windows 10 mit 4DDiG Windows Data Recovery wiederherstellen können:
Sicher herunterladen
Sicher herunterladen
-
Laden Sie das Programm 4DDiG Windows Data Recovery herunter und installieren Sie es. Starten Sie es, wählen Sie den Speicherort, von dem Sie die verlorenen Daten wiederherstellen möchten, und klicken Sie auf "Start", um zu beginnen.

-
Das Programm beginnt sofort mit dem Suchvorgang auf einem ausgewählten Laufwerk. Sie können die Suche jederzeit unterbrechen und beenden, sobald die gewünschten Dateien gefunden wurden. Sie können auch die Filteroption verwenden, um Ihre Suche auf die gewünschten Dateien einzugrenzen.

-
Nach dem erfolgreichen Scan werden alle wiederhergestellten Dateien angezeigt. Gehen Sie die Dateien durch, um die gewünschten Dateien zu finden. Sie können eine Vorschau der Dateien anzeigen, indem Sie auf sie klicken. Wählen Sie die Dateien aus, die Sie wiederherstellen möchten, und klicken Sie auf "Wiederherstellen".

Weg 2: Upgrade auf Windows 10 Pro zur Behebung der Fehlermeldung "Windows kann gpedit.msc nicht finden
Einer der direkten Wege, um die Fehlermeldung "gpedit msc kann nicht gefunden werden Windows 10" zu beheben, ist ein Upgrade auf Windows 10 Pro. Wenn Sie Windows Home oder eine andere Version verwenden, sollten Sie ein Upgrade auf Windows Pro in Betracht ziehen, um das Problem „gpedit.msc not found“ zu beheben.
- Erwerben Sie eine Windows 10 Pro/Enterprise Lizenz, die gpedit.msc unterstützt.
- Schließen Sie die Installation auf Ihrem System ab. Danach müssen Sie den Lizenzaktivierungsschlüssel eingeben, den Sie beim Kauf einer Windows-Lizenz erhalten haben.
- Nachdem Sie den Aktivierungsschlüssel eingegeben haben, wird Windows aktualisiert.
Weg 3: Kopieren Sie Dateien & Ordner, um die Lösung zu beheben, dass Windows gpedit.msc nicht finden kann
Einige Benutzer haben berichtet, dass das Kopieren von Dateien & Ordnern an einen bestimmten Ort die Fehlermeldung "gpedit msc kann nicht gefunden werden" behebt.
So funktioniert diese Methode:
-
Starten Sie den Datei-Explorer und navigieren Sie zu folgendem Pfad:
C:\Windows\SysWOW64
- Finden Sie GroupPolicy, GroupPolicyUsers, gpedit.msc und kopieren Sie sie.
- Gehen Sie zu dem folgenden Pfad und fügen Sie die kopierten Dateien ein.
C:\Windows\System32
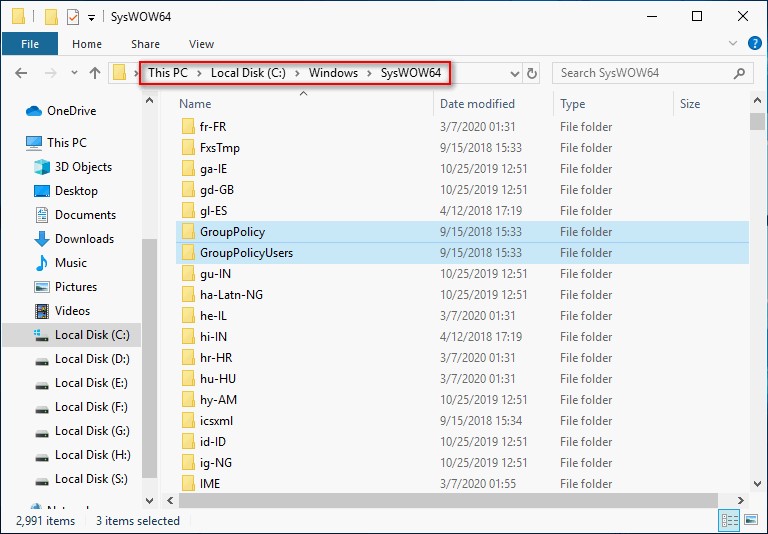
Überprüfen Sie nach erfolgreicher Durchführung der Schritte, ob die Fehlermeldung "gpedit msc Windows 11 kann nicht gefunden werden" behoben ist.
Weg 4: Aktivieren Sie gpedit.msc manuell, um die Fehlermeldung "Windows kann gpedit.msc nicht finden" zu beheben
Wenn Sie Windows 10 oder 11 Home verwenden und vor einem Upgrade auf Windows Pro zurückschrecken, gibt es eine alternative Methode, um den Gruppenrichtlinien-Editor zu aktivieren. Es ist ein einfacher Prozess, bei dem Sie einige Befehle in die CMD eingeben müssen, um die gpedit.msc manuell zu aktivieren.
Hier erfahren Sie, wie Sie gpedit.msc manuell aktivieren, um die Lösung "Windows kann gpedit msc nicht finden Windows 11" zu beheben:
Diese Methode ist nicht für die Windows Home Edition geeignet. Wenn Sie diese Methode unter der Home-Edition-Version verwenden, kann es zu unerwartetem Verhalten von Windows kommen:
- Nutzen Sie das Startmenü und suchen Sie CMD.
-
Klicken Sie mit der rechten Maustaste auf CMD, und wählen Sie Ausführen als Administrator.
 .
.
- Wählen Sie Ja in dem Popup-Fenster.
-
Geben Sie im cmd-Fenster nacheinander die folgenden Befehle ein.
- FOR %F IN ("%SystemRoot%\servicing\Packages\Microsoft-Windows-GroupPolicy-ClientTools-Package~*.mum") DO (DISM /Online /NoRestart /Add-Package:"%F")
- OR %F IN ("%SystemRoot%\servicing\Packages\Microsoft-Windows-GroupPolicy-ClientExtensions-Package~*.mum") DO (DISM /Online /NoRestart /Add-Package:"%F")
- Nach erfolgreicher Eingabe der Befehle beenden Sie die CMD. Versuchen Sie, gpedit.msc zu starten, und es sollte jetzt funktionieren.
Weg 6: SFC-Scan durchführen
Wenn Sie Windows 10 Pro Edition verwenden, aber immer noch die Fehlermeldung „gpedit.msc not found“ erhalten, ist der wahrscheinlichste Grund für die Fehlermeldung "Windows kann gpedit msc windows 11 nicht finden" die fehlerhafte gpedit. msc.
In dieser Situation können Sie das in Windows integrierte Tool SFC verwenden, um die fehlerhaften Systemdateien zu reparieren. Es führt einen Scanvorgang auf Ihrem System durch, um die fehlerhaften Dateien zu finden und zu reparieren. So finden Sie die Fehlermeldung "Windows kann gpedit msc windows 11 nicht finden":
- Drücken Sie die Tastenkombination Win + R, um das Dialogfeld "Ausführen" zu starten. Geben Sie CMD in das Ausführen-Fenster ein und drücken Sie die Eingabetaste, um es auszuführen.
- Nachdem cmd gestartet wurde, geben Sie den Befehl "sfc/scannow" ein und drücken die Eingabetaste.
- Lassen Sie den Scanvorgang ablaufen. Versuchen Sie danach, gpedit.msc zu starten und sehen Sie nach, ob „gpedit.msc not found“ behoben ist.
Teil 3: FAQ
F 1: Was ist der Gruppenrichtlinien-Editor?
Der Gruppenrichtlinien-Editor ist ein Werkzeug für die Verwaltung und das Management von Netzwerk- und Richtlinieneinstellungen. Mit ihm kann der Netzwerkadministrator die Regeln und Richtlinien für die Computerbenutzer im Netzwerk festlegen. Er vereinfacht die administrativen Aufgaben, indem er Administratoren die Möglichkeit gibt, eine Vielzahl von Computern zu automatisieren.
F 2: Wie behebe ich den Gruppenrichtlinien-Editor?
Erstens sollten Sie sicherstellen, dass Sie die Windows-Version verwenden, die den Gruppenrichtlinien-Editor unterstützt. Zweitens: Ein Upgrade auf die Windows Pro-Version behebt ebenfalls die Probleme mit dem Gruppenrichtlinien-Editor. Und schließlich, wenn das Problem immer noch besteht, verwenden Sie das SFC-Scan-Problem.
F 3: Warum kann ich den lokalen Gruppenrichtlinien-Editor nicht öffnen?
Sie können den Editor für lokale Gruppenrichtlinien nicht öffnen, weil er in der von Ihnen verwendeten Windows-Version nicht enthalten ist. Er ist für die Windows Pro- und Enterprise-Versionen von Windows reserviert. Manchmal können Sie den Editor für lokale Gruppenrichtlinien unter den Pro- oder Enterprise-Editionen nicht öffnen, weil Dateien fehlerhaft sind oder fehlen.
Fazit
Der Gruppenrichtlinien-Editor ist eine fantastische Funktion von Windows, die die Verwaltung von Netzwerkregeln und Richtlinien vereinfacht. Allerdings kann die Fehlermeldung "gpedit msc kann nicht gefunden werden" eine frustrierende Erfahrung sein. In diesem Guide haben wir besprochen, wie Sie die Fehlermeldung "gpedit msc kann nicht gefunden werden" in Windows 10 beheben können. Wenn Sie Windows 10 verloren oder gelöscht haben, empfehlen wir Ihnen das 4DDiG Windows Data Recovery Tool. Es bietet einen Ein-Klick-Prozess zur Wiederherstellung der verlorenen/gelöschten Daten.
Lesen Sie auch
- Startseite >>
- Windows-Probleme >>
- So wird die Fehlermeldung „gpedit.msc not found“ behoben



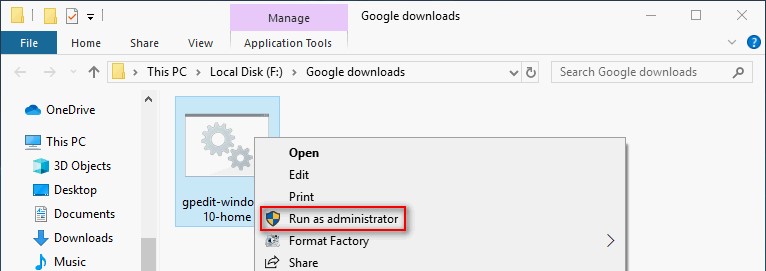 .
.