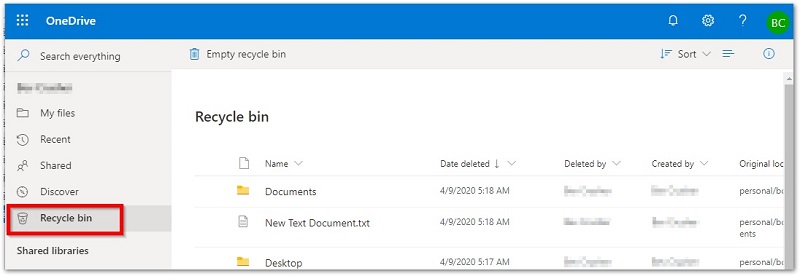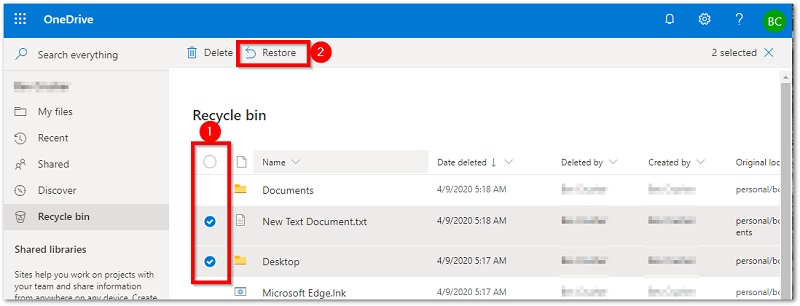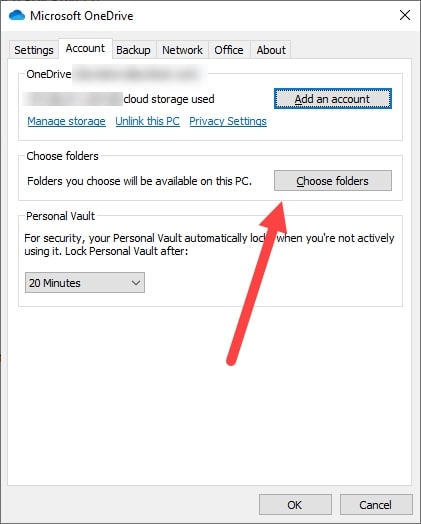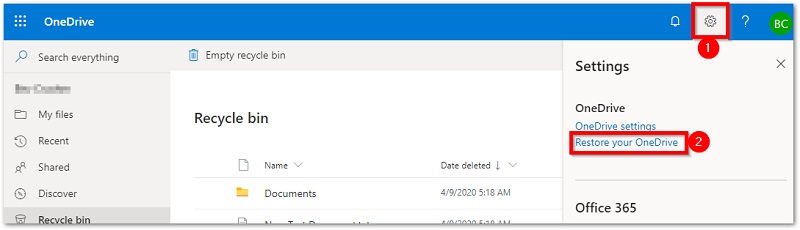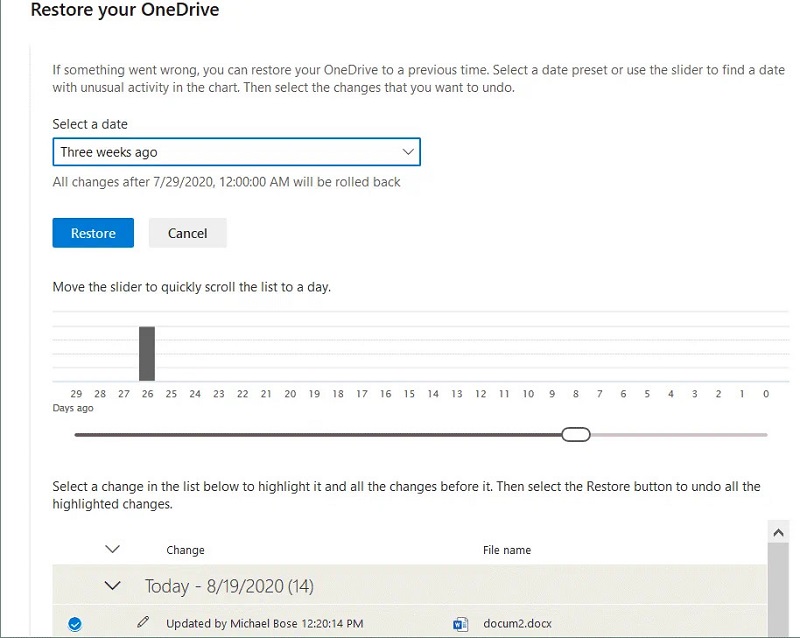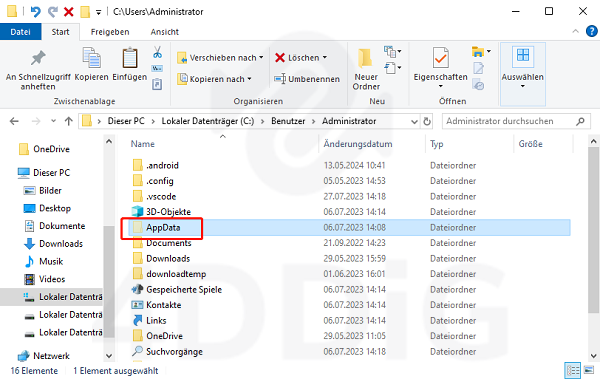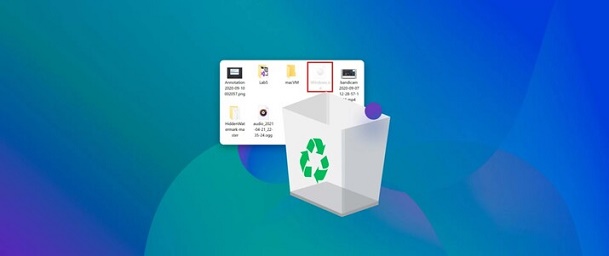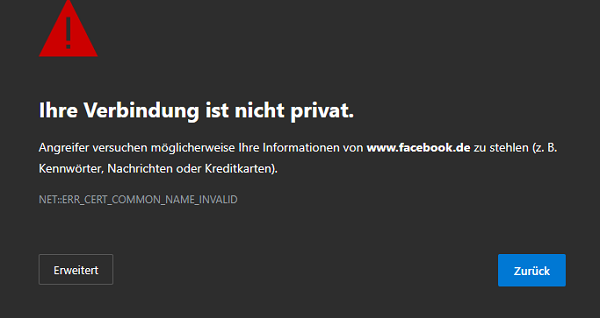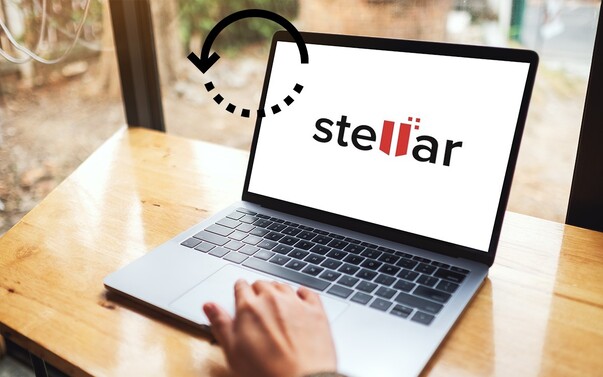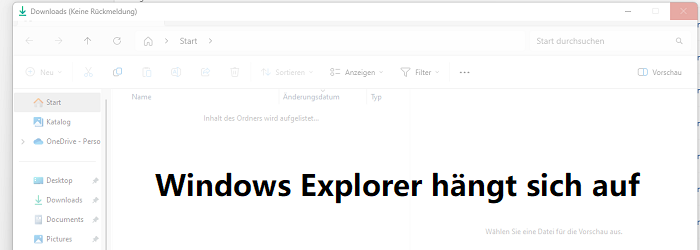Gelöschte Dateien von OneDrive wiederherstellen
OneDrive ist der Cloud-Dienst von Microsoft, den Sie kostenlos oder mit einem Abonnement für Microsoft 365 nutzen können. Mit Hilfe von OneDrive kann man Dateien überall und auf allen Geräten sichern, synchronisieren und teilen.
Wenn man OneDrive zum Hochladen oder Verschieben von Dateien verwendet, kommt es häufig vor, dass man versehentlich Dateien löscht. Im Forum suchen viele Leute nach einer Antwort, wie man gelöschte OneDrive-Dateien wiederherstellen kann. Im nächsten Teil dieses Artikels werden wir verschiedene Lösungen zur Wiederherstellung von OneDrive-Dateien vorstellen. Diese Methoden eignen sich für verschiedene OneDrive-Dateiverlust-Szenarien, einschließlich menschlicher Fehler, Virenbefall, System-Update, usw.
Weg 1. Wiederherstellen von OneDrive-Dateien aus dem Papierkorb
OneDrive hat einen eingebauten Papierkorb, der die gelöschten Dateien 30 Tage lang speichert. Sie können also Dateien aus dem OneDrive-Papierkorb wiederherstellen. Folgen Sie alle Schritte, die unten erwähnt werden, um OneDrive Wiederherstellen gelöschter Dateien zu starten.
- Rufen Sie https://onedrive.live.com/ on a computer browser.
- Melden Sie sich bei Ihrem OneDrive-Konto an.
-
Klicken Sie in der linken Seitenleiste auf die Option Papierkorb.
![Klicken Sie auf den Papierkorb in Onedrive]()
-
In den Details des Papierkorbs sehen Sie alle kürzlich gelöschten Dateien. Markieren Sie die Datei(en), die Sie wiederherstellen möchten, und klicken Sie auf die Schaltfläche Wiederherstellen.
![Wiederherstellen von Onedrive-Dateien aus dem Papierkorb]()
- Wenn Sie OneDrive-Dateien nach 30 Tagen nicht wiederhergestellt haben, werden sie automatisch nach dieser Anzahl der Tageszyklen gelöscht.
- Wenn Sie jedoch mit einem Schul- oder Arbeitskonto von Microsoft angemeldet sind, werden Objekte im Papierkorb automatisch nach 93 Tagen gelöscht.
Weg 2. Wiederherstellen von OneDrive-Dateien aus lokalen Kopien
OneDrive erstellt einen speziellen Ordner auf Ihrem Computer mit demselben Namen wie OneDrive. Dieser Ordner speichert automatisch alle Sicherungsdateien mit Echtzeitüberwachung. So gibt es zwei Vorteile für die Benutzer: eine vollständige Sicherung von OnDrive ist an zwei Orten zu speichern. Einer ist über die Cloud, und der andere ist über den lokalen Ordner Ihres Systems.
Folgen Sie den detaillierten Schritten, um OneDrive-Dateien aus lokalen Kopien wiederherzustellen, die nicht über den Cloud-Speicher vorhanden sind.
- Klicken Sie mit der rechten Maustaste auf das OneDrive-Symbol in der Taskleiste.
-
Klicken Sie dann auf die Schaltfläche Einstellungen > Registerkarte Konto > Ordner auswählen.
![onedrive-Ordner auswählen]()
- Jetzt können Sie den genauen Speicherort des OneDrive-Ordners in der unteren linken Ecke markieren.
- Öffnen Sie nun den Datei-Explorer auf Ihrem Computer und navigieren Sie zu dem OneDrive-Ordner, den Sie in den vorherigen Schritten erhalten haben.
Überprüfen Sie, ob Ihre Dateien vorhanden sind oder nicht. Wenn die gelöschten OneDrive-Dateien dort nicht gefunden werden, sollten sie dauerhaft gelöscht werden. Lesen Sie weiter, um zu erfahren, wie Sie dauerhaft gelöschte Dateien von OneDrive wiederherstellen können.
Weg 3. Wiederherstellen von OneDrive-Dateien zu einem früheren Zeitpunkt
In diesem Teil werden wir im Detail besprechen, wie man OneDrive-Dateien zu einem früheren Zeitpunkt wiederherstellen kann. Microsoft hat eine neue Funktion eingeführt, um seine Nutzer vor Ransomware zu schützen. Dies ist eine sehr nützliche Datenschutzfunktion, mit der Sie alle OneDrive-Dateien in einer früheren Version wiederherstellen können.
Befolgen Sie die unten aufgeführten Schritt-für-Schritt-Anweisungen, um Dateien von OneDrive auf dem PC wiederherzustellen.
- Sie müssen sich bei Ihrem OneDrive-Konto anmelden, indem Sie die offizielle Anmeldeseite von OneDrive besuchen.
-
Klicken Sie nun auf die Option Einstellungen, um sich mit Ihrem persönlichen Microsoft 365-Abonnement anzumelden. Andernfalls klicken Sie auf die Option Einstellungen >Wiederherstellen von One Drive, wenn Sie sich mit Ihrem Arbeits- oder Schulkonto anmelden.
![Onedrive-Ordner wiederherstellen]()
- Klicken Sie im Navigationsbereich auf die Option OneDrive wiederherstellen.
-
Sie müssen auf die Schaltfläche zur Überprüfung Ihrer Identität klicken.
![Ihr Onedrive wiederherstellen]()
-
Sie können nun ein Datum aus der Dropdown-Liste auswählen und dann auf Wiederherstellen klicken.
![onedrive zu einem früheren Zeitpunkt wiederherstellen]()
Danach wird das komplette OneDrive-Konto mit Hilfe von Microsofts internen Backups zu den ausgewählten Daten wiederhergestellt.
Weg 4. Gelöschte Dateien von OneDrive nach 30 Tagen wiederherstellen
Die oben genannten Methoden können nicht in der Lage sein, gelöschte Dateien wiederherzustellen OneDrive aufgrund der Tatsache, dass Sie nicht wiederherstellen können Dateien von OneDrive nach 30 Tagen. Die letzte OneDrive Undelete-Methode ist die Verwendung einer professionellen Datenrettungssoftware. Es gibt eine große Auswahl auf dem Markt. Wir werden ein Datenrettungstool vorstellen - Tenorshare 4DDIG, das eine hohe Erfolgsquote bei der Wiederherstellung von OneDrive-Dateien hat, die älter als 30 Tage sind.
Dieses Tool ist sicher, um gelöschte Dateien von OneDrive, Festplatten, externen Laufwerken oder anderen Speichergeräten wiederherzustellen. Die Schnittstelle ist super einfach, aber der Algorithmus in der Software ist die modernste Technologie.
Sicher herunterladen
Sicher herunterladen
Hier sind die 3 Schritte, um dauerhaft gelöschte Dateien von OneDrive wiederherzustellen:
-
Laden Sie Tenorshare 4DDig kostenlos herunter und starten Sie es auf Ihrem PC (oder unterstützt Mac-Computer). Wählen Sie den Ort, wo Sie die OneDrive-Datei verloren haben, und klicken Sie auf die Schaltfläche "Start".

-
Die Software wird das Ziellaufwerk scannen. Die aufgelisteten Dateien enthalten sowohl vorhandene als auch gelöschte. Sie können die gelöschte(n) Datei(en) in roter Farbe suchen und filtern.

-
Wenn der Scanvorgang abgeschlossen ist, können Sie die verlorene(n) Datei(en) anhand des Dateityps oder -namens nachschlagen. Die meisten Dateien haben eine Vorschaufunktion. Wählen Sie die gewünschte(n) Datei(en) aus und klicken Sie auf die Schaltfläche Wiederherstellen. Ein Fenster fordert Sie auf, einen Speicherort zu wählen. Es wird nicht empfohlen, die Datei(en) auf dem ursprünglichen Laufwerk zu speichern.

Das ist alles, innerhalb von nur drei einfachen Schritten, werden Sie in der Lage sein, gelöschte Dateien auf OneDrive nach 30 Tagen mit dieser Windows-Daten-Recovery-Software wiederherzustellen.
Sicher herunterladen
Sicher herunterladen
Die Quintessenz
OneDrive ist ein hervorragender Cloud-Speicherplatz für Windows-Nutzer. Allerdings entstehen Probleme nach dem versehentlichen Löschen von Dateien und Ordnern aus OneDrive. Nachdem Sie die oben genannten Methoden befolgt haben, hoffen wir, dass Ihr Problem im Zusammenhang mit der Wiederherstellung dauerhaft gelöschter Dateien von OneDrive online gelöst wurde. Aber versuchen Sie, Ihre Hände auf die Tenorshare 4DDig Data Recovery software, wenn die anderen Methoden nicht helfen.
Lesen Sie auch
- Startseite >>
- Windows-Wiederherstellung Lösungen >>
- Gelöschte Dateien von OneDrive wiederherstellen