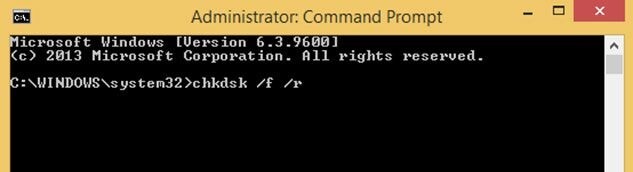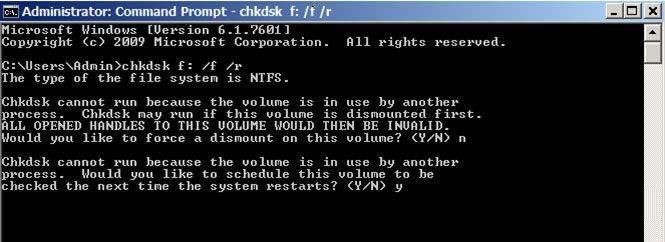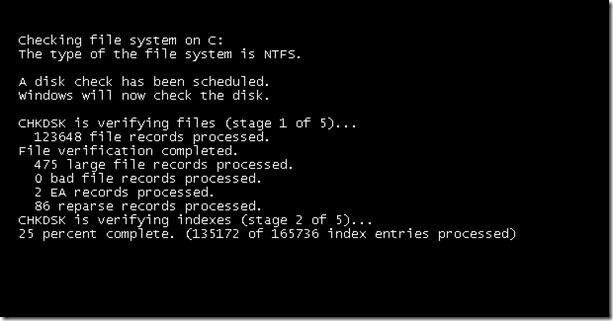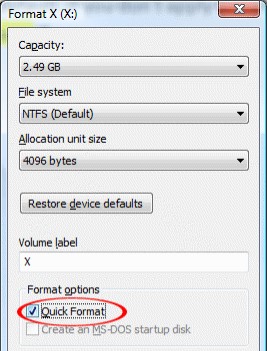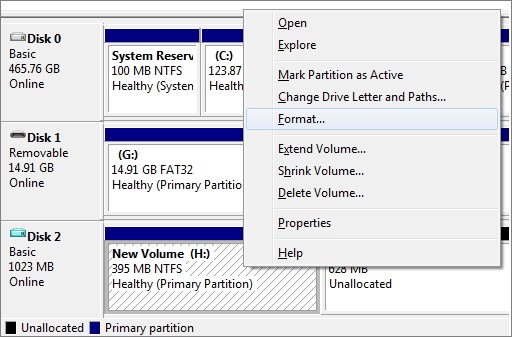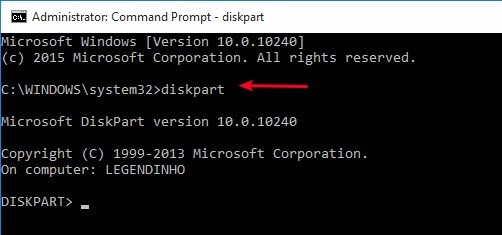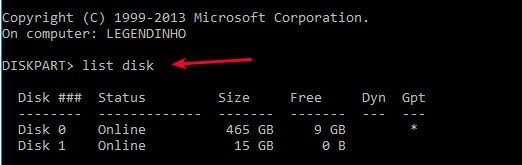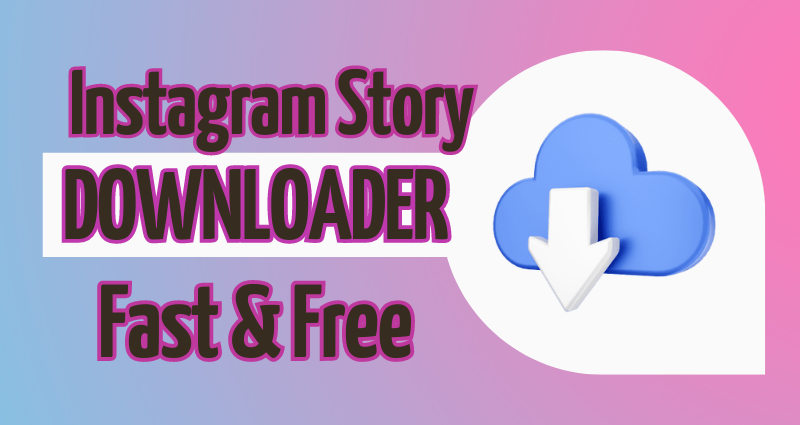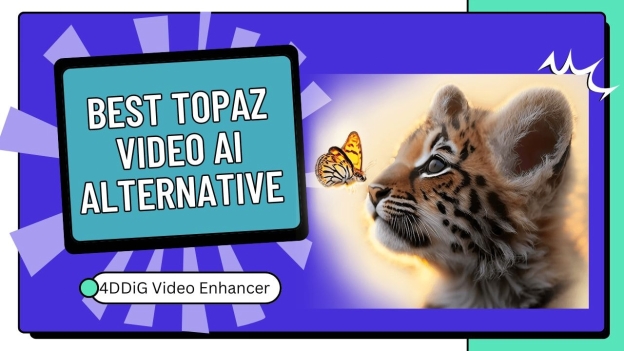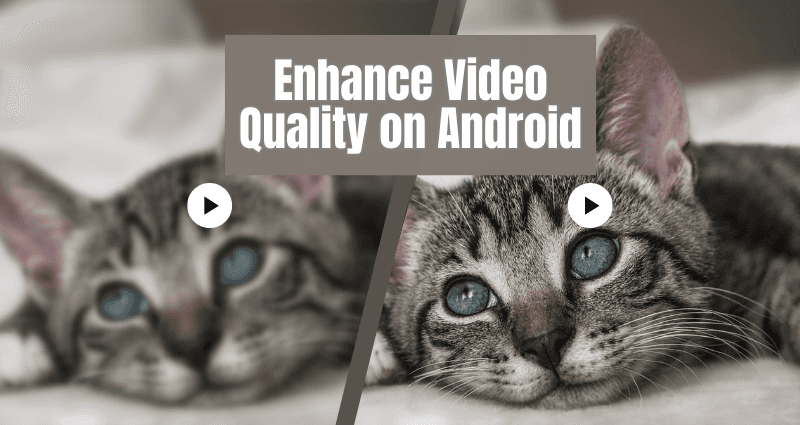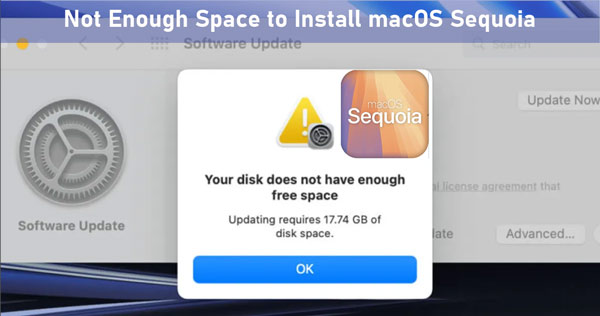Wie kann man eine beschädigte und unlesbare Datei oder ein unlesbares Verzeichnis reparieren?
Frage:Datei oder Verzeichnis ist beschädigt und unlesbar
"Wie kann ich einen Ordner reparieren, der mir die Fehlermeldung "Die Datei oder das Verzeichnis ist beschädigt und nicht lesbar" auf einem USB-Stick gibt, der mir die Fehlermeldung "Ein nicht spezifizierter Fehler ist aufgetreten (6e74667363686b2e 1258)" gibt, wenn ich versuche, chkdsk /f d: darauf auszuführen?"
Was genau bedeutet es, wenn eine Datei oder ein Verzeichnis beschädigt und unlesbar ist ? Die Datei oder das Verzeichnis ist beschädigt und der Fehler "unlesbar" tritt immer dann auf, wenn Sie ein externes Laufwerk, z. B. eine Festplatte, ein Flash-Laufwerk, eine SD-Karte oder ein anderes Speichergerät, mit einem Windows-Computer verbinden, unabhängig von der Version des Betriebssystems (Windows 11, 10, 8 oder 7). Sobald Sie diesen Fehlercode erhalten, können Sie die Daten auf Ihren externen Festplatten nicht mehr bearbeiten. In dieser Anleitung zeigen wir Ihnen 3 Möglichkeiten zur Behebung des Fehlers.

Teil 1: Überblick über "Die Datei oder das Verzeichnis ist beschädigt und unlesbar"
1.Hauptsymptome der Datei oder des Verzeichnisses sind beschädigt und unlesbar
Einige der häufigsten Symptome einer Datei oder eines Verzeichnisses ist beschädigt und unlesbar Windows 7 sind:
- Wenn Sie das Dateisystem des Computers untersuchen, werden Sie höchstwahrscheinlich ein RAW-Dateiformat entdecken.
- Wenn auf den Speicherort nicht zugegriffen werden kann, tritt der Fehler 0x80070570 auf, die Datei oder das Verzeichnis wird beschädigt, und ein unlesbarer Fehlercode wird angezeigt, und Sie können nicht auf Ihren Rechner zugreifen. In den meisten Fällen kann es zu erheblichen Datenverlusten kommen.
- Wenn Sie auf einem Windows-PC ein Speichergerät eingeben wollen, erscheint die Fehlermeldung "H: ist nicht erreichbar". (H ist der Laufwerksbuchstabe des nicht erreichbaren Speichermediums.)
Wenn Sie das Problem nicht beheben, sobald die Datei beschädigt und unlesbar ist, werden Ihre Informationen wahrscheinlich verloren gehen. Sie können die Datei oder das Verzeichnis ist beschädigt und unlesbar Windows 10 mit simplen Antworten zu reparieren. Lassen Sie es uns gemeinsam tun.
2.Hauptursachen für Die Datei oder das Verzeichnis ist beschädigt und nicht lesbar
Obwohl der Fehler "Partition nicht erreichbar" bei vielen von uns Standard ist, sind die Ursachen den meisten Benutzern unbekannt. Was hat diesen Fehler verursacht? Im Allgemeinen tritt dieser Fehler auf, wenn eine Datei, ein Ordner, MFT, FAT oder ein USB-Laufwerk aus irgendeinem Grund beschädigt ist. Kommen wir nun zu den Einzelheiten.
-
MFT- oder FAT-Korruption
Die am häufigsten von Windows-Benutzern verwendeten Dateisysteme sind NTFS und FAT. Was genau ist also MFT? MFT ist eine Abkürzung für Master File Table, die Teil des NTFS-Dateisystems ist und eine wichtige Rolle bei der Dateispeicherung spielt. MFT-Einträge enthalten alle Daten über eine Datei, wie z. B. ihre Größe, Erstellungszeit und Anwendungszugriff. Dateiwiederherstellungssoftware kann auch verlorene Daten wiederherstellen und die MFT-Details analysieren. Wenn die MFT zerstört ist, kann das System nicht mehr auf Informationen von NTFS-Partitionen zugreifen.Auf Speichergeräten und SD-Karten wird am häufigsten die FAT-Partition (FAT 32/16/12) verwendet. Die FAT-Partitionstabelle überwacht und verarbeitet Daten mithilfe der Dateizuordnungstabelle, die sich am Anfang einer Partition befindet.
-
Virusinfektion
Jeden Tag suchen Menschen in einem Meer von Websites nach allen Informationen, die sie benötigen, wie z. B. Aufgaben, Studienmaterial, Vergnügen usw. Die Menschen werden ermutigt, beim Surfen im Netz Malware auf ihre Computer herunterzuladen oder zu installieren. Infolgedessen sind ihre Computer anfällig für Vireninfektionen. Diese Viren können sensible Daten ohne Vorwarnung löschen, Partitionsdetails beschädigen, Betriebssysteme beschädigen und sogar andere Geräte infizieren, die an den Computer mit der Malware angeschlossen sind. Wenn ein Virus das Dateisystem einer Festplatte beschädigt, wird die betreffende Partition unzugänglich. -
Physische Probleme
Ein weiterer Grund für eine unlesbare Partition auf einer USB-Festplatte oder einem Flash-Laufwerk sind fehlerhafte Sektoren. Ein fehlerhafter Sektor ist aufgrund einer anhaltenden Beschädigung nicht mehr verwendbar oder beschreibbar. Die Daten der Partition, wie z. B. das Dateisystem, werden an einem bestimmten Ort gespeichert. Wenn dieser Speicherort fehlerhafte Sektoren enthält, kann die Benutzeroberfläche nicht mehr auf die Daten zugreifen. -
USB-Laufwerke werden nicht sicher vom PC entfernt
Wenn Sie ein USB-Laufwerk gewaltsam vom Desktop trennen, während es noch in Gebrauch ist, z. B. beim Übertragen oder Analysieren von Daten, gehen möglicherweise wichtige Systemdateien verloren. Seltsamerweise ist dies die häufigste Ursache für diesen Fehler - eine vernünftige Entscheidung, die wir alle verstehen, aber aus Bequemlichkeit ignorieren.
Das könnte Sie auch interessieren "9 War auf Wie zu beheben USB Composite-Gerät kann nicht ordnungsgemäß mit USB 3.0 arbeiten".
Teil 2: 3 Wege zur Behebung von "Datei oder Verzeichnis ist beschädigt und unlesbar" auf einer externen Festplatte
Lösung 1: Führen Sie das Dienstprogramm CHKDSK aus
Um eine Festplattenprüfung mit CMD durchzuführen, um die Datei oder das Verzeichnis zu reparieren, das in Windows 10/8/7 beschädigt und unlesbar ist, folgen Sie einfach den unten stehenden Schritten:
-
Rufen Sie die Eingabeaufforderung mit der Windows-Taste + R auf.
-
Sobald es geöffnet ist, geben Sie "chkdsk %drive letter5 /f /r" ein und drücken die Eingabetaste.
![Durchführen einer Festplattenprüfung mit CMD unter Windows 10/8.1/8/7]()
-
Sie erhalten eine Warnmeldung, ob Sie den Datenträger abbauen oder einen Schritt erzwingen wollen. Klicken Sie auf 'N', um diese Anfrage abzulehnen. Dann erscheint eine weitere Warnung auf Ihrem Bildschirm, "wenn Sie in Zukunft eine Datenträgerprüfung für dieses Laufwerk planen möchten". Drücken Sie die Taste "y", um dies zu akzeptieren.
![Durchführen einer Festplattenprüfung über CMD]()
-
Sobald der Computer neu gestartet ist, beginnt das Dienstprogramm "Datenträger prüfen". Lassen Sie es zu Ende laufen.
![Festplattenprüfung durchführen]()
-
Prüfen Sie nach Abschluss des Vorgangs die Protokolldatei, um zu erfahren, welche Fehler durch das Dienstprogramm "Check Disk" behoben wurden.
Es gibt Benutzer, die beim Ausführen des CHKDSK-Befehls die Fehlermeldung"CHKDSK Cannot Run Because The Volume Is in Use by Another Process" (CHKDSK kann nicht ausgeführt werden, weil der Datenträger von einem anderen Prozess verwendet wird) melden, halten Sie sich einfach an die Anleitung.
Lösung 2: Scannen Sie das Laufwerk über die Datenträgereigenschaften
Dies ist eine weitere Methode zur Überprüfung von Fehlern auf Ihrer Festplatte. Sie kann Dateisystemfehler reparieren und auf beschädigte Sektoren prüfen. Diese Methode ist viel einfacher als die erste. Schauen wir mal, wie es geht.
-
Klicken Sie zweimal, um (Arbeitsplatz) zu öffnen. Suchen Sie die Festplatte mit der Fehlermeldung "Die Datei oder das Repository ist beschädigt und nicht lesbar".
-
Klicken Sie mit der rechten Maustaste darauf und wählen Sie Eigenschaften.
-
Navigieren Sie zur Registerkarte Tools. Dort finden Sie eine Schaltfläche Prüfen. Wählen Sie diese aus, um die Festplatte zu prüfen.
-
Wenn ein Fehler auf der Festplatte entdeckt wird, werden Sie benachrichtigt, und Sie haben die Möglichkeit, die Festplatte zu reparieren.
Lösung 3: Formatieren Sie das Gerät, ohne Daten zu verlieren
Wenn die oben genannten Lösungen fehlschlagen, bleibt nur noch die Möglichkeit, die Festplatte zu formatieren. Das Formatieren der Festplatte löst zwar das Problem, löscht aber auch Ihre wichtigen Dateien. Sie können jedoch ein Tool verwenden, um wichtige Daten vor und nach der Formatierung von Ihrer Festplatte abzurufen oder wiederherzustellen.
Es gibt drei Methoden zum Formatieren einer Festplatte, um den Fehler 0x80070570 die Datei oder das Verzeichnis ist beschädigt und unlesbar zu beheben. Schauen wir uns die einzelnen Methoden einmal an.
Daten von einem unlesbaren USB-Laufwerk vor der Formatierung wiederherstellen
Tenorshare 4DDiG Data Recovery macht es einfach, alle verlorenen oder vorhandenen Daten von nicht lesbaren oder nicht erkannten externen Geräten wiederherzustellen. Es kann auch Ihre verlorenen Daten von gewöhnlichen Orten wie dem Desktop, Papierkorb, Ordner wählen und Geräte und Laufwerke in einer Reihe von Situationen wie versehentliches Löschen, einen leeren Papierkorb, ein explodiertes System, Malware, und vieles mehr wiederherstellen. Wenn Sie wissen möchten, wie Sie Daten von einem unlesbaren USB-Flash-Laufwerk vor der Formatierung wiederherstellen können, folgen Sie den nachstehenden Schritten:
- Wiederherstellung von Dateien von Windows/Mac/USB-Flash-Laufwerk/SD-Karte/externer Festplatte/Digitalkamera.
- Wiederherstellung von mehr als 1000 Datentypen wie Fotos/Videos/Auidos/Dokumente und mehr.
- Unterstützt Windows 11/10/8.1/8/7.
- Einfache Schritte mit schnellem Scan-Ergebnis.
Sicher herunterladen
Sicher herunterladen
-
Wählen Sie den zu scannenden Ort
Nach der Installation und dem Start von Tenorshare 4DDiG Windows Data Recovery schließen Sie das betroffene USB-Laufwerk an den Computer an und 4DDiG sollte es sofort erkennen. Sie gelangen dann zur unten gezeigten Startoberfläche mit den Bereichen Geräte, Laufwerke und Standardposition. Wählen Sie in diesem Fall aus einer Liste von Festplattenlaufwerken das USB-Laufwerk aus, auf dem Sie Ihre Daten verloren haben, und klicken Sie dann auf Start, um fortzufahren.
-
Scannen Sie das Laufwerk
4DDiG durchsucht Ihr Ziellaufwerk sofort nach verlorenen oder vorhandenen Daten. Wenn 4DDiG Dateien auf dem Laufwerk findet, zeichnet es die gescannten Elemente in der Dateiansicht auf. Ein Fortschrittsbalken zeigt an, wie weit Sie gekommen sind. Sie können die Suche auch auf jeder Ebene anhalten, sobald Sie die gewünschten Dateien gefunden haben.
Anschließend wird das Scan-Ergebnis präsentiert, das zeigt, wie viele Dateien genau gefunden wurden. Wenn Sie die gewünschten verlorenen Daten nicht finden können, können Sie einen Tiefenscan über die Schaltfläche am unteren Rand des Geräts durchführen.
-
Vorschau und Abrufen von Dateien
4DDiG kann eine Vorschau anzeigen und verschiedene Dateitypen wiederherstellen, darunter Fotos, Videos, Audiodateien, Dokumente usw. Sie können die gewünschten Dateien nach Gruppen auswählen, sie in der Vorschau anzeigen und stattdessen auf "Wiederherstellen" klicken, um sie von Ihrem Laufwerk wiederherzustellen.Wenn Sie auf Wiederherstellen klicken, wird ein Dialogfeld angezeigt, in dem Sie gefragt werden, wo Sie die Dateien wiederherstellen möchten. Klicken Sie auf OK, nachdem Sie den gewünschten, aber unterschiedlichen Speicherort ausgewählt haben. Herzlichen Glückwunsch! Sie sind fertig.

3 Wege, ein Laufwerk zu formatieren
Laufwerk formatieren bedeutet, das Laufwerk zu formatieren, und es wird alle Daten von Ihrem Laufwerk löschen. Allerdings könnte dieser Prozess durch verschiedene Techniken durchgeführt werden.
Formatieren im Datei-Explorer
-
Gehen Sie zum Arbeitsplatz und suchen Sie Ihre defekte externe Festplatte.
-
Klicken Sie mit der rechten Maustaste und wählen Sie im angezeigten Menü die Option Format.
-
Wählen Sie nun das Dateisystem aus und aktivieren Sie das Kontrollkästchen Schnellformatierung unter Formatierungsoptionen. Um die Formatierung zu starten, klicken Sie auf die Schaltfläche Start.
![Laufwerk im Datei-Explorer formatieren]()
Formatieren über die Datenträgerverwaltung
-
Klicken Sie mit der rechten Maustaste auf die Schaltfläche Windows und wählen Sie Eigenschaften. Wählen Sie im Dropdown-Menü die Option Datenträgerverwaltung.
-
Suchen Sie Ihre defekte Festplatte und klicken Sie mit der rechten Maustaste darauf. Es wird eine Option Formatieren angezeigt.
-
Wenn Sie darauf klicken, erscheint das Dialogfeld Format. Passen Sie die Einstellungen an und klicken Sie auf OK, um den Vorgang zu starten.
![Laufwerk über die Datenträgerverwaltung formatieren]()
Formatieren einer Festplatte mit der Eingabeaufforderung
Diese Methode ist komplizierter und zeitaufwändiger. Und ein Fehler kann Ihr Betriebssystem oder andere wichtige Daten beschädigen. Halten Sie sich daher bitte an die unten aufgeführten Richtlinien.
-
Geben Sie in das Suchfeld Command Prompt ein. Gehen Sie zu ihr und führen Sie sie als Administrator aus.
-
Geben Sie diskpart in das Suchfeld ein.
![Formatieren einer Festplatte mit der Eingabeaufforderung]()
-
Geben Sie list disk ein und drücken Sie dann die Eingabetaste.
![Formatieren einer Festplatte mit der Eingabeaufforderung]()
-
Eine Liste der möglichen Festplatten wird angezeigt. Geben Sie den Befehl select disk x ein. Ersetzen Sie x durch die Nummer der Festplatte, die Sie formatieren möchten.
-
Verwenden Sie eine saubere Eingabe. Bevor Sie die Eingabetaste drücken, vergewissern Sie sich bitte, dass Sie im vorherigen Schritt die richtige Festplattennummer eingegeben haben.
-
Danach müssen Sie eine neue Partition erstellen, damit auf Ihre Festplatte zugegriffen werden kann. Daher müssen wir hier den Befehl develop partition primary eingeben.
-
Formatieren Sie jetzt Ihre Festplatte auf ein neues Dateisystem. Die Anweisung format fs=ntfs muss hier eingegeben werden.
-
Geben Sie schließlich Assign ein, um der Partition einen Laufwerksbuchstaben zuzuweisen.
[5 Methode] Wenn die Datei ist beschädigt und kann nicht geöffnet werden, wie reparieren ich?
Teil 3: Nützliche Tipps zum Schutz des USB-Laufwerks vor Beschädigung/Beschädigung
Die folgenden Tipps helfen Ihnen, Ihr USB-Laufwerk vor Beschädigungen zu schützen:
- Halten Sie Ihr USB-Laufwerk mit Vorsicht, um es nicht zu beschädigen.
- Bereinigen Sie die Festplatte regelmäßig, um bösartige Angriffe zu vermeiden, die zu einem Fehler "Partition nicht erreichbar" führen können.
- Entfernen Sie Ihre externe Festplatte jedes Mal ordnungsgemäß, wenn Sie sie benutzen, um eine Beschädigung durch unsachgemäße Verfahren zu vermeiden.
- Sichern Sie jedes Mal wichtige Daten auf Ihrem USB-Laufwerk.
Häufig gestellte Fragen
1.Wie kann man überprüfen, ob ein Ordner beschädigt ist?
Sehen Sie sich die Dateigröße an. Wählen Sie "Eigenschaften" aus dem Kontextmenü, wenn Sie mit der rechten Maustaste auf die Datei klicken. Die Dateigröße wird im Fenster "Eigenschaften" angezeigt. Vergleichen Sie sie mit einer früheren Version der Datei oder einer vergleichbaren Datei, wenn Sie eine haben. Wenn Sie eine weitere Kopie der Datei haben und diese kleiner ist, ist sie möglicherweise beschädigt.
2.Ist es sicher, chkdsk auszuführen?
In der Regel ist es unter normalen Umständen sicher, solange Sie die für Ihre Windows-Version erstellte Version verwenden. Es kann jedoch sein, dass sich auf den schädlichen Klumpen wichtige Dokumente befinden, die nicht als schädlich eingestuft wurden, und diese Klumpen können unregelmäßig zusammenarbeiten.
3.Wo kann ich beschädigte Dateien in Windows 10 finden?
Öffnen Sie den Windows Datei-Explorer, klicken Sie mit der rechten Maustaste auf das Laufwerk und wählen Sie dann "Eigenschaften". Wählen Sie "Extras" und stattdessen "Prüfen" aus diesem Menü. Dadurch wird Ihre Festplatte gescannt, und es wird versucht, etwaige Störungen oder Fehler zu reparieren und bösartiges Verhalten wiederherzustellen.
Schlussfolgerung:
Der Fehler "Datei oder Verzeichnis ist beschädigt und nicht lesbar" ist eine Art grundlegender Fehler. Er tritt auf, wenn beschädigte Dateien als Reaktion auf Malware Ihr Dateisystem beeinträchtigen. Um jedoch die verlorenen Daten aus diesen Verzeichnissen wiederherzustellen, müssen Sie ein professionelles Tool verwenden. Tenorshare 4DDiG Data Recovery Software ist ein empfohlenes Werkzeug, um Ihre verlorenen Daten wiederherzustellen, die von Fehler 0x80070570 die Datei oder das Verzeichnis infiziert ist beschädigt und unlesbar. Es wird eine vollständige Datenwiederherstellung durch den Tiefenscan garantieren. Sie können Ihre Daten in einer angemessenen Zeit ganz effizient abrufen.
Sicher herunterladen
Sicher herunterladen
Lesen Sie auch
- Startseite >>
- USB wiederherstellen >>
- Wie kann man eine beschädigte und unlesbare Datei oder ein unlesbares Verzeichnis reparieren?