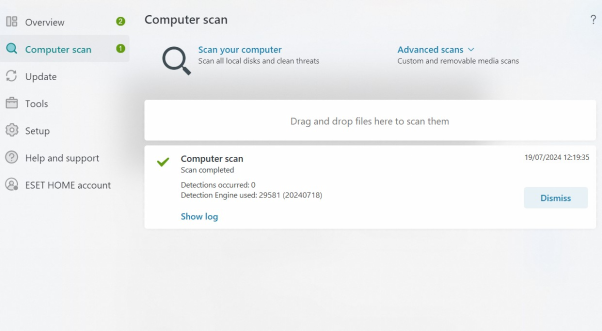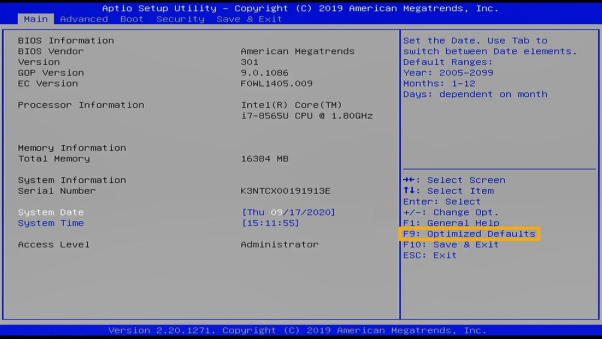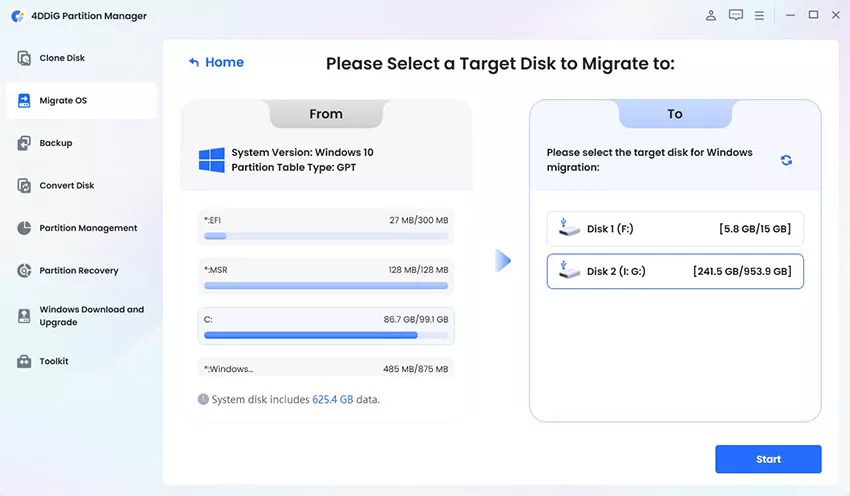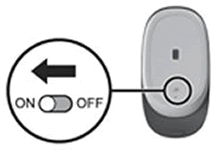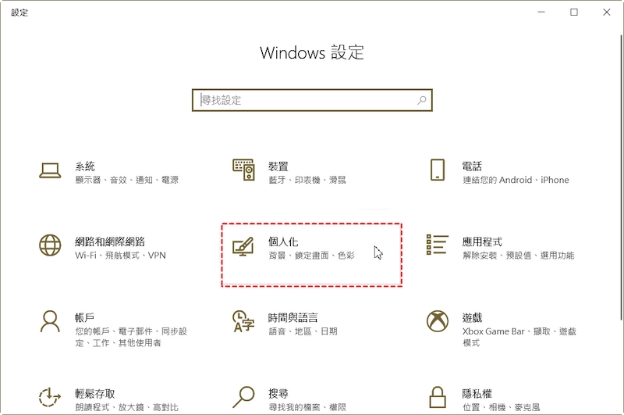求助「我在Windows 11上按下關機按鈕,所有應用程式都關閉了,但電腦卻突然黑屏,無法正常關機,只能長按電源鍵強制關機。這個問題持續了數小時。奇怪的是,重新啟動電腦後卻能正常運作。請問是什麼原因導致了這個問題,有什麼解決方法?」
——某網友
電腦無法關機的問題困擾著許多Windows 11/10的使用者,你可能在疑惑:為什麼我的筆電突然就無法關機了呢?這背後的原因有很多,我們將一一為您解析。並且我們將為您詳細介紹10種方法,幫助你進一步解決電腦無法正常關機問題。
一、為什麼 Win11/10 電腦無法關機?
有很多原因都可能導致電腦無法正常關機,以下是Windows 11/10無法關機錯誤的可能原因:
- 驅動程式問題:顯示卡驅動程式、音效驅動程式等,若安裝不正確或與系統不兼容,可能導致關機失敗。
- 系統檔案損壞:系統文件是Windows運作的基礎,若有損壞,會導致系統不穩定,甚至無法正常關機。
- 快速啟動功能:Windows的快速啟動功能可以加速開機速度,但有時會導致關機問題。
- Windows更新問題:Windows更新失敗或出現錯誤,也可能導致關機問題。
- 背景程式干擾:一些在背景執行的程式,例如下載軟體、虛擬機器等,可能干擾關機程序。
二、10種幫助您解决電腦無法開機的方法
方法 1:筆電強制開機
假如您是筆電用戶,會建議可以直接關閉,拔下電源適配器,取出電池。
請先確認計算機已關閉,然後按住電源按鈕 5 到 10 秒鐘,一切都像以前一樣連接好,最後再將電池添加到筆電中。
再啟動Windows檢查是否有幫助,如果依舊無法正常關機,那麼請繼續嘗試其他方法。
方法 2:運用電源疑難解答
運行內置電源故障排除工具,這個工具可檢測並修復計算機電源設置問題以節省電源。
首先按鍵盤快捷鍵Windows + X,然後選擇設置,點擊更新和安全,在選擇疑難解答,這將檢查並修復是否有任何錯誤的電源配置導致Windows 10正常關閉。如圖:
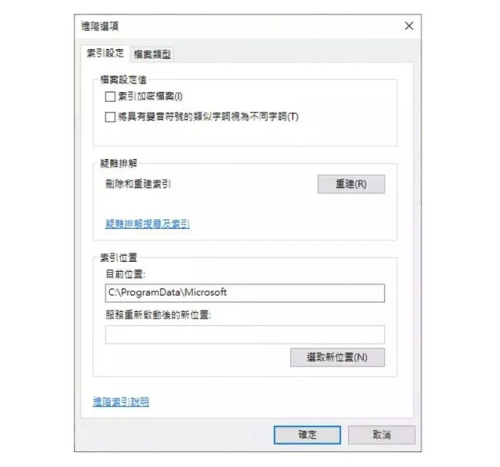
方法 3:禁用快速啟動
快速啟動 這個功能雖然能加快電腦開機速度,但有時也會導致一些問題,例如無法正常關機、藍屏等。如果您遇到了這些問題,請按照以下方法操作:
- 在Windows搜尋欄中輸入「控制面板」,然後點擊打開。
- 在控制面板中,找到並點擊「硬體和音效」,然後點擊「電源選項」。
- 在左側面板中,點擊「選擇或自訂電源計劃」。
- 在右側點擊「變更計劃設定」,點擊「變更當前不可用的設定」。
- 取消勾選「啟用快速啟動」,然後點擊「保存變更」。
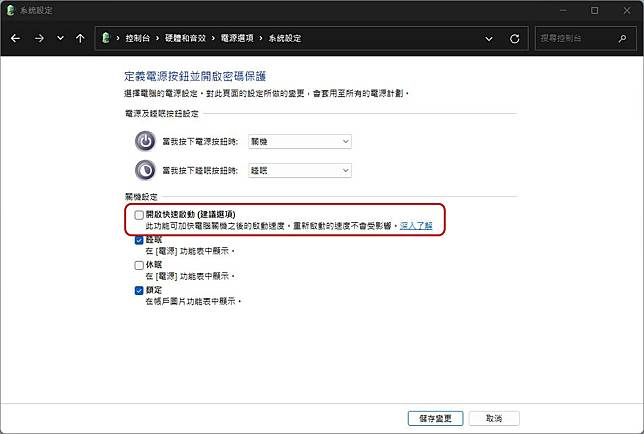
方法 4:將電源計劃重置為默認設置
當您的電腦出現電源管理方面的問題,例如電池續航力下降、電腦過熱等,重置電源計劃到默認設置往往能解決這些問題。默認設置是系統推薦的最佳配置,能夠平衡性能和功耗。
- 打開「控制面板」後找到並點擊「硬體和音效」,然後點擊「電源選項」。
- 在左側面板中,點擊「選擇或自訂電源計劃」。
- 在右側,找到您正在使用的電源計劃,點擊「變更計劃設定」。
- 在彈出的窗口中,點擊「還原此計劃的默認設定」,然後點擊「保存變更」。
方法 5:重置電腦
重置電腦前,請務必備份重要資料,因為重置會刪除所有個人檔案、應用程式和設置。
- 開啟設定: 點擊開始按鈕,然後選擇「設定」。
- 更新與安全性: 在設定中找到「更新與安全性」,在左側選單中選擇「恢復」。
- 在「這個電腦」下,選擇「開始」。
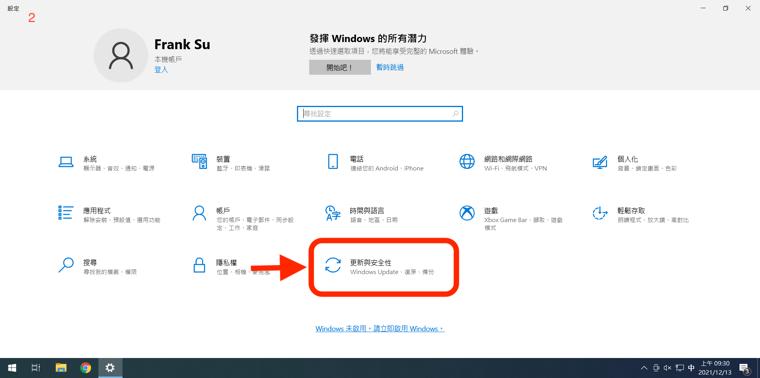
方法 6:使用系統檔案檢查工具
系統檔案檢查器 (SFC) 是一個內建於Windows的工具,用於掃描並修復損壞的系統檔案。如果您的電腦無法正常關機,可能是由於系統檔案損壞所導致的。因此,使用SFC來檢查並修復這些檔案是一個很好的解決方案。
- 在Windows搜尋欄中輸入「cmd」,然後右鍵點擊「命令提示字元」,選擇「以系統管理員身份執行」。
- 在命令提示字元窗口中,輸入以下命令,然後按Enter鍵:「sfc /scannow」。
- 掃描過程可能需要一些時間,請耐心等待。
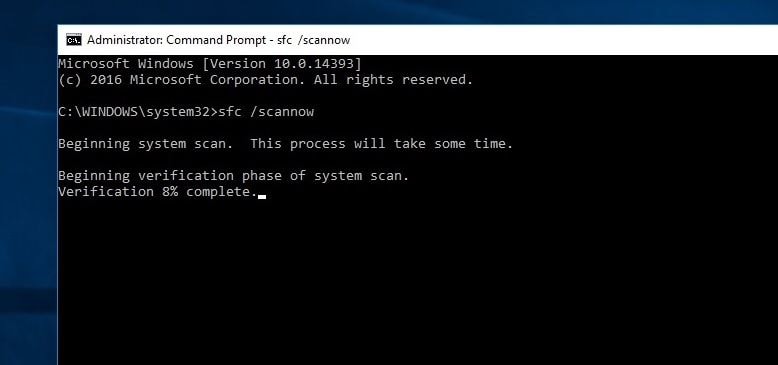
此命令將掃描所有受保護的系統檔案,並替換損壞的檔案。
掃描完成后,系統會顯示掃描結果。如果發現了損壞的檔案並成功修復,系統會顯示相關訊息。
方法 7:更新的 Windows 系統
請確保您的PC是Windows Updates的最新版本,並且沒有任何可能阻止Windows關閉的未決更新。您可以按照以下步驟檢查並安裝未決的Windows更新。
- 點擊開始按鈕,然後選擇「設定」圖示。
- 在設定視窗中,找到並點擊「更新與安全性」。
- 在左側選單中,選擇「Windows Update」,然後點擊「檢查更新」按鈕。
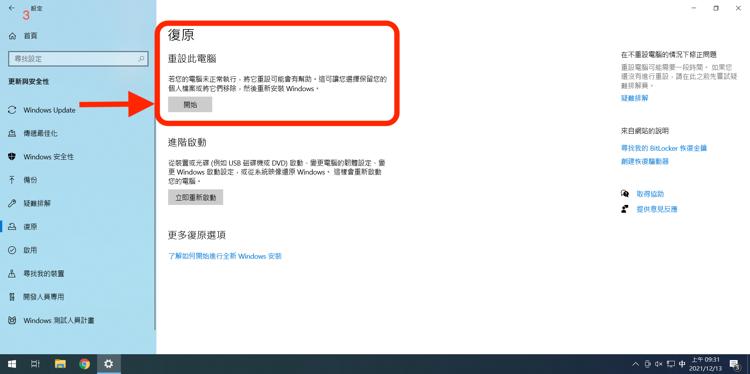
如果有可用的更新,系統會自動下載並安裝。安裝過程中,您可能需要重新啟動電腦。
方法 8:執行電腦完全關機
完全關機 意味著關閉電腦的所有電源,與進入睡眠或休眠狀態不同。以下提供幾種常見的關機方式:
- 打開開始選單,並點擊「關機或登出」。
- 選擇「關機」按鈕,同時按下Shift鍵。
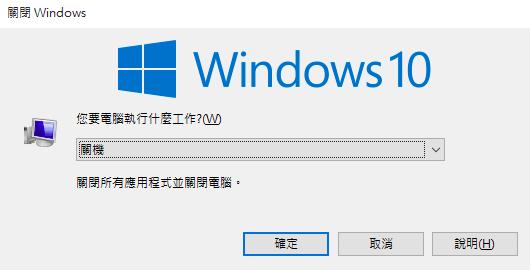
方法 9:結束運行的應用程式
許多時候,電腦無法正常關機是因為有應用程式在背景運行,阻止了系統進入關機狀態。這些應用程式可能因為各種原因而無法正常關閉,例如:程式錯誤,背景服務,病毒或是惡意軟體。所以這是就需要我們手動關閉應用程式:
- 按下「Ctrl+Shift+Esc」鍵組合,開啟工作管理員。
- 切換到「程序」或「詳細資訊」標籤。
- 找到正在運行的應用程式,右鍵點擊,選擇「結束任務」。
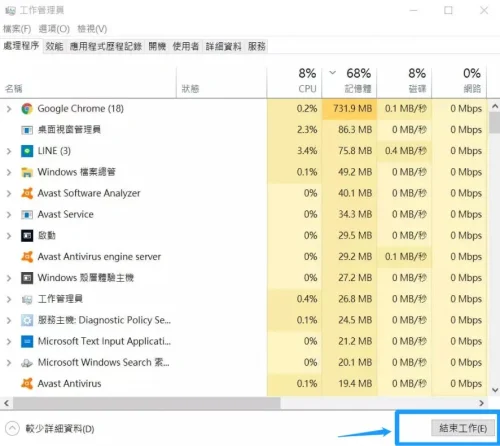
方法 10:使用命令提示字元
命令提示字元 是一個功能強大的工具,可以幫助您執行各種系統任務,包括修復無法關機的問題。
- 同時按下「Windows+X」後,輸入:cmd。
- 點擊「命令提示字元」後,選擇「以管理員身分執行」以繼續。
- 輸入:shutdown /s /f /t 0後,按下Enter鍵以執行命令。
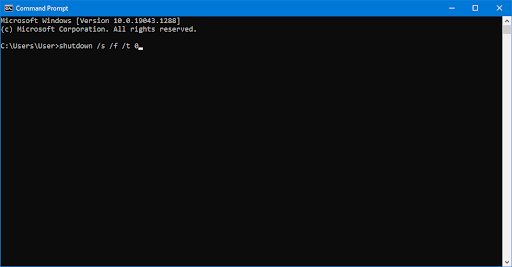
三、Windows 11/10無法開機如何救援資料?
桌面圖示不見,檔案通常也不見了,或是在重置電腦後要復原遺失的檔案,該如何才能找回遺失的桌面文件呢?你可使用資料救援軟體Tenorshare 4DDiG Windows 檔案救援。不論是因格式化或是硬碟壞軌造成檔案遺失,都可以透過 4DDiG 找回外接硬碟的資料。
- 支援2000+設備類型:可以輕鬆救援硬碟,記憶卡,隨身碟,資源回收桶,磁碟,USB等多種儲存設備中的檔案。
- 支援2000+檔案類型:輕鬆應對各種檔案類型,如Office(Word、Excel、PPT等)、圖片、影片等。
- 適用各種使用場景:實現救援因意外刪除、格式化、丟失分區、損壞、系統崩潰、病毒攻擊等而丟失的資料。
- 操作簡單,支援提前預覽。
- 高恢復率,100% 安全有效。
安全下載
安全下載
- 選擇資料所在位置
- 掃描您的電腦或設備
- 預覽後還原丟失的檔案
在你的 PC 或 Mac 上下載並安裝 Tenorshare 4DDiG 數據恢復程序,選擇重開機後檔案不見的硬碟(C、D、E、F、G 槽),點擊「掃描」按鈕開始掃描。

程序開始掃描您選擇的硬碟並找到丟失的檔案。你會在頂部看到一個進度條,顯示掃描過程,時間取決於數據量的多寡。

完成後,你將看到所有可用於恢復的文件。你可以在恢復之前選擇文件並預覽。然後,點擊“恢復”選項將數據恢復。完成後,你會看到一個視窗, 選擇一個位置來保存恢復的文件,然後單擊“確定”選項。

關於電腦無法開機的相關問題
1.電腦當掉如何強制關機?
當電腦完全卡死,無法正常關機時,我們只能採取強制關機的方式。
以下是強制關機的方法:
- 長按電源鍵:
- 大多數電腦都可以通過長按電源鍵來強制關機。
- 持续按住電源鍵5秒以上,直到電腦完全關閉。
- 拔掉電源線:
如果長按電源鍵無效,可以嘗試拔掉電腦的電源線。
2.電腦強制關機傷電腦嗎?
答案是:會!雖然強制關機可以解決當下的卡死問題,但它對電腦的傷害不容小覷。
強制關機的危害:
- 資料損壞: 強制關機時,系統正在進行的寫入操作可能中斷,導致檔案損壞或丟失。
- 系統不穩定: 頻繁的強制關機可能導致系統檔案損壞,造成系統不穩定、藍屏等問題。
- 硬體損壞: 在某些情況下,強制關機可能對硬碟造成物理損傷,縮短硬碟壽命。
總結
本文為您介紹了10種方法解決電腦不能關機問題,希望有一種方法可以幫你擺脫Win11/10電腦無法關機的困境!
當電腦無法正常關機時,及時採取措施可以有效降低資料丟失的風險。如果不幸發生資料丟失,建議您使用專業的資料恢復軟體,如4DDiG Windows資料救援,來嘗試恢復您的寶貴資料。將這篇「寶典」收藏起來,以備不時之需!
安全下載
安全下載