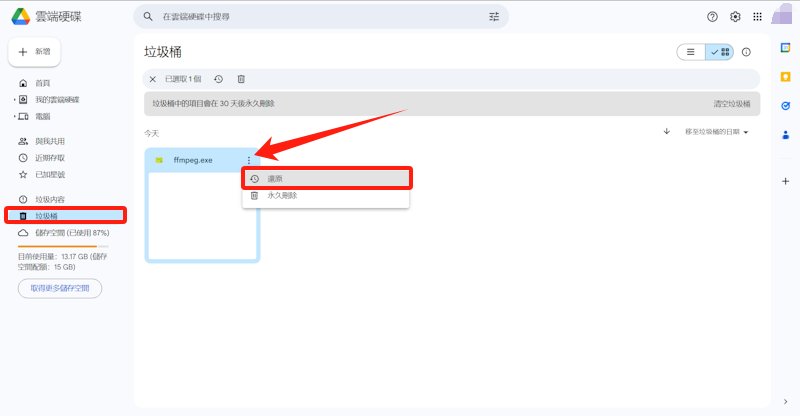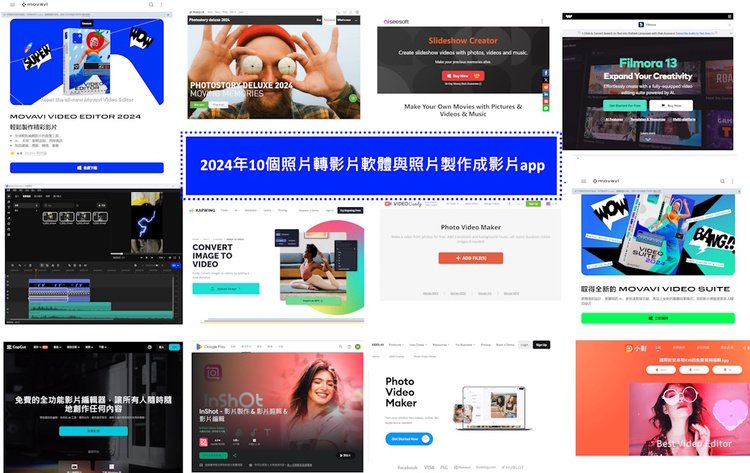在很多人的手機裡,都有不少的照片影片,這些都是大家曾經不少的回憶。但如果照片非常多的話,那麼是非常佔用空間的。尤其是影片檔案,更佔用空間。所以很多人都會決定 把手機或相機的照片,都儲存在電腦上,當做備份。
但有的時候 如果電腦出現了Bug,或者是一些意外的話,可能就會出現 電腦照片不見的問題。那麼如果電腦相簿照片不見了,應該怎麼找回呢?我們會在接下來的文章裡,給大家說明電腦照片不見的 幾種原因,以及6種如何找回已刪除的相片的方法。
一、電腦相簿照片為什麼會不見?
相信很多人都會好奇,究竟是什麼原因,導致莫名其妙電腦照片不見。所以我們整理了最常見的幾種可能性,讓大家可以參考看看,究竟是什麼樣的原因,導致自己的電腦照片不見。
- 清理電腦的時候
- 搬遷資料導致
- 病毒系統Bug
如果你有時常使用Windows內置的 磁碟清理工具,並且照片是儲存在 下載資料夾的,那麼就有可能導致電腦相簿不見。因為在這個工具裡,是有包括清理下載資料夾的功能的,除非你手動取消勾選。
當你把照片遷移到其他資料夾、硬碟、分區的話,期間突然出現了問題,那麼就會導致照片毀損、甚至直接電腦照片不見。比如在遷移的時候,電腦無預警斷電關機,那麼就會有類似的問題出現。
在電腦上,如果遇到了病毒或者是系統發生Bug,那麼也是會讓電腦照片不見的。比如照片檔案 被病毒刪除或者加密了。或者是系統Bug發生了之後,影響到照片檔案 消失不見。
二、怎麼找回電腦已刪除的照片?
方法1:使用專業的照片救援工具救回電腦不見的照片
不管是誤刪、還是任何意外導致的電腦照片不見,你都可以嘗試使用專業的照片救援工具 來救回電腦不見的照片。那麼有哪一款工具,能夠找回刪除的照片呢?我們推薦你使用 4DDiG Windows 資料救援。
這款工具可以幫你恢復電腦 所有被誤刪的資料。不管是電腦硬碟/分區、外置硬碟、USB隨身碟、SD卡,都能幫你輕鬆掃描並復原!而且你還可以自定義 要掃描的資料夾,就不必要花費大把時間 掃描其他的資料夾了。
4DDiG Windows 資料救援的優點:
- 自定義掃描資料夾
- 能掃描外置設備(USB隨身碟、SD卡、外接硬碟)
- 掃描快速,不必花費大把時間
- 能直接預覽成果
- 下載安裝後,在主界面點擊 選擇資料夾的按鈕。然後選擇你需要掃描的資料夾,比如你儲存照片的資料夾。
- 確認掃描的資料夾後,就會開始掃描了。這邊通常都不會花費太多時間。
- 掃描完成後,就可以預覽所有成果了。選擇你需要恢復的照片後,點擊右下角的恢復即可。那麼就成功找回刪除的照片了。


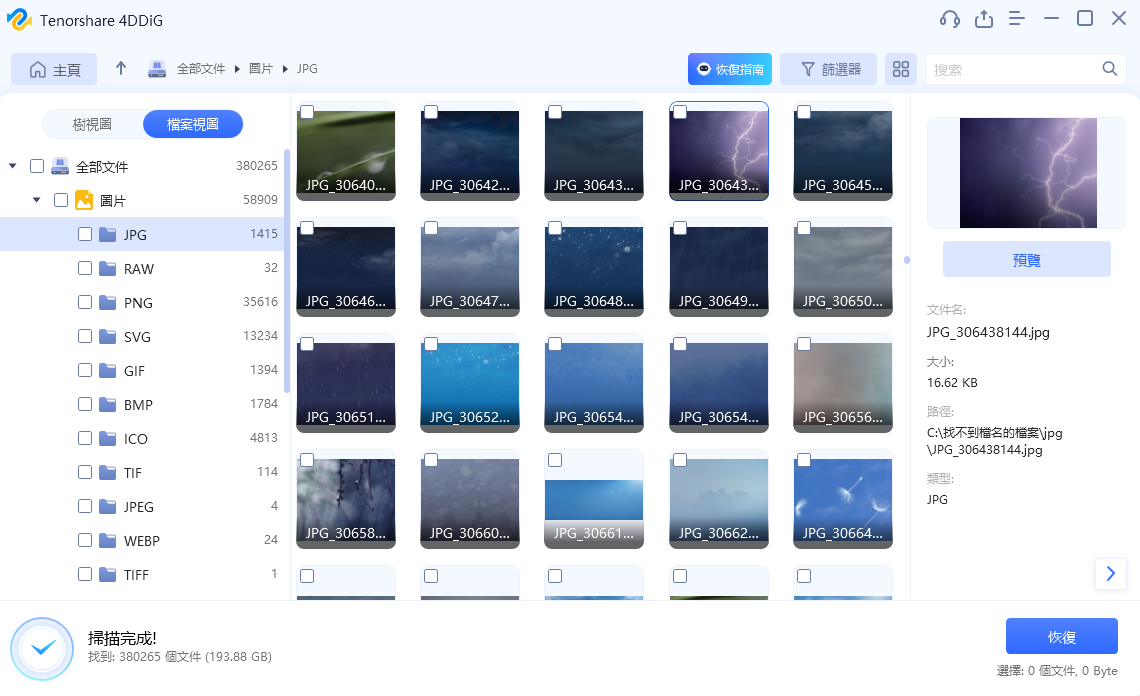
方法2:從資源回收桶中救回刪除的相簿照片
如果你執行的,只是一般的刪除。或者是單純被一般刪除了,那麼你是可以前往資源回收桶 將其救援回來的。但是需要在刪除的30天內還原,不然如果超過30天,那麼是會被直接永久刪除的。
只需要在桌面打開資源回收桶,找到你要還原的資料。對其點擊右鍵,並且點還原即可。如果你在桌面找不到資源回收桶,那麼就前往設定 然後選擇個性化。找到主題的部分後 將其打開,並且點擊桌面圖標設定。把資源回收桶勾選起來,並且點擊應用,再點擊確定。那麼你的桌面 就會出現資源回收桶了。
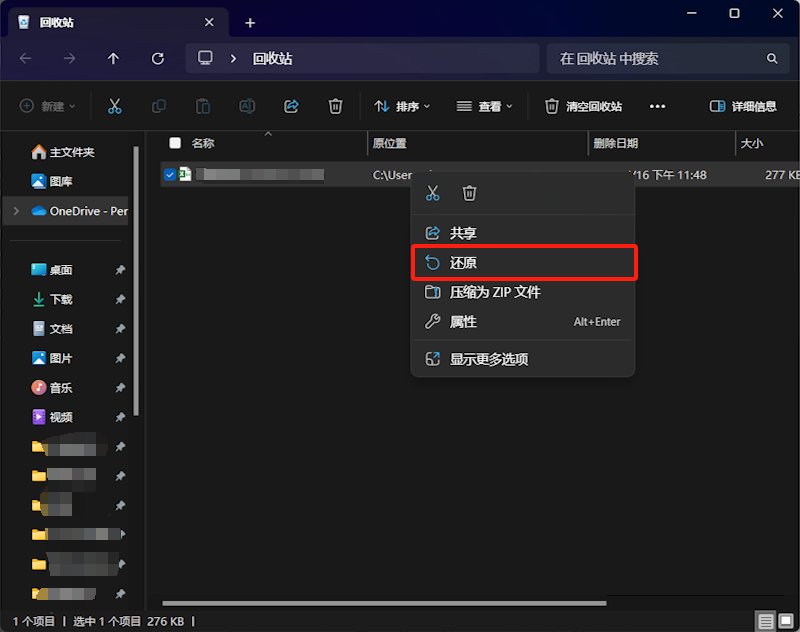
方法3:從隱藏檔案中復原不見的電腦照片
如果你的電腦照片不見,是直接整個資料夾都不見了,那麼有可能是該資料夾 變成了隱藏資料夾,所以無法顯示出來。你可以透過更改 顯示隱藏資料夾後,再將你儲存照片的資料夾 重新更改成一般資料夾。
打開資料總管後,點擊上方的三個點,並且點擊選項。接下來選擇上方的檢視,並且在進階設定裡選擇顯示隱藏的檔案、資料夾及磁碟機。那麼你就能查看隱藏的資料夾和檔案了。如果你的照片資料夾被隱藏了,那麼資料夾名稱前會有個點點。只需要更改命名資料夾,將其前方的點點去除掉,就可以了。

方法4:透過Windows備份還原刪除的電腦照片
當永久刪除照片後,應該要如何找回刪除的照片呢?你也可以使用Windows的備份還原功能,讓刪除照片復原回來。只不過有個前提,那就是你需要備份過你的Windows,並且該備份檔案 是有包含你的照片資料夾的。
若符合以上的條件,那麼你就可以直接前往控制台,點擊系統及安全性。然後點擊備份與還原 (Windows 7)。如果你有備份過電腦,那麼就會在這邊看到備份的檔案。選擇之後,點擊還原該備份檔案即可。
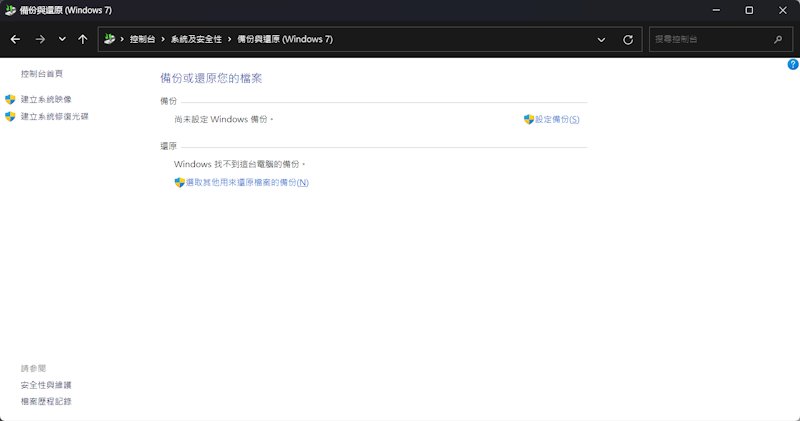
方法5:透過還原舊版救回不見的相簿照片
除了直接還原一整個Windows備份,你也可以透過還原舊版的功能,將特定資料夾 恢復到備份的樣子。因為還原整個Windows的話,可能會導致你當前的資料夾遺失。所以使用還原舊版來救援,是可以針對性的 直接還原檔案。只不過一樣有個條件,就是你必須曾經備份電腦。
在檔案總管裡,對你儲存照片的資料夾點右鍵。然後點擊還原舊版,那麼接下來 就會出現可用的版本了。選擇一個你要還原的備份版本,並且等待一下,就完成還原了。但如果你沒有備份過Windows的話,那麼是無法看到任何可還原版本的。
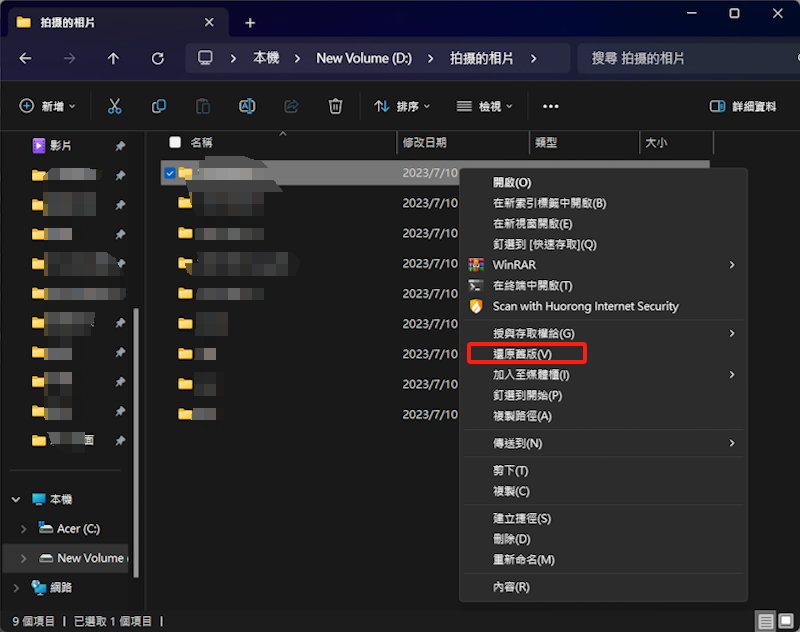
方法6:從檔案歷程記錄中復原刪除的相簿照片
如果你沒有備份過Windows,但是曾經創建了還原點,那麼也可以嘗試用檔案歷程記錄 來復原刪除的相簿照片。因為在Windows上,除了備份功能,也可以用還原點個能 來儲存你的Windows資料,以便在未來可以還原資料。
只需要在你儲存照片的資料夾裡,點擊上方的三個點,並點擊內容。接下來選擇以前的版本,這邊就會使用檔案歷程記錄 來讀取是否有可還原的記錄了。如果有的話,你可以選擇需要還原的時間點,並且將其還原回來。那麼就成功解決電腦照片不見的問題了。
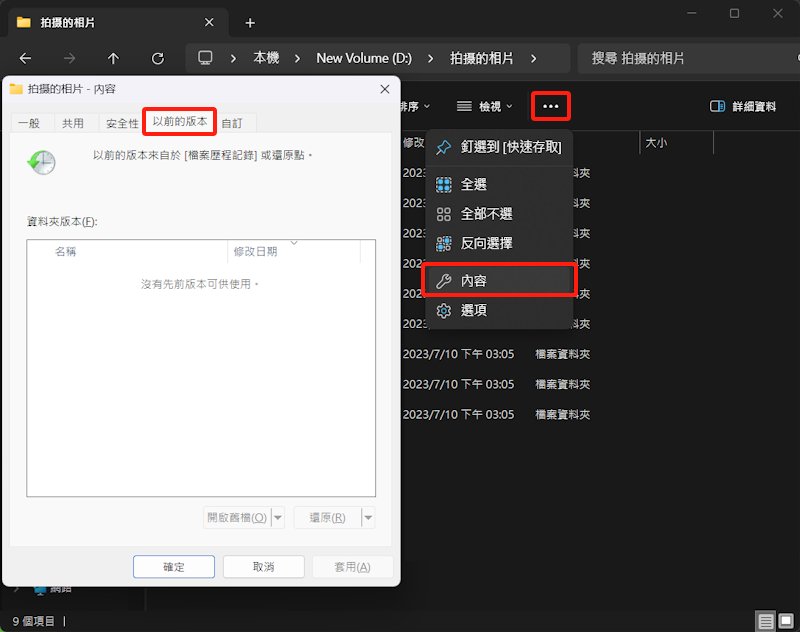
三、關於電腦刪除照片復原的相關問題
Q1:為什麼永久刪除了照片,卻依然能夠復原?
因為你可以透過備份、或者Windows還原點 來把檔案還原回來。你備份/建立還原點的時候,就已經把該檔案 一併寫入備份的檔案裡了。所以只需要還原,就能直接解決誤刪的情況了。
Q2:在一般刪除的情況下,如何復原?有多久的時間限制?
如果沒有使用到永久刪除,那麼你可以進入資源回收桶 將刪除的照片還原回來。但資源回收桶 有30天的時間限制,如果超過30天,那麼你的檔案就會自動被永久刪除。
Q3:如果我沒有備份/建立還原點,應該要怎麼還原刪除的照片?
在沒有任何防備的情況下,就直接永久刪除了照片,那麼就只能使用 專業的資料救援工具來解決了。這邊我們推薦使用4DDiG Windows 資料救援,讓你自定義掃描資料夾,在最省時間的情況下 復原你的照片。
【Tips】如何避免電腦照片不見?
相信大家應該都學會了 以上6種找回刪除的照片的方法了。那麼應該要怎麼做,才能避免電腦照片不見呢?我們整理了幾個注意事項,大家可以根據這些事項來操作,以避免未來電腦照片再次不見。
- 多備份到各種地方
- 刪除前再次確認
- 常用備份/還原點功能
除了儲存照片在電腦,大家也可以多備份到各種地方。比如USB隨身碟、SD卡、各種雲端硬碟。而雲端硬碟,你也可以備份到各種平台上,比如Google Drive、iCloud、Mega之類的。盡量做到備份3個地方以上,才會比較安全。
如果你是因為誤刪、或者是清理電腦時 才讓電腦照片不見的,那麼請在之後刪除這些檔案的時候,再次確認 是否所選擇的檔案 就是要刪除的資料。雖然Windows在刪除的時候,有提供你二次確認的步驟,但還是建議在這之前,可以做多幾次確認,才不會導致電腦照片不見。
為了避免在未來 又出現電腦照片不見的情況,大家可以常用Windows的備份以及還原點功能。比如每個月都備份一次,每隔一段時間 就創建還原點。那麼萬一你誤刪了資料,甚至是系統崩潰,你都可以使用這些備份資料 或還原點,來恢復電腦的原樣。
總結
以上就是所有關於 電腦照片不見的解決方法、注意事項 以及相關的小提示了。通常如果是在有備份/有還原點的情況下,那麼要還原照片,基本上是手到擒來。但如果完全沒有備份,照片就直接被誤刪、甚至不見了,那應該怎麼辦呢?
大家可以使用4DDiG Windows 資料救援,讓你快速找回刪除的照片。而且這款工具 可以自定義掃描資料夾,大大的節省了掃描的時間。同時這款工具,也是目前最方便操作的資料救援工具,只需要點擊幾下,就能成功操作了。如果大家有電腦照片不見的煩惱、甚至是其他資料誤刪的話,那麼可以直接嘗試 4DDiG Windows 資料救援,讓你重拾誤刪的資料!