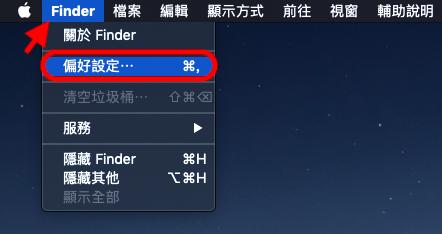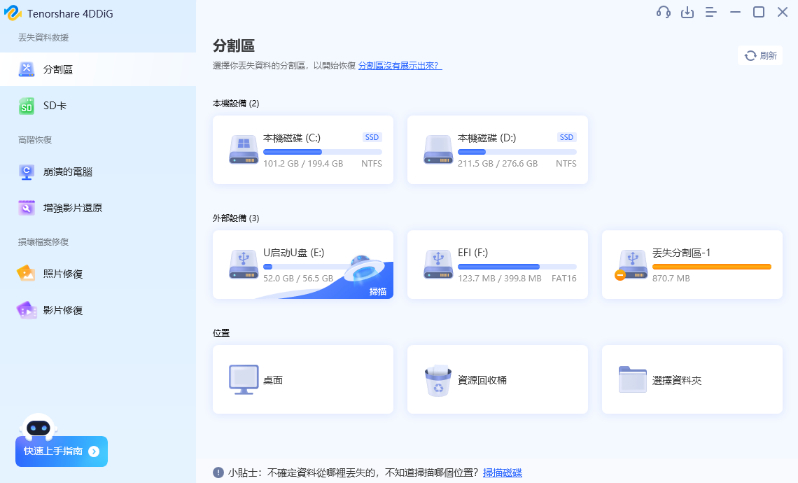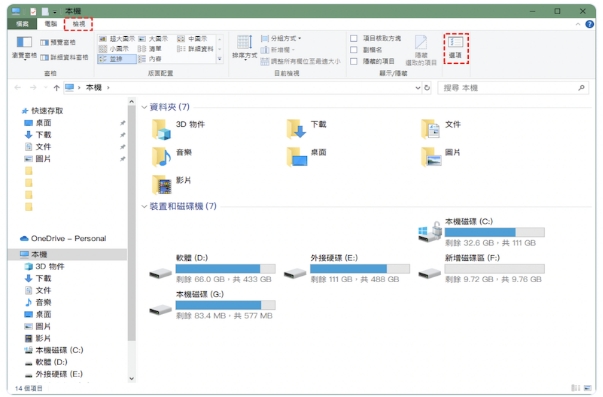硬碟是電腦的重要組成部分,用於儲存資料和備份檔案。然而,作為高精密的電子元件,硬碟也極易損壞,可能導致硬碟無法讀取或無法辨識,從而造成重要資料丟失。
如果您面臨硬碟讀不到的問題,不必擔心!本文將分享8個實用的小妙招,幫助您快速排查故障原因,輕鬆解決讀不到硬碟的困擾。此外,我們還會推薦一款專業的硬碟修復工具,助您恢復異常丟失的檔案。
一、Win11/10硬碟讀不到的原因
及早診斷和修復這些問題可以幫助您恢復硬碟的正常運行。Win11/10硬碟讀不到的原因可能包括:
- 連接問題:USB線或接口損壞,導致無法正常連接。
- 驅動程式問題:缺失或過時的驅動程式會導致系統無法識別硬碟。
- 磁碟分配問題:硬碟未被分配驅動器字母,或顯示為“未初始化”。
- 文件系統損壞:硬碟的文件系統可能損壞,無法正確讀取資料。
- 電源問題:硬碟未獲得足夠電源,特別是外接硬碟。
- 系統錯誤:操作系統的錯誤或更新問題也可能影響硬碟的識別。
二、硬碟讀不到/無法辨識的修復方法
方法1.檢查硬碟連接線
可能是因为 USB 線有問題或連接鬆動,也可能是舊的 USB 連接線已損壞,導致硬碟無法獲得供電從而硬碟讀不到。這樣系統就無法在硬碟上讀取或寫入數據。那你只需要檢查是否是因為硬體上的問題導致外接硬碟無法連結,有需要的話嘗試更換轉接線。
方法2.更新硬碟驅動程式
電腦的USB、USB3.0驅動程式當初沒有安裝驅動程式,或是驅動程式版本是舊版,也會導致外接硬碟讀不到。在確保互聯網連接的情況下,根據下列幾個步驟來解決硬碟讀不到的問題:
- 按下鍵盤的Windows鍵 + R打開執行框,鍵入“devmgmt.msc”並按Enter鍵以打開裝置管理員。
- 點擊展開【通用序列匯流排控制器】,對你的控制器點擊右鍵,點選【更新驅動程式軟體】。
- 電腦會彈出的新視窗,選擇“自動搜索更新的驅動程式軟體”,Windows會開始在線上搜索最新的驅動程式軟體,然後進行自動安裝。
- 完成後,回到裝置管理員中,對“IDE ATA / ATAPI控制器”也重複相同的操作。此外,你也可以從主機板製造商處下載正確的驅動程式軟體並進行安裝。
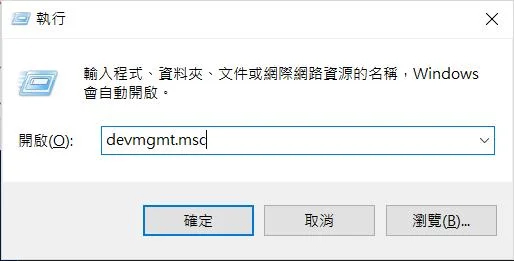
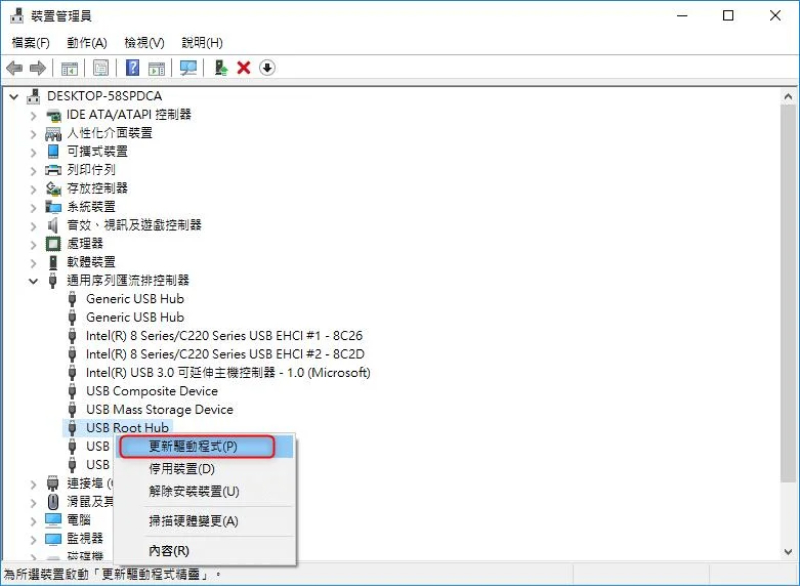
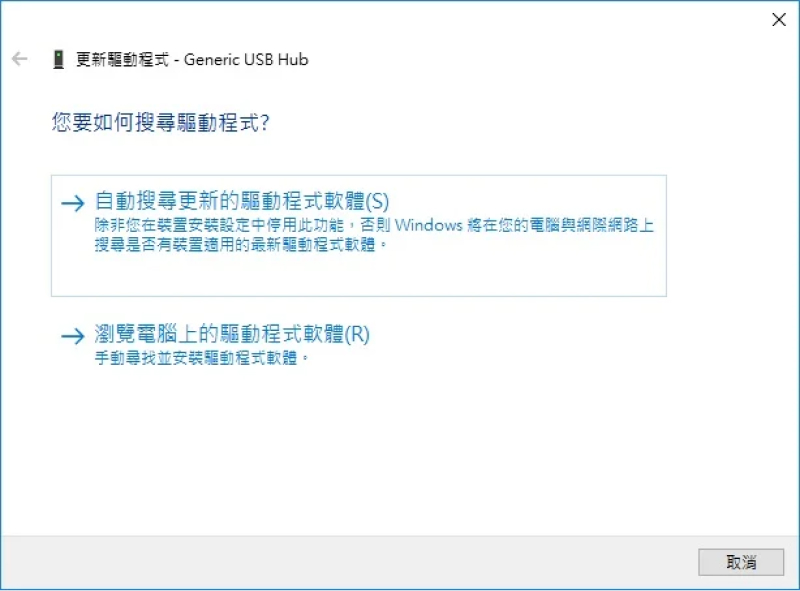
下載安裝後,你可以重啟你的電腦,希望你的問題已經解決了!
方法3.透過Windows 內建程式修復硬碟
如果您的硬碟無法在 Windows 中正常運作,可能是由於硬碟本身出現問題,也可能是由於 Windows 系統存在錯誤。以下是如何使用 Windows 內建的疑難排解程式來修復硬碟錯誤的步驟:
- 按下 「Windows+R」 按鍵,輸入「msdt.exe -id DeviceDiagnostic」後點擊「確定」。
- 在「硬體與裝置」中點擊「下一步」,可遵循系統提示進行操作。
- 最後點擊「套用此修正」按鈕,即可等待修復。
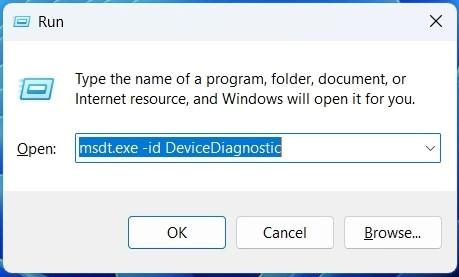
方法4.透過命令提示字元修復硬碟
要使用 CMD 手動修復硬碟錯誤,您可以使用 chkdsk 指令。此指令可掃描磁碟機並修復邏輯檔案系統錯誤和壞磁區。
以下是如何使用 chkdsk 指令修復硬碟錯誤的步驟:
- 以管理員身份開啟命令提示字元。點擊 Windows 鍵 + R,然後輸入 cmd,再按 Ctrl + Shift + Enter。
- 在命令提示字元中,輸入以下命令,並將 <磁碟機代號> 替換為要修復的磁碟機代號:chkdsk <磁碟機代號:> /f /r /x
- 按 Enter 鍵等待程序完成。
例如,若要修復 E 磁碟機,請使用以下命令:
chkdsk E: /f /r /x
· /f 旗標會指示 chkdsk 修復磁碟上的錯誤。
· /r 旗標會指示 chkdsk 尋找壞磁區並嘗試從中恢復可讀取的資訊。
· /x 旗標會在必要時強制卸載磁碟機。
方法5.通過「重新分配磁碟機代號」修復硬碟
假設外接硬碟代號與另一個磁碟衝突或在Windows 沒有「磁碟代號」,導致硬碟無法被Windows讀取。你可以自己嘗試通過磁碟管理檢查現有的磁碟代號,假如發現是衝突,可按照以下方法變更代號或命名:
- 按下鍵盤的Windows鍵 + X,點選「磁碟管理」。磁碟管理視窗會顯示出目前讀取到的磁碟。
- 點擊「變更磁碟機代號及路徑」以更改磁碟機代號。
- 你可以檢查看磁碟管理的硬碟是否有給予磁碟代號,如果看到外接硬碟但上面沒有顯示代號,可對外接硬碟按一下右鍵選擇「變更磁碟機代號及路徑」。
- 點擊「新增給予磁碟機代號」,為外接硬碟添加名字。
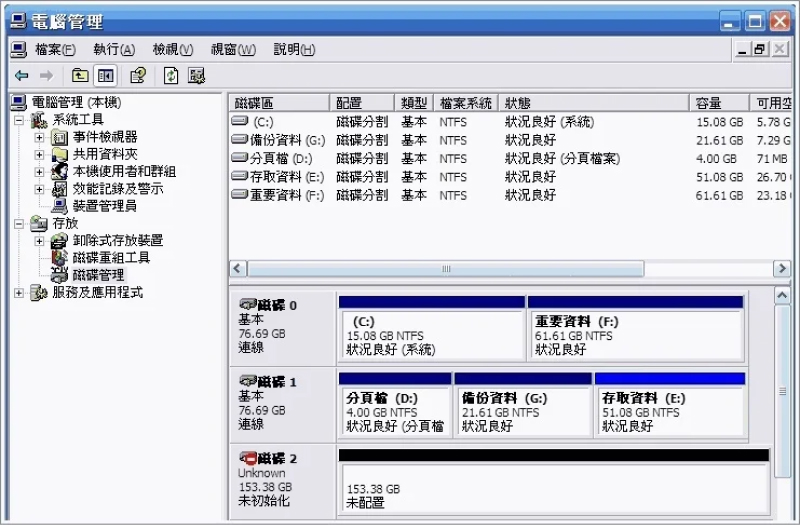
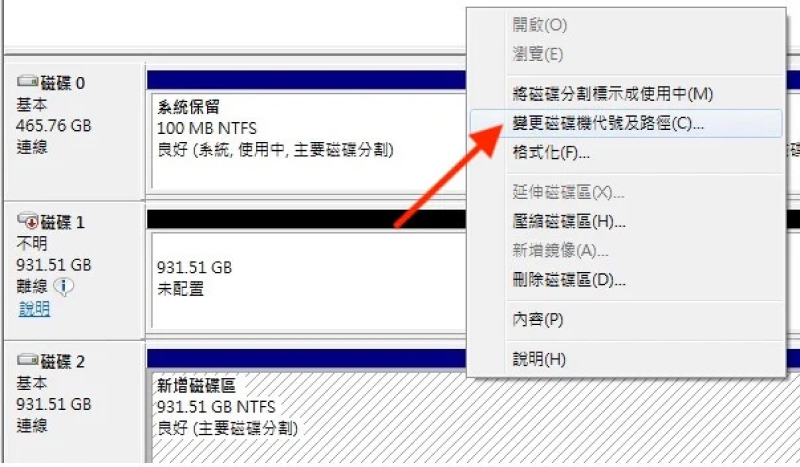
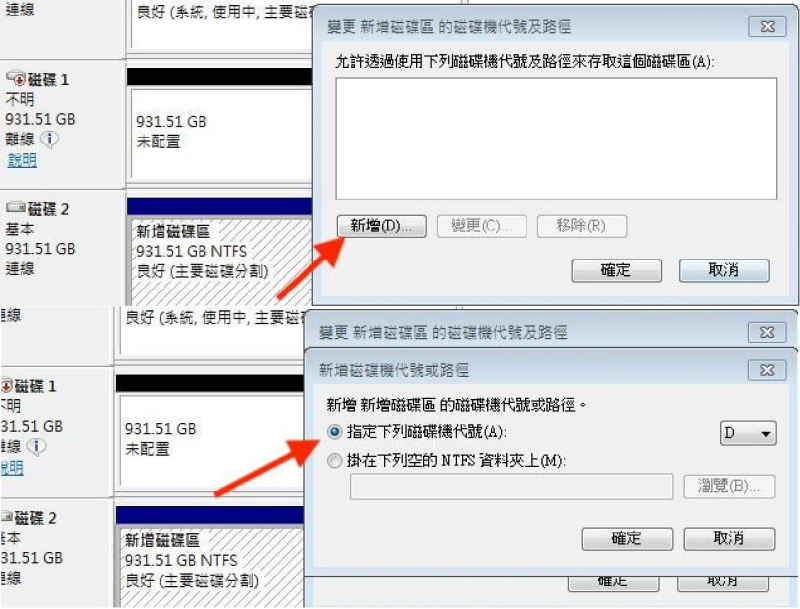
方法6.為硬碟「新增簡單磁碟區」
- 新增磁碟區會刪除未配置空間上的所有資料。請務必先備份任何重要的資料。
- 確保您有足夠的未配置空間來建立新的磁碟區。
- 選擇適當的檔案系統格式以供您的使用。
以下是為硬碟新增簡單磁碟區的步驟:
- 在 Windows 中使用磁碟管理,右鍵點擊 Windows 圖示,然後從選單中選取「磁碟管理」。
- 找到要新增磁碟區的硬碟,檢查硬碟上是否有未配置的空間。未配置的空間會顯示為黑色區域,並標示為未配置。如果有未配置的空間,請右鍵點擊該空間,然後選取「新增簡單磁碟區」。
- 將出現「新增簡單磁碟區精靈」。按照精靈的指示進行操作,即可完成磁碟區的建立。
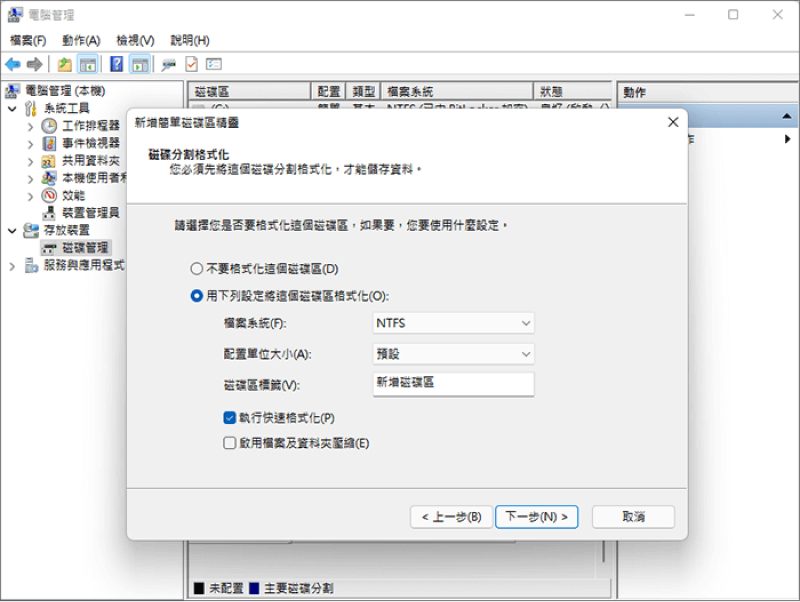
方法7.格式化硬碟為NTFS
你可以選擇格式化為NTFS系統,不過需要注意的是一旦格式化硬碟,存储在硬碟中的所有宝贵数据都将被删除。以下是格式化的步驟:
- 按下鍵盤上的Windows + X,選擇磁碟管理。
- 選擇要格式化的外接硬碟,右鍵點擊「格式化」。
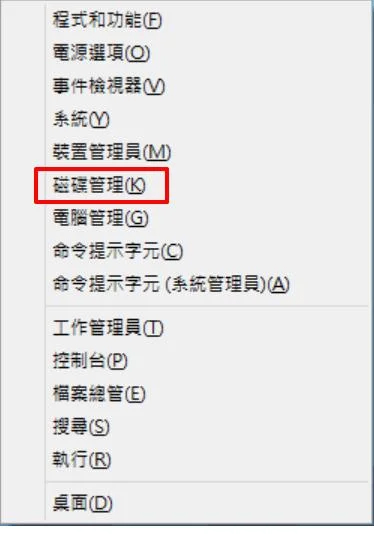
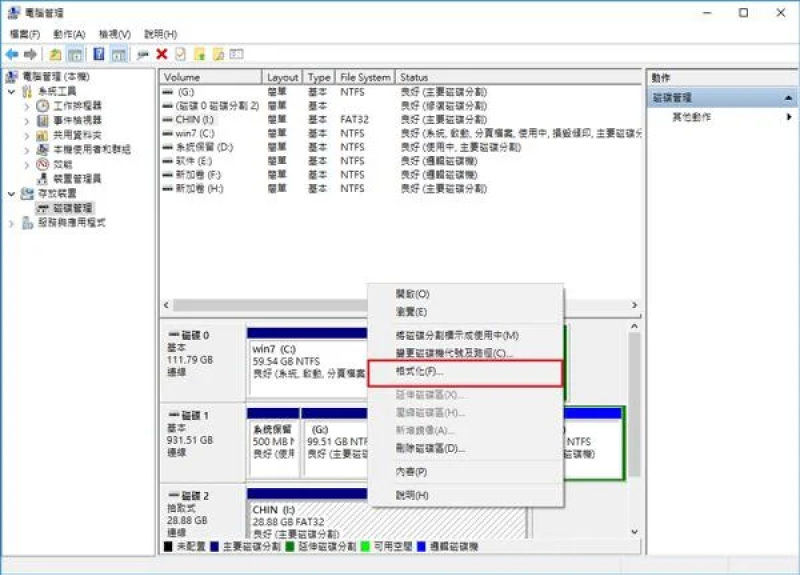
方法8.解除安裝「通用序列匯流排控制器」
- 選擇並開啟「裝置管理員」後,點擊「通用序列匯流排控制器」。
- 右鍵點擊硬碟後,選擇「解除安裝裝置」。
- 按此操作解除安裝USB控制器,然後重新啟動電腦。
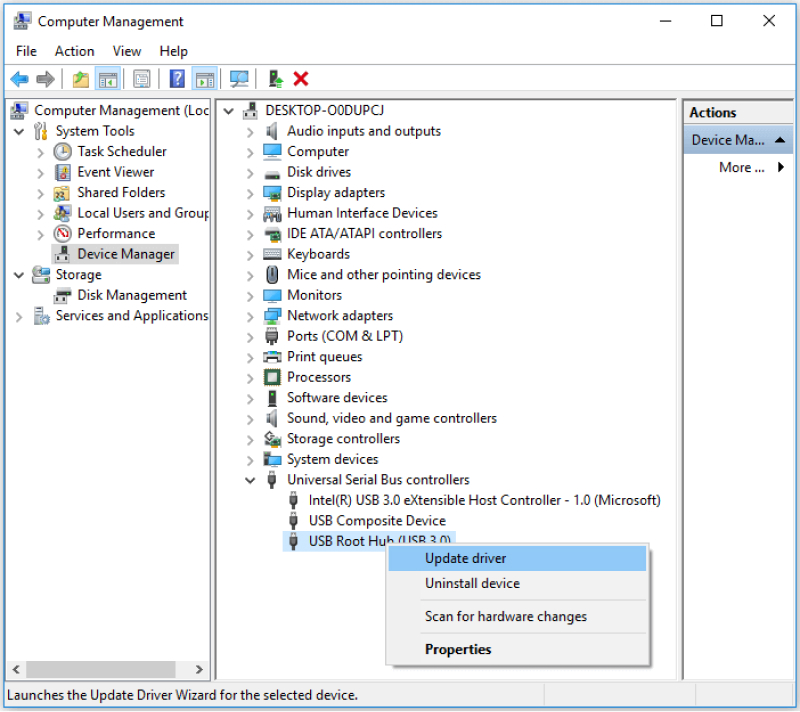
【緊急救援】快速救援硬碟上遺失的的檔案
如果不小心在未備份的情況下格式化外接硬碟,你可使用Tenorshare 4DDIG 資料救援,不論是因格式化或是硬碟壞軌造成檔案遺失,都可以透過Tenorshare 4DDIG找回外接硬碟的資料。
Tenorshare 4DDIG 的優勢:
- 支援多種設備類型:能夠深度掃描硬碟、USB、SD卡、甚至被損壞的分割區,確保找回你丟失的資料。
- 支援多種檔案類型:無論你遺失的是Word、PDF、照片、影片還是音樂檔案,4DDiG 都能支援恢復。
- 簡單易用的操作介面:4DDiG 直觀的操作介面能讓使用者輕鬆使用,過程不需要太多技術背景,非常適合大眾使用。
- 安全高效:救援率高達98%,擁有30+項技術支援。
視頻教學:如何救援硬碟遺失的資料?
下面是使用 Tenorshare 4DDiG 恢復硬碟資料的詳細步驟:
- 在你的 PC 或 Mac 上下載並安裝資料救援軟體Tenorshare 4DDiG,使用數據線將無法正常讀取的硬盤連接到 PC。然後,選擇你的外接硬碟並單擊“開始”選項。
- 點擊“開始”選項後,軟體將掃描硬碟。你會在頂部看到一個進度條,顯示掃描過程,時間取決於數據量的多寡。
- 完成後,你將看到所有可用於恢復的文件。你可以在恢復之前選擇文件並預覽。然後,點擊“恢復”選項。並選擇一個位置來保存恢復的文件,然後單擊“確定”選項。

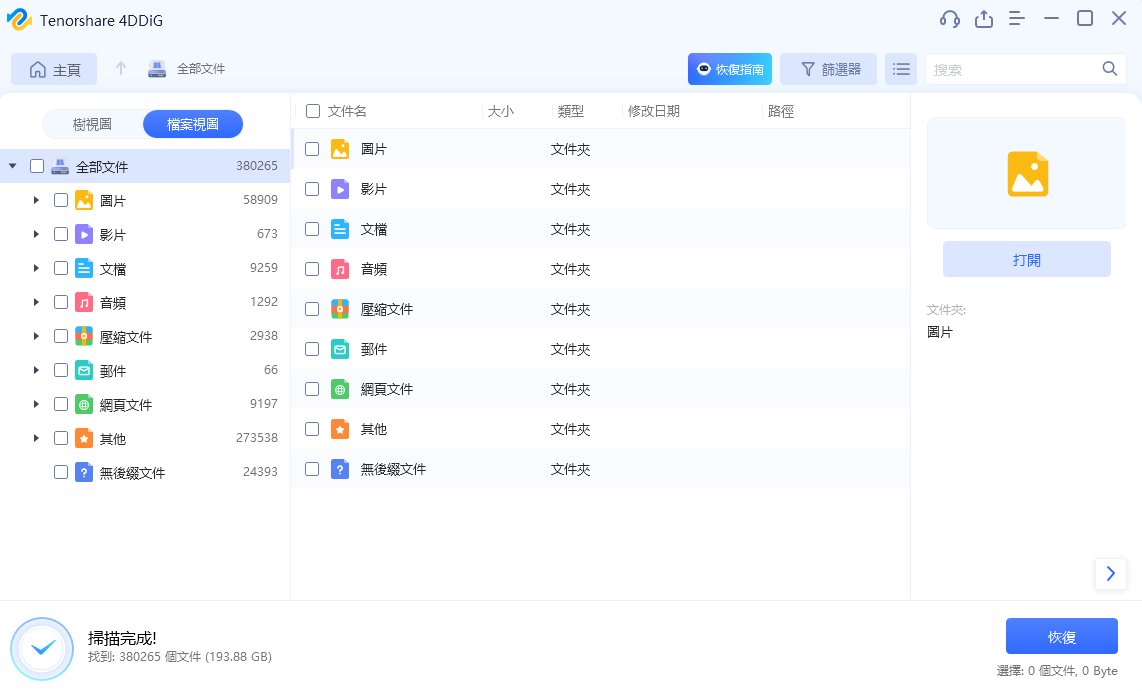
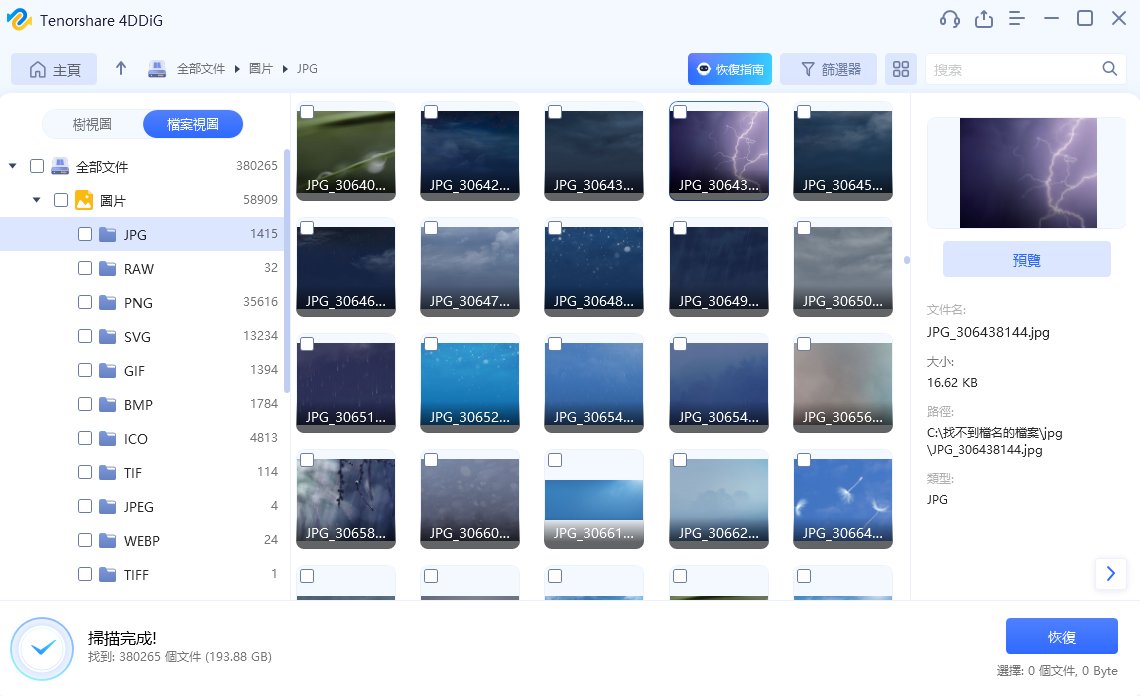
只需簡單三個步驟,你就成功地恢復了硬碟上的資料。
【2025最新】10招解決外接硬碟讀不到/無法辨識。
【Tips】预防硬碟讀不到的小妙招
- 定期備份資料:使用雲端存儲或其他外部硬碟進行定期備份,以防資料丟失。
- 正確安全移除:每次使用完外接硬碟後,請務必透過系統的“安全移除硬體”功能來斷開連接,避免資料損壞。
- 保持通風與乾燥:硬碟需放置在通風良好且乾燥的環境中,避免過熱或潮濕。
- 定期檢查硬碟健康:使用工具如CrystalDiskInfo,來監控硬碟的健康狀態,及早發現潛在問題。
- 避免重力衝擊:特別是對於外接硬碟,避免在運行時移動或跌落,以免損壞內部機械。
- 保持操作系統和驅動程式更新:定期更新操作系統和硬碟驅動程式,以確保最佳相容性和性能。
- 使用防病毒軟體:安裝防病毒軟體以防範病毒和惡意軟體,這些可能會損壞硬碟上的資料。
- 檢查電源供應:確保硬碟的電源穩定,避免電壓波動對硬碟造成損害。
這些小妙招可以有效降低硬碟讀不到的風險,保護您的珍貴資料!
硬碟讀不到的FAQs
1.硬碟打不開怎麼辦?
如果硬碟打不開,首先檢查連接,確保電源和數據線正常,並嘗試更換USB端口。接著,重啟電腦,看看是否能解決問題。然後,進入磁碟管理檢查硬碟是否顯示,並使用CrystalDiskInfo檢查健康狀況。如果仍然無法讀取,可以嘗試使用資料恢復軟體,如 4DDiG 來恢復資料。若以上方法無效,建議尋求專業的數據恢復服務。
2.如何判斷硬碟壞掉?
- 異常聲音:如果硬碟發出嘈雜的咔嚓聲或其他不正常的噪音,這可能是機械故障的徵兆。
- 無法識別:當電腦無法辨識硬碟,或在磁碟管理中顯示為“未初始化”或“未分配”。
- 讀取錯誤:在嘗試訪問檔案時出現錯誤提示,如“檔案損壞”或“無法讀取”。
- 系統崩潰:經常出現藍屏死機或系統不穩定,可能與硬碟故障有關。
- 使用工具檢測:使用檢測工具如CrystalDiskInfo,查看硬碟的健康狀態和SMART指標,若有預警則可能出現故障。
判斷硬碟是否壞掉可以通過以下幾個方法:
如果出現以上情況,建議儘快備份資料並檢查硬碟。
3.硬碟放久會壞嗎?
是的,硬碟放久可能會壞。儘管不常使用,硬碟的機械部件仍然可能因時間推移而老化,導致故障。此外,長時間不運行也可能導致潤滑油變乾,進而影響性能。因此,定期檢查和啟動硬碟,並保持資料備份是非常重要的。
總結
與其他存儲設備一樣,硬碟可能因多種原因而損壞,因此許多人尋求從崩潰的硬碟中恢復文件或解決電腦讀不到硬碟的問題。希望本指南能詳細說明幾種可行的方法,幫助您成功恢復資料,特別是針對「Win10讀不到硬碟」的情況。
如果您遇到硬碟讀取不到的問題,我們建議您使用業內資料恢復成功率最高的 4DDiG 硬碟救援。這款軟體採用專利技術,能夠輕鬆找回硬碟中的資料,特別是在硬碟無法辨識或讀取不到硬碟的情況下。建議將這份指南收藏,以備未來需要時使用,並幫助您進行硬碟讀不到修復。