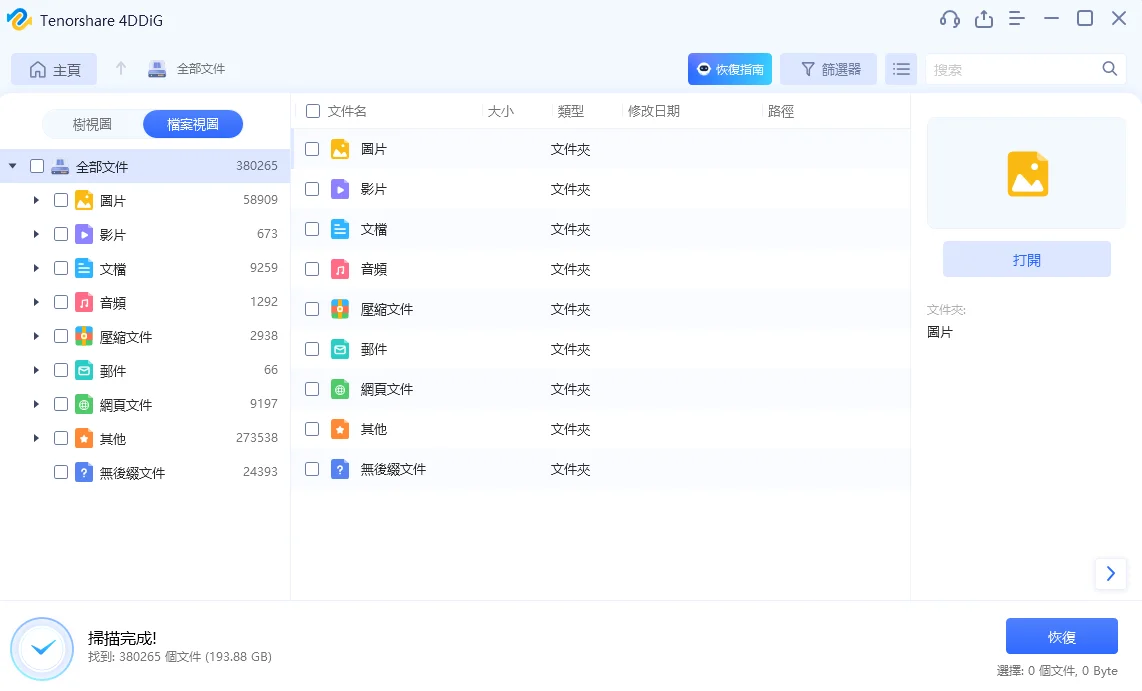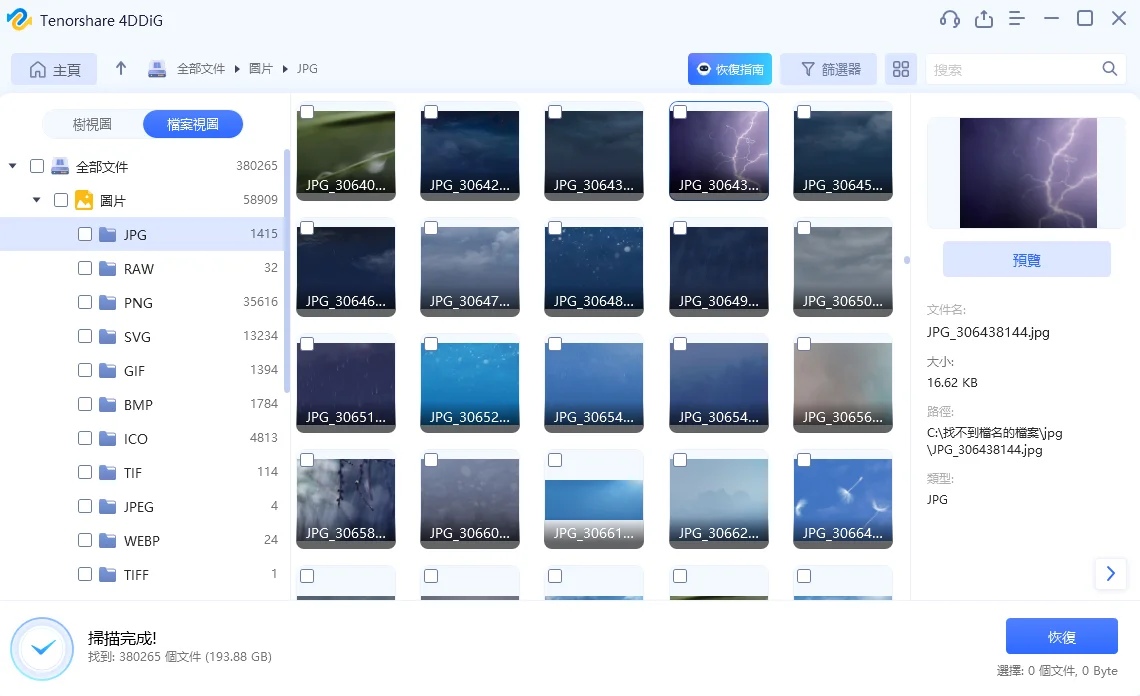如果你是Windows 10的使用者,可能有過這樣的經驗:突然間,電腦工作列不見了。這種情況下,不僅讓人感到困惑,還可能影響你的工作效率。電腦工作列不見的原因有很多種,包括系統設定錯誤、顯示器問題,甚至是病毒感染。本文將為你詳細介紹Windows 10電腦工具列不見的原因,以及如何輕鬆找回這些圖示,讓你不再為此煩惱。同時,會介紹一款名為4DDiG Windows檔案救援工具,幫助你救回消失的桌面檔案。
一、 Windows 10電腦工具列不見的原因
電腦工具列不見可能有多種原因,以下是一些常見的問題:
- 隱藏設定:Windows 10可能設定成自動隱藏工具列,這樣在某些情況下會導致電腦工作列不見。
- 解析度問題:不正確的螢幕解析度可能導致工具列不見。
- 投影設定:使用外接顯示器時,投影設定不當可能導致工具列不見。
- 檔案總管故障:檔案總管出現問題時,可能會影響windows工作列消失。
- 平板電腦模式:Windows 10的平板電腦模式會改變工具列的顯示方式,造成工具列圖示不見。
- 系統檔案損壞:系統檔案損壞或丟失可能會導致工作列不見。
- 顯示卡驅動程式問題:顯示卡驅動程式過時或損壞可能會導致工作列不見。
- 病毒感染:病毒或惡意軟體可能會破壞系統設定,導致工具列不見。
- 錯誤操作:有時用戶可能會不小心取消釘選工具列圖示,讓工作列不見了。
- 系統錯誤:重置系統後,可能導致工具列設置恢復默認,造成工作列不見。
二、如何輕鬆找回不見的Windows工具列圖示?
如果你的工具列圖示不見了,別擔心,我們有十個方法幫助你找回來。
方法1. 顯示所有Windows隱藏的電腦工作列
有時候工具列是被隱藏起來了,並非windows工作列消失。你可以按照以下步驟顯示被隱藏的工具列:
- 在桌面上右鍵點擊,選擇“個人化”。
- 點擊“工作列”選項。
-
確保“在電腦模式中自動隱藏工作列”選項是關閉的。如果是開啟的,請將其關閉,就能解決windows工作列消失問題。

方法2. 選擇最佳的螢幕解析度
解析度問題也可能導致電腦工作列不見。你可以這樣調整解析度:
- 右鍵點擊桌面空白處,選擇“顯示設定”。
- 在“顯示”設置中,調整解析度至推薦的值。
- 確認並應用更改,看看工具列是否恢復正常,看到工作列就表示windows工作列消失問題已解決。
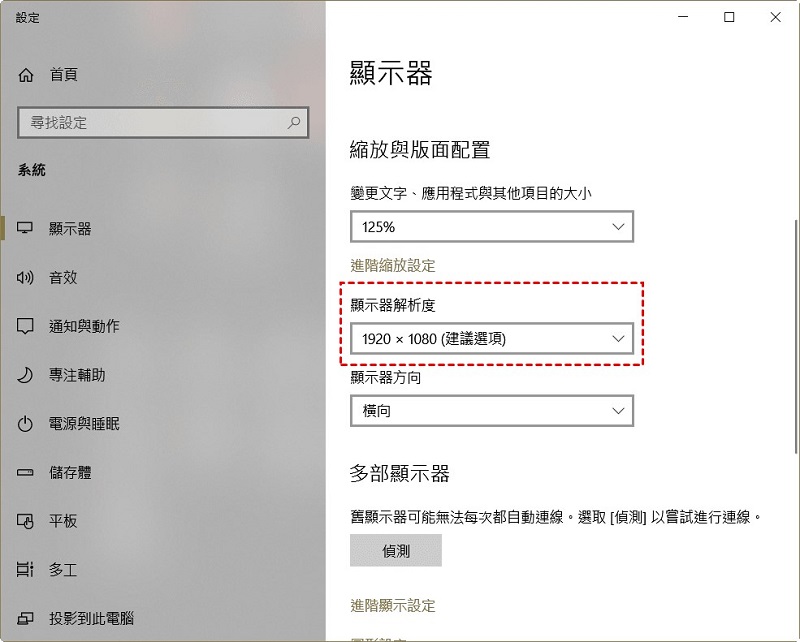
方法3. 檢查外接顯示器的投影設定
如果你使用的是外接顯示器,也有可能會讓windows工作列消失,因此你可能需要檢查投影設定:
- 按下Windows + P鍵,打開投影選單。
- 確保選擇了“僅電腦螢幕”或“複製”選項,而不是“僅第二個螢幕“就不會出現工具列圖示不見的情況了。
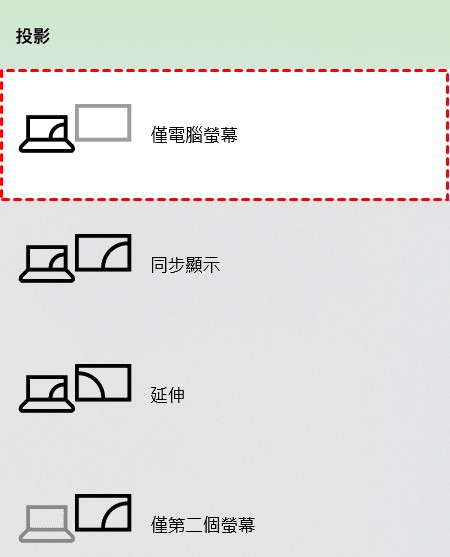
方法4. 重新啟動電腦檔案總管
有時候,重新啟動檔案總管可以解決工作列不見問題:
- 按下Ctrl + Shift + Esc,打開檔案總管。
- 找到並選中“Windows 檔案總管”,然後點擊“結束工作”按鈕。
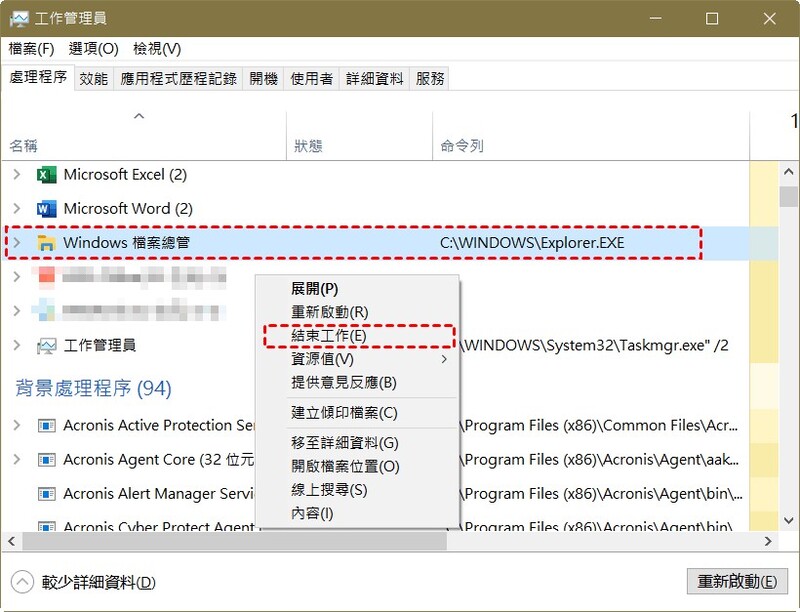
方法5. 停止使用平板電腦模式
平板電腦模式會改變工具列的顯示方式,讓你以爲windows工具列不見了:
- 打開“設定”,然後點擊“系統”。
- 選擇“平板電腦”,選擇“變更其他平板電腦設定”選項。
- 將“平板電腦模式”轉換成“關閉”即可解決windows工具列不見問題。
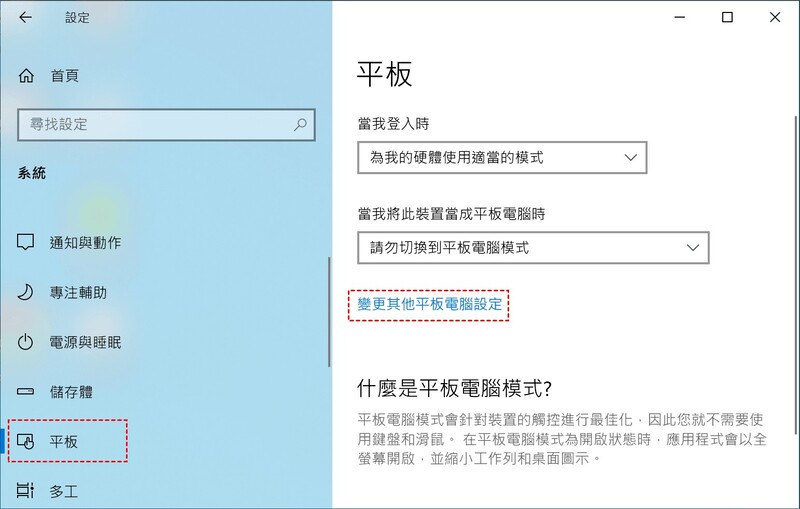
方法6. 使用Windows內建的檔案檢查工具修復系統檔案
使用內建的檔案檢查工具可以修復損壞的系統檔案也是一種解決windows工具列不見的方法:
- 按下“Windows + S”鍵,選擇“命令提示字元(管理員)”。
- 在命令提示字元中分別輸入“sfc /scannow“以及“DISM /Online /Cleanup-Image /RestoreHealth”,再按下“Enter”鍵,等待掃描完成就能找回工具列,解決windows10工具列不見的問題。
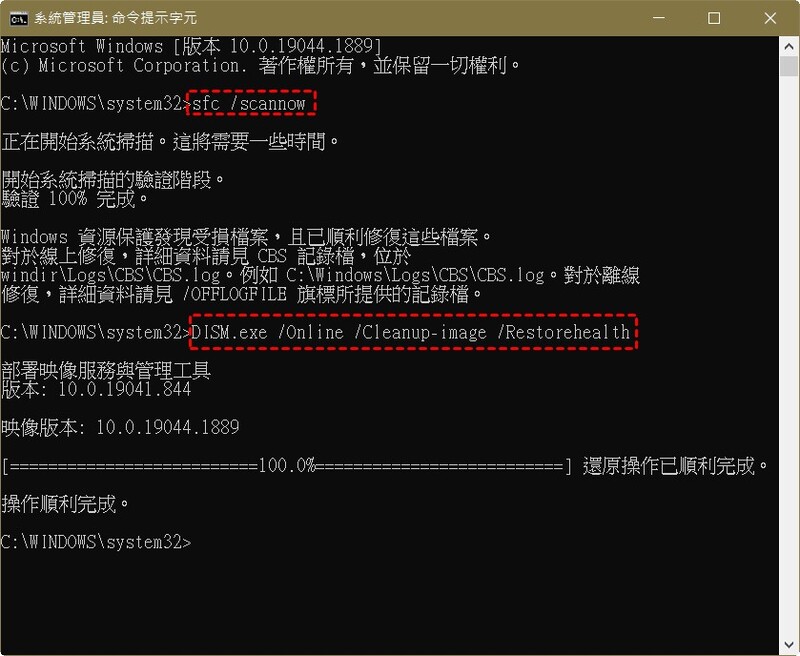
方法7. 更新顯示卡的驅動程式
驅動程式問題也可能導致windows10工具列不見:
- 按“Win+X”後選擇“裝置管理員”。
- 展開“顯示卡”選項,右鍵點擊你的顯示卡,選擇“更新驅動程式”。
- 選擇“自動搜尋更新的驅動程式”,等待搜尋完成後,如果有可用的更新,就能更新成新的顯示卡驅動程式,這樣就不會有windows工具列不見的情況了。
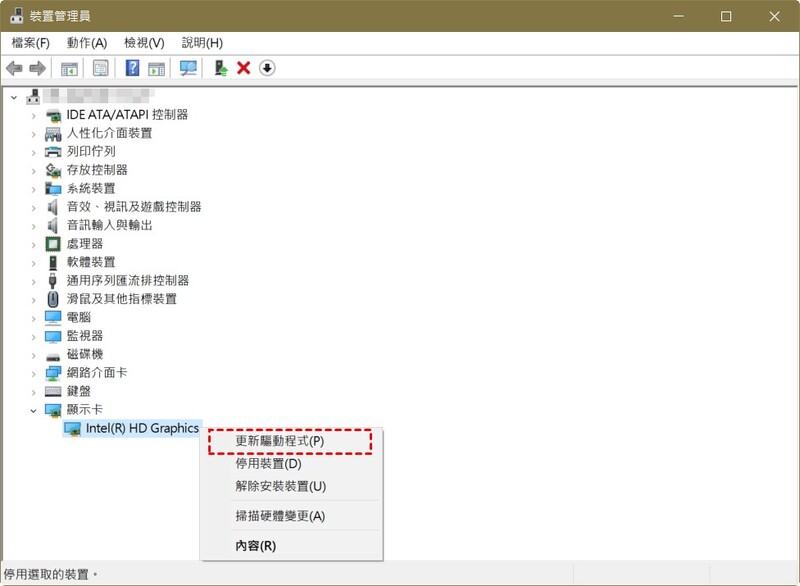
方法8. 清除電腦中的病毒
病毒感染可能會造成工具列不見:
- 打開你的防毒軟體,進行全面掃描並清除任何檢測到的病毒。
- 或者,你也可以選擇按“Win+S”開啟搜尋欄,選額“Windows 安全性”並按下“Enter”。
- 單擊“病毒與威脅防護”,再選“掃描選項”。
- 切換成“完整掃描”後,再選“立即掃描”。這時,若掃描到任何病毒或惡意軟體,馬上清除它們,不讓病毒造成工具列不見的問題。
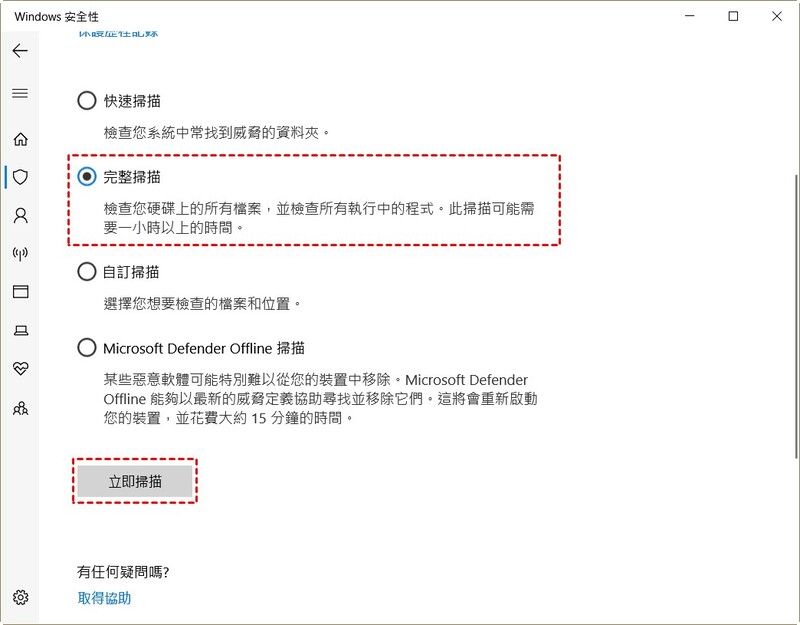
方法9. 重新點選釘選到工作列
工具列圖示不見有可能是你不小心取消了釘選,你可以重新釘選圖示:
- 打開開始選單,找到需要釘選的程式。
- 右鍵點擊程式圖示,選擇“釘選到工作列”就能解決工具列圖示不見問題。
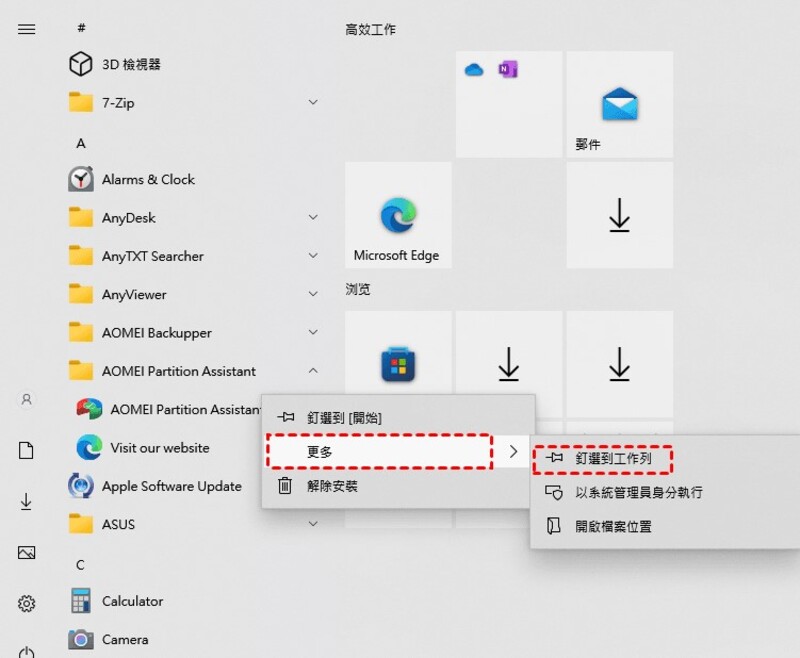
方法10. 重置Windows 11/10電腦
如果上述方法都無法解決電腦工作列不見的問題,可以考慮重置系統:
- 打開“設定”,選擇“更新與安全”。
- 點擊“恢復”選項,然後選擇“重設此電腦”。
- 選擇“保留個人檔案與應用程式“以免資料遺失,接著點選重設便可解決windows工具列不見的問題。
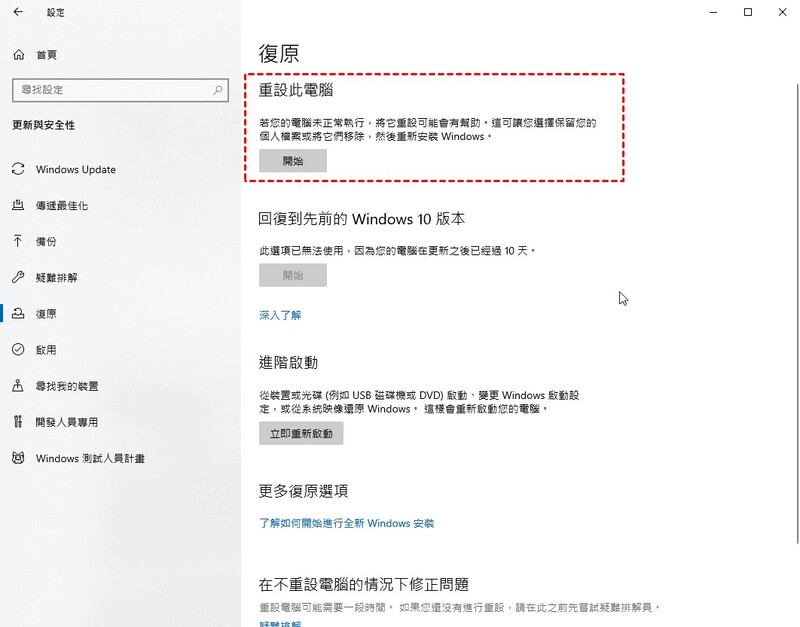
【同場加映】重置電腦後桌面檔案不見怎麼辦?
如果你因windows10工具列不見問題而重置電腦,之後發現桌面檔案消失的話,你不用擔心,因爲你可以使用Tenorshare 4DDiG Windows檔案救援工具找回消失的檔案。
Tenorshare 4DDiG是一款強大的檔案救援工具,可以幫助你找回各種因系統問題、誤刪或病毒攻擊而消失的檔案。如果你面臨windows10工具列不見的問題,別擔心,你可以使用Tenorshare 4DDiG找回檔案。
Tenorshare 4DDiG Windows 資料救援工具的優勢:
- 輕鬆還原手提電腦、內接硬碟和外接硬碟、USB隨身碟、SD卡等各種設備上的檔案。
- 救援2000多種檔案類型,包括照片、影片、文件等。
- 支援輕鬆還原因意外刪除、格式化等而丟失的檔案。
- 採用尖端的深度掃描和搜尋演算法,安全可靠。
-
下載並安裝4DDiG:從官方網站下載4DDiG Windows檔案救援工具,並按照指示完成安裝。

-
選擇掃描位置:啟動軟體後,根據你的情況選擇需要恢復檔案的位置,比如本機磁碟、SD卡等都可以。點擊“開始掃描”,軟體將自動掃描選定位置的所有丟失檔案

-
預覽並恢復:掃描完成後,你可以預覽找到的檔案。選擇需要恢復的檔案,然後點擊“恢復”按鈕。選擇保存位置,建議選擇與原始位置不同的位置,以免數據覆蓋。

結語
Windows 10電腦工具列不見的問題可能讓人感到困擾,但只要按照本文提供的方法進行操作,便能輕鬆找回windows10工具列不見的圖示。不論是調整設定、檢查顯示器、更新驅動程式,還是使用專業的檔案救援工具,這些步驟都能有效解決問題。特別是Tenorshare 4DDiG Windows檔案救援工具,它能幫助你找回因重置或其他原因而消失的桌面檔案,讓你的工作和生活更加順利。