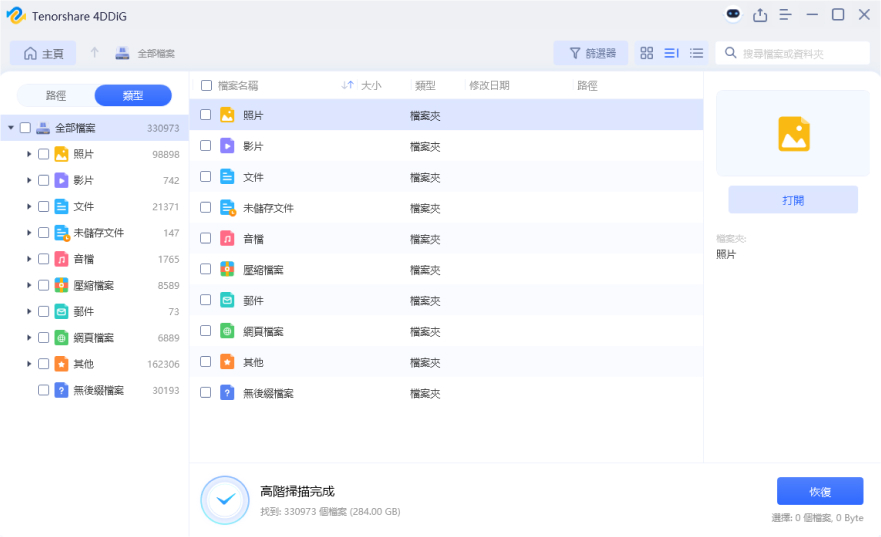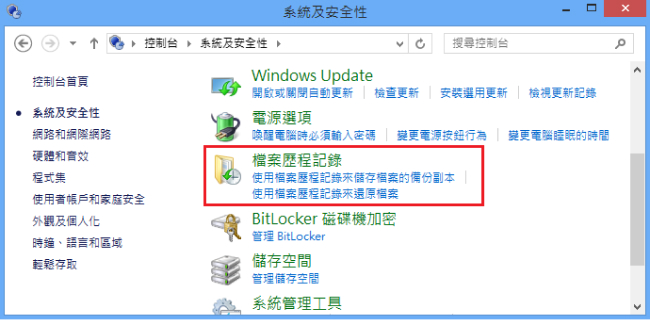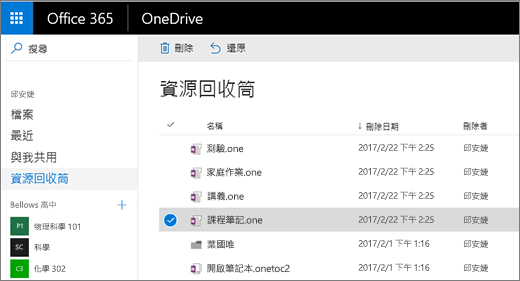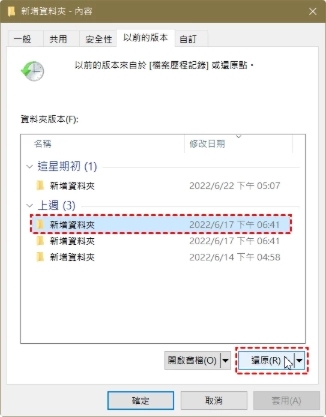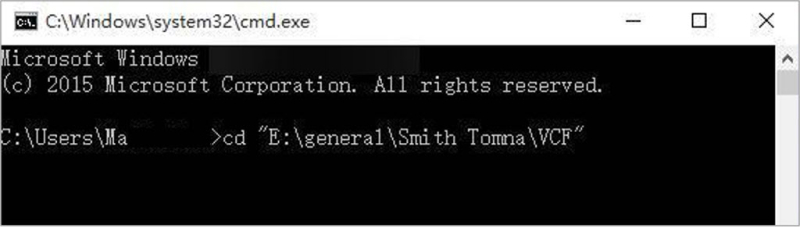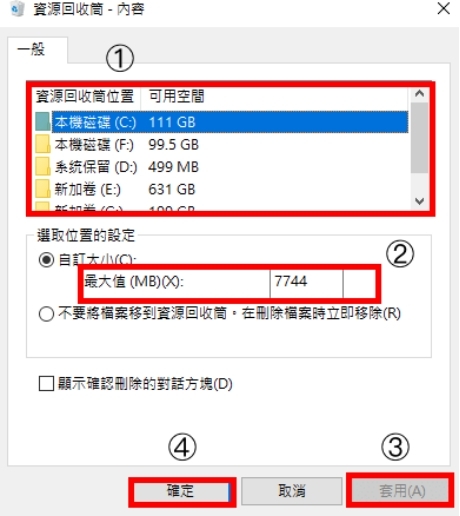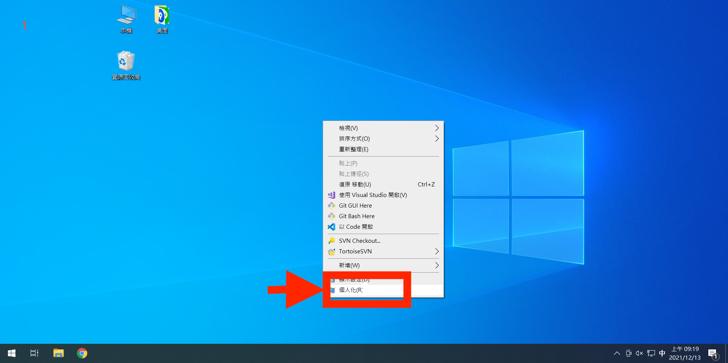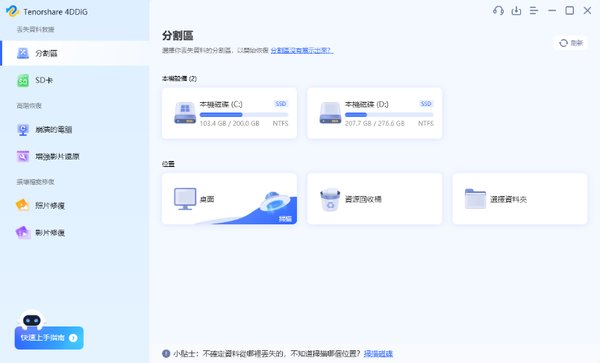【2025最新】資源回收桶救回完全指南:7種簡單方法快速恢復永久刪除的檔案!
每天有數千人意外永久刪除重要檔案,您也是其中之一嗎?別擔心!事實證明,即使清空資源回收桶或使用Shift+Delete刪除,您的檔案仍有高達99%的機會被救回!
本文將提供7種經過專業測試、成功率最高的方法,幫助您在Windows 11/10/8/7系統中輕鬆還原資源回收桶刪除的檔案。無論是照片、文件、影片還是任何重要資料,都能幫您找回!另外還額外為您介紹 Mac和手機刪除資料救援方法,快來了解吧!
一、還能救回資源回收桶永久刪除的檔案嗎?
答案是肯定的!即使在資源回收桶中直接刪掉了檔案,也可以通過專業方法找回。但資源回收桶中刪除的檔案究竟還能復原多久呢?理論上是無限久的,但實際情況更複雜。
這是因為當檔案被刪除時,它並不會立即從硬碟中消失,而是僅被標記為「可重新利用空間」。只要這些空間尚未被新檔案覆蓋,就有機會使用專業工具將資源回收桶永久刪除的檔案救回。
【技術解析】為什麼資源回收桶刪除的檔案可以救回?
當檔案從資源回收桶刪除時,系統只是移除了檔案的索引標記,而實際檔案內容仍保留在硬碟中,只是標記為「可覆寫空間」。4DDiG先進的掃描技術能識別這些未被覆寫的資料區塊,並重建檔案索引,實現高達99%的資料救回成功率,遠超普通恢復工具。
時間是關鍵因素! 在您刪除檔案之後,磁碟機上的空間可能會被其他檔案覆蓋。資料被覆蓋程度越大,成功復原的機率就越低。因此一旦發現重要檔案被刪除,請立即停止使用該裝置,並採取資料救援行動。
各方法資源回收桶救回成功率對比表
- 復原方法
- 使用場景
- 使用條件
- 難易程度
- 4DDiG資料救援工具
- 適用任何場景
- 檔案未覆蓋
- ★☆☆☆☆
- Windows 內建備份
- 還原至最近的還原點
- 已提前備份資料
- ★★☆☆☆
- OneDrive雲端服務
- 還原先前版本的檔案
- 已提前備份資料
- ★★☆☆☆
- 「還原舊版」功能
- 還原先前版本的檔案
- 已開啟自動備份功能
- ★★☆☆☆
- 命令提示字元
- 系統故障導致資料遺失
- 具備一定技術基礎
- ★★★★★
二、資源回收桶刪除救回的5個方法
- 方法1.使用資源回收桶救回工具還原永久刪除檔案
- 方法2.使用 Windows 內建備份來復原垃圾桶刪除檔案
- 方法3.使用 OneDrive 來復原資源回收桶刪除檔案
- 方法4.透過「還原舊版」救回電腦永久刪除的檔案
- 方法5.使用命令提示字元找回垃圾桶刪除檔案
視頻教學:如何救回資源回收桶刪除的檔案?
方法1.使用資源回收桶救回工具還原永久刪除檔案
雖說使用「Shift+Delete」等方法刪除不需要的檔案會將其變成「永久刪除」的檔案,但好消息是其實它並沒有真的把檔案給刪掉,只是被電腦貼上刪除標籤而被隱藏起來而已,導致我們在點腦裡找不到它的蹤影,但也因為如此如果要復原資源回收桶永久刪除檔案就需要一點功夫了:
使用 Tenorshare 4DDiG 資源回收桶救回工具,救回已刪除檔案是最簡單也最快速的方法,適合沒有電腦基礎又怕把電腦搞砸的懶人省時妙招!只需簡單3個操作步驟就能快速完成,4DDiG Windows救援軟體的功能包括:
- 安全無風險: 唯讀恢復過程,不會對原有資料造成二次傷害。
- 適用多種使用場景:4DDiG 在恢復數據方面有很高的成功率,能夠有效地找回因無法辨識、資料不見或讀不到等。
- 支持多種檔案格式:4DDiG 還支援2000+多種檔案格式,包括檔案、照片、影片等。
- 支援多種設備:支援從硬碟、外接硬碟、SD記憶卡、從丟失的分割區中等恢復檔案。
- 智能掃描演算法: 掃描速度比一般工具快70%,同時保持高成功率
接下來,讓我們學習如何使用 4DDiG 資源回收桶救回工具,跟著以下步驟和視頻,快速還原資源回收桶永久刪除檔案吧!
-
選擇資源回收桶
下載並安裝 Tenorshare 4DDiG 資料救援。啟動程序,選擇資源回收桶,然後按一下「開始」以進一步執行您的步驟。
-
掃描資源回收桶
4DDiG會立即全面掃描所選擇的硬碟,尋找丟失的檔案,如果您找到想要還原的檔案,隨時可以暫停或停止掃描。
-
預覽並從資源回收桶中恢復資料
在找到目標檔案後,您可以預覽並將它們還原到安全的位置。為了避免硬碟覆寫和永久資料遺失,請不要將它們保存在您遺失檔案的同一分割區中。
-
選擇位置儲存資料
為了避免資料再次遺失,您可以將復原的資料還原到本機磁碟或 Google Drive。
方法2.使用 Windows 內建備份來復原垃圾桶刪除檔案
如果你有設定 Windows 備份的話,系統將會定期幫你備份檔案到您選擇的儲存空間上,想找回刪除的檔案可點選Windows本身的備份檔案功能,幫你恢復到上次備份點的狀態,有機會救回資源回收桶永久刪除檔案喔!
- 於桌面點擊「開始」後,在搜尋欄位中輸入「控制台」。開啟「控制台」後,找到「系統及安全性」選項。
點擊「備份與還原 (Windows 7)」或「備份與還原」選項。

- 在右側面板中,點擊「從備份中還原我的檔案」。
- 選擇要使用的備份日期,然後按照螢幕上的指示操作。選擇要還原的檔案和資料夾,然後指定還原位置。
以下是 Windows 備份還原步驟:
✅完全免費,使用Windows內建功能。
❎只能恢復到最後一次備份的狀態,且需要事先設定備份。
方法3.使用 OneDrive 來復原資源回收桶刪除檔案
平時有養成習慣,將電腦備份到 Windows 所支援的線上雲端「OneDrive」的話,在救回遺失的資料時也是個非常得力的免費方式喔,「OneDrive」是 Windows 雲端的儲存空間,嘗試以下步驟或許也有機會救回資源回收桶裡的檔案喔:
- 進到 OneDirve 官網後,登錄Microsoft的帳戶。
- 於左方選單中,選擇「資源回收桶」(Recycle bin)。
-
檢視右方列表是否有欲找回的檔案,最後點選畫面最上方的「還原」(Restore)按鈕後即完成。

OneDrive的資源回收桶會保留已刪除的項目30天,超過此期限的檔案將無法復原。如果您有OneDrive進階訂閱,可以享有更長的檔案保留期限。
方法4.透過「還原舊版」救回電腦永久刪除的檔案
借助「還原舊版」功能,輕鬆救回永久刪除的檔案,無需額外費用。請注意,此功能與資源回收筒有所不同,它並非直接作用於資源回收筒,而是將源刪除資料夾或上級路徑還原到指定時間點的狀態。
具體來說,「還原舊版」功能的操作步驟如下:
- 開啟檔案總管,找到永久刪除檔案所在的資料夾。
- 右鍵點擊該資料夾,選擇「還原舊版」或「上一版」(視Windows版本而定)。
在彈出的視窗中,選擇包含永久刪除檔案的備份版本,再點擊「還原」按鈕。檔案將會復原到您所選取的版本。

此方法與資源回收筒有所不同,它並非直接作用於資源回收筒,而是將源刪除資料夾或上級路徑還原到指定時間點的狀態。這要求您必須事先啟用系統保護或檔案歷程記錄功能。
方法5.使用命令提示字元找回垃圾桶刪除檔案
在某些情況下,例如電腦藍屏當機或誤刪系統檔案導致電腦無法正常啟動時,您可以使用 CMD 命令提示資源取消資源回收桶徹底刪除的指令,來重新救回資源回收桶中的檔案。
此方法的操作步驟較為複雜,需要一定的技術基礎,但卻是一種完全免費的檔案還原方法。提示:在執行下一個命令之前,記得按 Enter 鍵。
- 啟動電腦時,按「F8」鍵,然後選擇「安全模式(含命令提示字元)」。
- 輸入「cd../..」(不用加括號),之後按 Enter 鍵。
- Windows 7/8/10:「cd $Recycle.Bin」
- Windows XP:「cd RECLYCER」
- 再輸入「cd」並按 Tab 鍵,執行到此階段時,你應該就可以看到目錄名稱,這時請按Enter鍵。
最後輸入「dir/a」以顯示所有檔案,接著依序輸入:「copy [檔案名] [檔案位置]」,「cd../..」,「dir」,「ren[檔案名]」。

三、【額外】如何從Mac和手機垃圾桶救回刪除資料?
除了Windows系統外,Mac用戶和手機用戶也常面臨檔案誤刪的問題。以下分享這兩種裝置的資料恢復方法。
1.救回Mac垃圾桶刪除的檔案
點擊Dock上的垃圾桶圖示開啟,找到想要還原的檔案,右鍵點擊選擇「放回原處」(Put Back),檔案會回到原始位置。
剛刪除的檔案可透過快捷鍵Command+Z還原,或點選上方選單的「編輯」>「還原」。
若有設定Time Machine備份,可從中還原檔案。開啟Time Machine>瀏覽至檔案位置>選擇備份時間點>點擊「還原」。
【Mac垃圾桶還原】免技術救回Mac誤刪檔案
2.還原手機資源回收筒刪除的資料
iPhone刪除照片恢復:
- 檢查「最近刪除」相簿,照片會在此保留30天。
- 選擇照片>點擊「恢復」即可還原。
Android刪除照片恢復:
- 開啟Google相簿>點擊左側選單。
- 選擇「垃圾桶」>選取照片>點擊「還原」。
四、關於資源回收桶救回的相關問題
1.為什麼資源回收桶找不到已刪除的檔案?
無論是Windows11、10、8、7等系統,在我們將不需要的資料檔案執行「delete鍵」刪除後(或是拖曳檔案)就會跑到【資源回收筒】這個地方,這種刪除方式為「臨時刪除」,而大家可將它想像成另一個資料夾,它僅是「暫存」你所不需要的檔案而已並不會徹底消失。
但如果是以下狀況,你可能無法在【資源回收筒】裡找到你所刪除的檔案:
- 執行「Shift+Delete鍵」所刪除的檔案
- 從【資源回收筒】刪除的檔案
- 已刪除的檔案為影片、一整個音樂資料夾等檔案過大時,資源回收筒會無法容納
- 在【資源回收筒】已滿的狀況下,已無法容納更多的刪除檔案時所執行刪除的檔案
- 於電腦上刪除外接硬碟、USB等裝置的檔案時
2.如何救回已刪除的檔案?
想要救回已刪除的檔案,你可以嘗試以下方法:
- 檢查資源回收桶:首先查看資源回收桶,若檔案還在,右鍵點擊並選擇「還原」。
- 使用檔案恢復軟體:若已永久刪除,使用 4DDiG 垃圾桶刪除救回工具掃描並恢復檔案。
- 檢查備份:查看是否有備份文件或雲端儲存服務(如OneDrive、Google Drive)的版本。
- 使用系統還原:若有啟用系統還原點,可嘗試恢復到檔案被刪除前的狀態。
3.如何清理資源回收桶?
定期清理資源回收桶能釋放磁碟空間、提升系統性能並保護隱私。如果你想要清理資源回收桶,請按照以下步驟:
1.打開資源回收桶:在桌面上雙擊「資源回收桶」圖標。
2.清空資源回收桶:右鍵點擊資源回收桶中的空白處,選擇「清空資源回收桶」,或在窗口上方選擇「清空資源回收桶」按鈕。
3.確認操作:系統會彈出提示,要求確認是否永久刪除檔案,點擊「是」以確認。
【Tips】如何避免資源回收桶檔案被永久刪除?
為避免從回收站永久刪除檔案並使其無法恢復,您可以遵循以下提示:
1.不使用「Shift+Delete鍵」的方式刪除檔案
刪除不需要的檔案時強烈建議不要使用「Shift+Delete鍵」,而改用「Delete鍵」即可,如此一來就算不小心刪除檔案,也可以透過以上救回「臨時刪除」檔案的方法從資源回收桶 復原檔案。但如果是刪除較大的檔案類型時,電腦則會顯示「這個檔案太大,無法放入資源回收桶」的訊息,若此時又不小心按了「是」則將變成「永久刪除」,成為難以救回的窘境,因此你可以選擇 4DDiG 資料救援工具幫助你救回資源回收桶刪除檔案。
2.增加分割給資源回收桶的容量大小
避免再刪除大型檔案時,系統出現「這個檔案太大,無法放入資源回收桶」的訊息後變成「永久刪除」的話,可以反向的手動將【資源回收筒】預設的容量加大,
- 在桌面上找到【資源回收筒】圖示後,按一下滑鼠右鍵,於選單內選擇「內容」。
- 選擇要變更儲存大小的磁碟機位置,按下「自訂大小」即可調整欲配置給資源回收筒的空間。(小提醒:設定時請以「MB」為單位,並注意資源回收筒的最大儲存大小約為可用空間的 5% 喔)
-
點擊「套用」再按「確定」按鈕以保存變更。

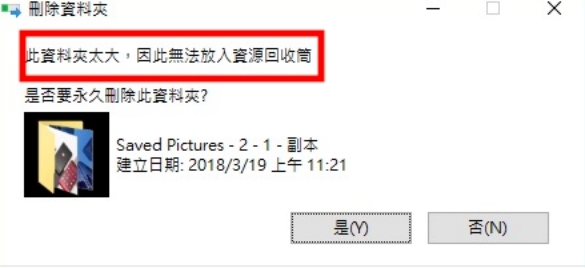
總結
以上就是本篇教學關於 Windows 11/10/8/7 資源回收桶救回丟失檔案的全部內容。4DDiG 資源回收桶救援工具是一款界面直觀、簡單好用的檔案救援軟體,輕鬆將永久刪除檔案還原,並且在救回之前允許用戶先預覽檔案內容,確認無誤後再執行救援。
無論您是誤刪了家庭珍貴照片、重要工作文件,還是系統故障導致資料丟失,4DDiG 都能提供專業的解決方案。立即免費下載,嘗試救回您的重要檔案!