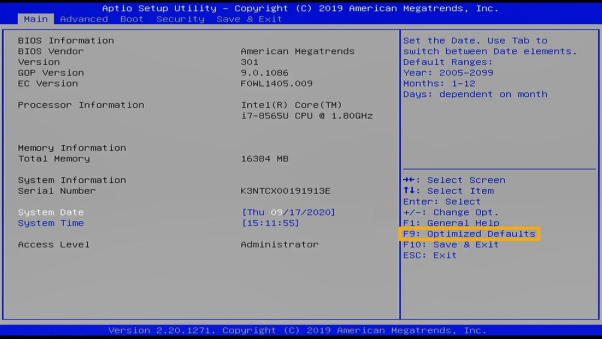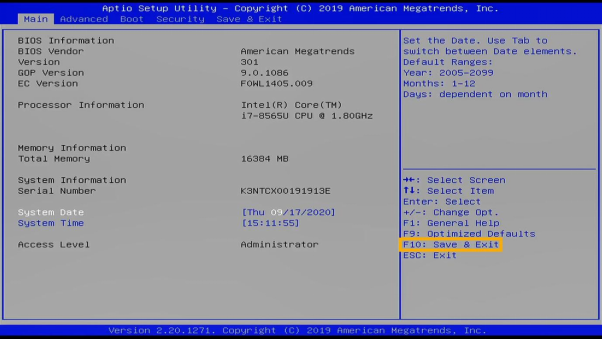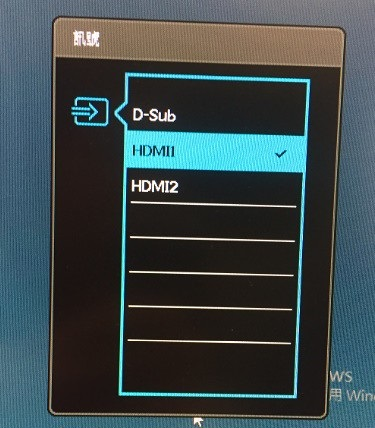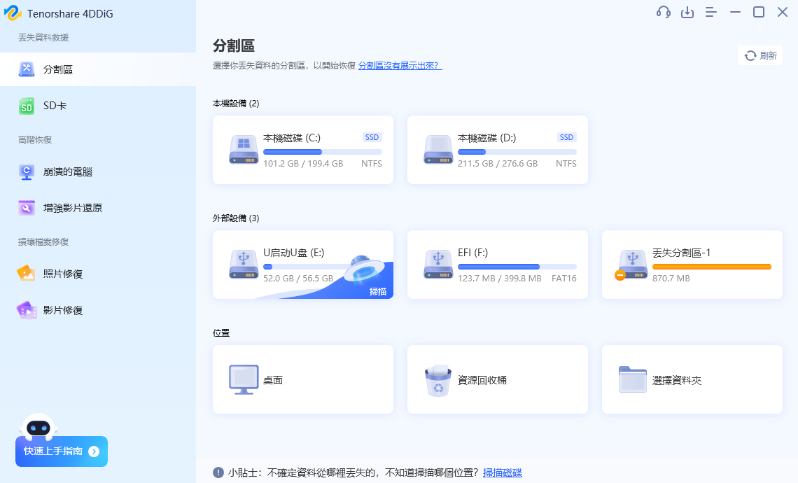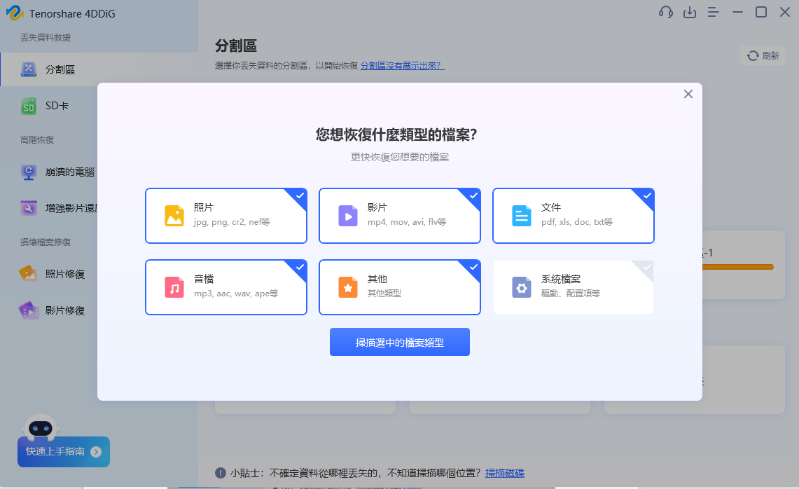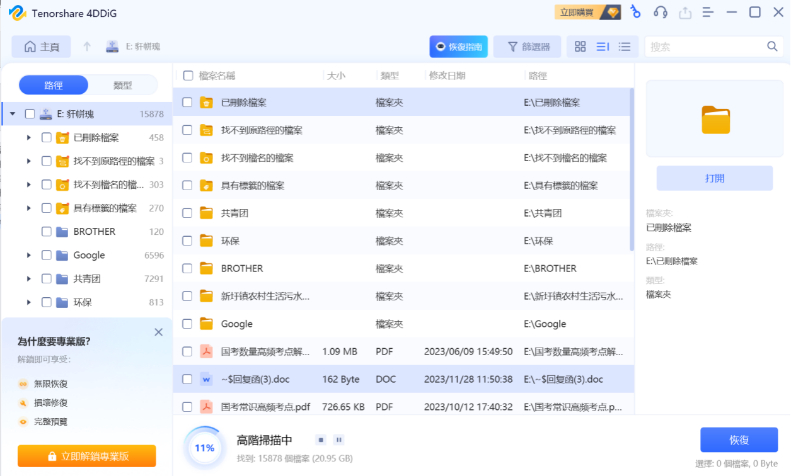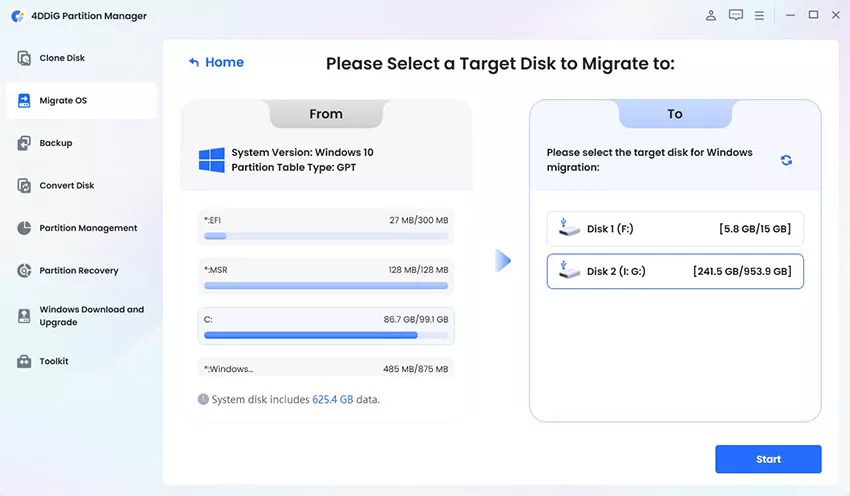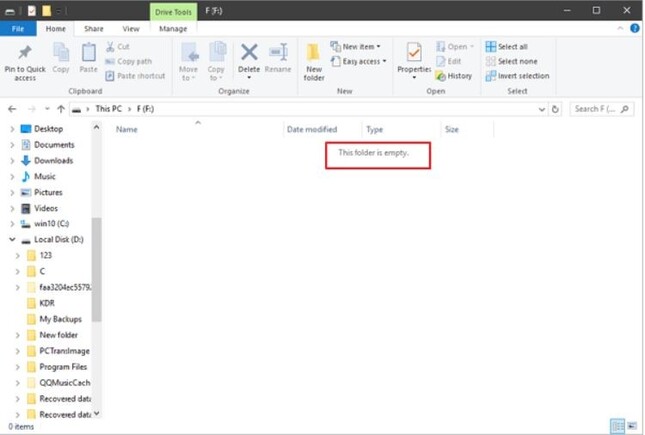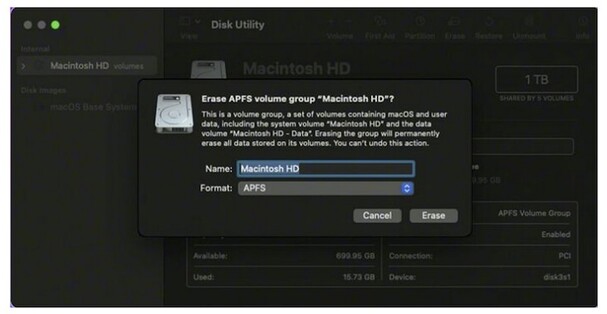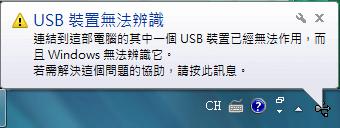你有沒有遇過這種情況?早晨滿心期待地打開電腦,準備開始一天的工作,結果螢幕一片漆黑,什麼都沒有!這種情況真的讓人抓狂。其實,電腦開機無畫面有很多原因,像是硬體故障、顯示卡問題、系統設置等。別擔心,我們整理了9種簡單有效方法,幫你快速解決這個問題,讓你不用再對著黑屏發呆!
此外,我們還有一個神奇道具,可以幫你救回因電腦故障而丟失的重要資料。這樣,即使遇上了開電腦沒畫面,甚至無法開機的情況,你也能輕鬆恢復那些珍貴的檔案。讓我們一起來看看這些妙招,讓你的電腦恢復正常運作吧!
一、筆電開機沒畫面的原因
其實電腦開機沒有畫面的情況很普偏,也可能由多種原因引起,以下是一些常見的情況:
1. 電源問題
- 電源供應不足:電源適配器或充電線故障,導致電源供應不足。
- 電池問題:電池電量不足或電池損壞。
2. 硬體故障
- CPU接觸不良或損壞:雖然比較少見,但 CPU 損壞或接觸不良都可導致電腦無畫面。
- 顯示卡或內存接觸不良:如果電腦開機嗶嗶叫沒螢幕,通常是顯示卡或內存出現接觸不良。
- 螢幕故障:螢幕本身損壞或連接線路故障是造成電腦開機螢幕沒畫面的最直接原因。
3. 軟體問題
- 顯示卡驅動問題:顯示卡驅動損壞可能導致進入桌面後黑屏。
- 系統設定錯誤:BIOS 或 UEFI 設定錯誤可能影響開機過程。
4. 其他可能
- 顯示器連接問題:顯示器連接線鬆動或損壞。
- 主機板故障:如果主機板有問題,電腦可能無法正常啟動。
- 中毒:系統中毒可能直接損壞開機系統檔案。
二、9種方法修復電腦開機沒畫面
針對著不同電腦主機開機沒畫面的情況,我們整理了以下九種簡單有效方法幫你解決問題。
方法1、檢查熒幕能否正常顯示
確保顯示器本身是正常工作的,這可以幫助排除顯示器本身的問題。
首先,檢查熒幕的電源是否連接。按下熒幕的電源按鈕,確認電源指示燈是否亮起。將熒幕連接到另一台電腦或設備,看看是否能顯示畫面。如果熒幕顯示正常,問題可能出在電腦本身。
方法2、檢查 VGA 線連接
VGA 線或其他視頻連接線可能出現鬆動或損壞,請小心檢查以排除連接線問題。
確認 VGA 線兩端都已牢固插入電腦和熒幕,並且嘗試更換一根已知正常的 VGA 線。如果使用 HDMI 或 DisplayPort,請確認這些連接也沒有鬆動。
方法3、根據電腦嗶嗶叫聲判斷問題
如果電腦開機時發出嗶嗶聲,可以根據聲音幫助判斷硬件問題所在。
開機後聽取電腦的嗶嗶聲。根據不同的嗶嗶聲次數和長短,查閱主板手冊查找問題來源,不同的主機板的叫聲可能會代表不同的原因。再根據提示進行相應的處理,例如檢查顯卡或內存條。
方法4、重新安裝 RAM
檢查記憶體(RAM)是否鬆動或故障可以排除導致開機無畫面的問題。
-
打開電腦機箱,找到 RAM 插槽。小心取下 RAM 並檢查金手指是否有污垢或損壞。
-
用橡皮擦輕輕擦拭金手指,然後重新插入RAM。確保 RAM 插緊,然後重新開機。
方法5、重置 BIOS 設定
重罝 BIOS 可以解決因設定錯誤而導致的電腦無法正常開機。
-
在電腦啟動過程中,按下 BIOS 熱鍵。(不同品牌和型號的主板有不同的 BIOS 熱鍵,常見的有:Del、F2、F10、Esc 等)
-
在 BIOS 設置界面中,找到類似 "Restore Defaults" 或 "Optimized Defaults" 的選項。

-
按”Yes” 確認重置。選擇 "Save and Exit" 保存更改並退出 BIOS 設置。

電腦將重新啟動後,查看問題是否解決。
方法6、檢查顯示器設置
你也可以嘗試檢查顯示器的設置是否出現錯誤而導致無法顯示畫面。
-
確認顯示器已設置為正確的輸入源(如HDMI1、HDMI2等)。
-
使用顯示器上的設置按鈕瀏覽輸入源選項並進行調整。
-
如果顯示器有多個輸入端口,確保你選擇了連接到電腦的那個端口。

方法7、斷開電腦連接設備
斷開外接設備,以防它們干擾電腦開機過程。
-
拔掉所有外接設備,包括USB裝置、外接硬盤等。只保留必要的鍵盤和鼠標,然後重新開機。
-
如果畫面恢復正常,逐一連接外接設備,找到導致問題的設備。

方法8、檢查電源供應器是否正常
確認電源線已牢固插入電源供應器和電源插座。或者嘗試使用另一個已知正常的電源線。
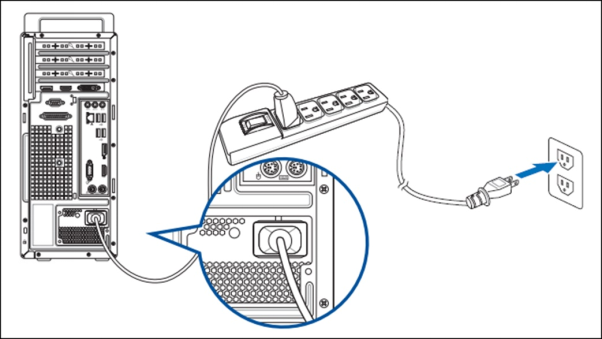
方法9、更換電腦硬件設備
如果電腦開機沒畫面沒嗶聲,而且上述方法均無法解決問題,可能需要更換硬件設備。
檢查主板、顯卡、CPU 等是否有損壞或鬆動。使用已知正常的顯卡或硬盤進行替換測試,確認是否為硬件故障。根據檢查結果,更換出現問題的硬件設備。
三、如何救回主機開機沒畫面的電腦中的資料?
只要你按照前文提到的方法,你一定能成功修復電腦開機沒畫面的問題。然而,重新開機後卻發現一些重要資料不見了,別擔心,我們可以利用 4DDiG Windows Data Recovery 來救回丟失的資料。
視頻教學:【電腦開機黑屏】如何救回開機沒畫面的電腦資料?
4DDiG Windows Data Recovery 是一款功能強大且易用的數據恢復工具,專門解決各種資料丟失問題。不管是硬體故障、誤刪文件,還是系統崩潰,4DDiG 都能迅速且有效地恢復重要資料。
為甚麼要選擇 4DDiG Windows Data Recovery?
- 高達98%的恢復率,擁有30+項技術支持,安全可靠。
- 簡單易用,軟體界面友好,擁有預覽功能,可在恢復之前提前預覽,確保找到遺失的 DLL 檔。
- 適用多種場景:可以救回不論是 意外刪除 、停電當機,還是 系統升級 等導致的資料遺失。
- 救援多種設備和資料類型:可以救回 USB隨身碟 、 SD記憶卡 、 監視器 、 資源回收桶 等設備中的資料。
總之,4DDiG Windows Data Recovery 是一款值得信賴的數據恢復工具,無論你遇到何種資料丟失問題,它都能幫助你找回寶貴的資料。立即下載並安裝 4DDiG,開始你的資料救援之旅吧!
以下是使用4DDiG Windows 資料救援的操作步驟:
-
下載並安裝44DDiG Windows資料救援軟體,按照安裝指引進行安裝,安裝完成後啟動軟體,在主介面上選擇需要掃描的位置。你可以選擇特定的硬碟、分區或外接設備。

-
點擊“掃描”按鈕後,4DDiG將對選定位置進行深度掃描。

-
掃描完成後,軟體會顯示所有可恢復的檔案。你可以根據檔案類型、大小和日期進行篩選和預覽,確認需要恢復的檔案後再恢復檔案。

四、結尾
遇到電腦開機無畫面的情況,你可能會感覺自己像進入了一個黑暗的世界,眼前一片漆黑,心情瞬間跌到谷底!但看完這篇文章,你就會發現這些問題其實並沒有那麼可怕。記住,我們提供的九種方法能幫助你快速找出問題所在,讓你的電腦重新亮起來。
萬一在修復過程中發現一些重要資料消失了,也不用慌。只需使用我們推薦的 4DDiG Windows Data Recovery ,就能輕鬆找回那些珍貴檔案。這款工具就像是你的數據救援小隊,隨時待命,確保你的資料安全無憂。現在,你完全可以安心了!