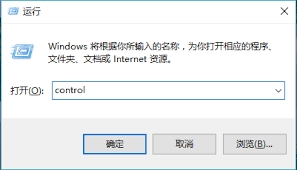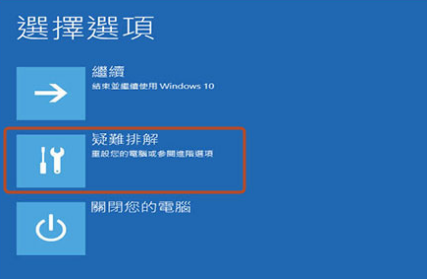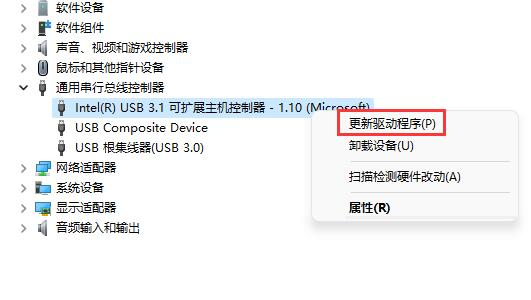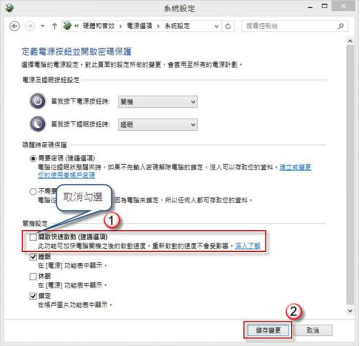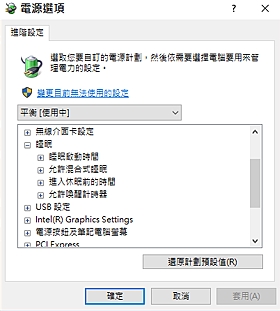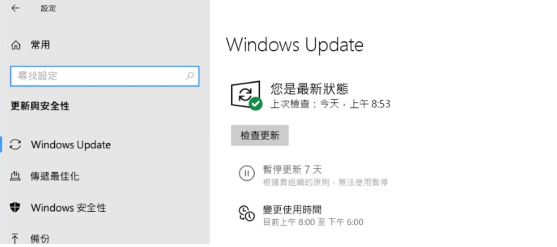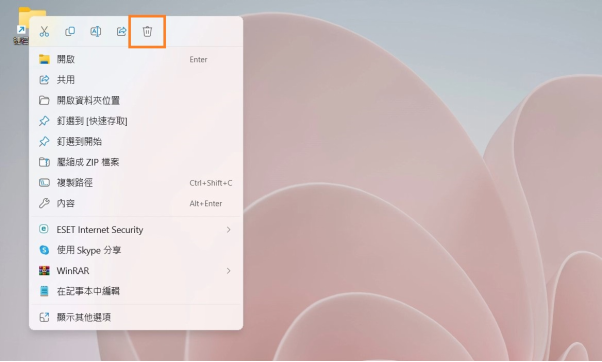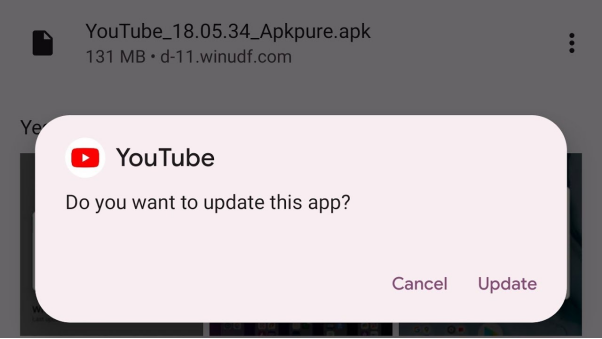滑鼠是Windows PC上的輸入設備,允許我們使用GUI(圖形使用者介面)進行操作。如果USB 滑鼠無法使用鍵盤操作 Windows 10,則工作會很困難,因此,對於沒有經驗的使用者來說可能會很困難。滑鼠有多種類型,包括有線滑鼠和無線滑鼠。在 Windows PC 上安裝滑鼠相對簡單;將滑鼠插入 USB 連接埠並安裝驅動程式即可使用。
但是有一天您突然發現筆電滑鼠沒反應,這極大的影響到了我們使用電腦。那麼在,這時我們該如何解決USB滑鼠不見的錯誤呢?請不用擔心,本篇指南包含11個有效的方法,幫助您盡快解決滑鼠右鍵沒反應問題,請繼續閱讀本文吧!
一、為什麼筆電滑鼠沒反應?
新的無線滑鼠沒反應可能由多種原因造成,下面概述了解決該問題的故障排除過程。建議在執行下面提到的任何建議的故障排除方法之前重新啟動電腦。此過程將刷新作業系統並刪除可能導致問題根源的任何損壞的臨時資料。
USB滑鼠不見可能由於以下的原因導致:
- 硬體損壞是不可逆的
- 斷電或失去連接
- 滑鼠與工作檯面衝突
- 不再支援的軟體
- 作業系統配置錯誤或故障
了解了滑鼠不見的原因後,讓我們詳細探討解決滑鼠右鍵沒反應的具體解決方法。
二、如何修復Windows11/10 筆電滑鼠沒有反應?
方法1:檢查滑鼠電源
與其他小工具一樣,滑鼠也需要電源。如果您的有線滑鼠沒反應燈沒亮,那麼您應該首先要檢查它的電池電量是否耗盡。如果您的滑鼠是電池供電的,請嘗試打開電池槽並更換電池,看看是否有幫助。
如果您使用的是充電滑鼠,那麼請檢查連接電源時充電指示燈是否亮起。還有一個明顯的問題是你的滑鼠是否打開。電源開關通常位於無線滑鼠的底部。當您打開它時,再次尋找指示燈。
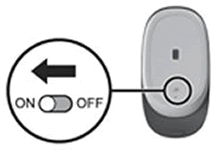
方法2:重新插入滑鼠 USB 連接線/接收器
如果您的 USB 滑鼠在 Windows 10 中無法運作,請仔細檢查它是否已正確連接到您的筆電上。將其拔下並重新插入,或嘗試使用另一個 USB 連接埠。
首先從連接埠上取下接收器或電纜,後等待幾分鐘。最後重新連接電源線並測試滑鼠是否有反應。
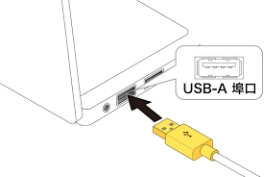
方法3:檢查硬體是否損壞
如果前兩個簡單的方法未能解決您滑鼠沒反應的問題,那麼是時候將滑鼠作為硬體組件進行測試了!我們將用它來查看 USB 滑鼠和 Windows 是否有硬體或軟體問題。
您需要先測試 Windows 電腦上的 USB 連接埠。請將滑鼠從目前 USB 連接埠斷開並將其連接到同一台電腦上的另一個 USB 連接埠。如果滑鼠在另一個 USB 連接埠上運作正常,表示 USB 連接埠有問題,而不是滑鼠。如果問題仍然存在,則您的滑鼠很可能已損壞,您需要進行第二次測試。第二個測試將包括在不同的系統上嘗試您的滑鼠,或在目前電腦上測試另一個滑鼠(如果它運作不正常)。如果滑鼠在另一台電腦上無法運作,則必須購買新的。
方法4:重啟筆電
有些困難只需重新啟動筆記型電腦即可解決。如果上述3個選項都不起作用,請在斷開滑鼠連接後重新啟動系統。系統繼續運作後,嘗試再次連接滑鼠,檢查滑鼠右鍵沒反應問題是否解決。
方法5:運行疑難排解程式
問題可能是由於裝置驅動程式在某些情況下設定滑鼠的方式導致筆電滑鼠沒反應。它可能被設定為無法正常工作。因此,我們將在這一步驟中運行硬體故障排除程序,看看它是否可以發現並解決這個特定的故障。因此:
-
開啟執行提示符號並按「Windows + R」。
-
要打開它,請鍵入「control」並按一下「確定」。

-
在「檢視方式」選單中,選擇「大」。
-
從下拉式選單中選擇「疑難排解」。

-
轉到「硬體和設備」選項來運行故障排除程序。
等待疑難排解程式運行結束後,檢查滑鼠不見問題是否仍然存在。
方法6:更新滑鼠驅動程式
過時的驅動程式可能是導致筆電滑鼠沒反應的原因。在製造商的網站上檢查是否有新的更新。確保您只安裝適合您滑鼠的驅動程式。您可以透過兩種方式更新驅動程式。
手動更新驅動程式:要完成此過程,請造訪滑鼠製造商的網站並尋找與您的 Windows 作業系統相容的驅動程式。找到正確的更新後,請下載更新。
自動更新驅動程式:如果您沒有時間手動升級系統,您可以使用第三方程式來完成此操作。像這樣的應用程式將在互聯網上搜尋可用的驅動程序,然後下載並安裝它們。
方法7:重新安裝滑鼠驅動程式
如果您重新安裝了允許硬體和作業系統相互通信的驅動程序,以解決外接滑鼠沒反應的問題,那就太好了。請根據以下步驟進行操作:
-
右鍵單擊「開始」按鈕,選擇「設備管理器」。
-
在設備管理器中,展開「通用串行總線控制器」部分。
-
右鍵單擊需要更新的 USB 控制器或設備,選擇「更新驅動程式」。
-
選擇「自動搜索更新的驅動程式軟體」,讓系統自動搜索並安裝。
-
更新完成後,重啟電腦以使變更生效。

方法8:停用快速啟動選項
新的滑鼠沒反應或有線滑鼠沒反應燈沒亮的原因之一是快速啟動。您需要停用它,請按照以下說明操作:
-
按 Windows + X 選擇電源選項。
-
現在選擇「選擇電源按鈕的功能」,然後選擇「更改目前不可用的設定」。取消勾選「開啟快速啟動」方塊。

-
備份您的修改。現在限制您的電腦可能需要更長的時間,但它肯定會修復您的滑鼠。
方法9:更改 BIOS 或 UEFI 設定
讓我們進行一些 BIOS 或 UEFI 調整來解決Windows11/10 滑鼠不見的問題。有些人使用這種策略來解決他們的問題。另一台機器的方法與此相同或相當。我們建議您閱讀主機板的技術資料。
- 開啟或重新啟動系統。若要進入 BIOS 或 UEFI,請按 F12。
- 選擇設備,然後選擇 USB 設定。
- 從 USB 虛擬 KBC 支援選單中選擇啟用。
- 儲存 BIOS 設定並重新啟動電腦。
隨後測試一下你的滑鼠,查看筆電滑鼠沒反應問題是否解決。
方法10:變更 USB 電源管理設定
為什麼我的滑鼠沒反應?您需要調整 Windows PC 上 USB 連接埠的電源管理設定才能使此方法發揮作用。您將學習如何在 Windows 10 上使用鍵盤快捷鍵來執行此操作:
-
啟動「裝置管理員」,然後按一下「通用序列匯流排控制器」將其展開。
-
使用向下箭頭 (USB 3.0) 導覽至 USB Root Hub。它是一個 USB 端口,用於連接 USB 滑鼠。
-
使用向右箭頭導覽至「電源選項」標籤。

-
按 Tab 鍵可讓電腦關閉此裝置以節省電力。
若要取消選擇,請使用 Ctrl + 空白鍵。為了節省能源,請允許計算機關閉此項目。
方法11:更新或重新安裝 Windows
在大多數情況下,問題可以透過安裝更新來解決,該更新修復了 USB 滑鼠無法正常工作的問題。因此,我們將在此階段開始徹底升級 Windows 元件。為此,請按照以下說明進行操作。
-
若要存取設置,請按「Windows + I」。
-
選擇右下角的「更新和安全性」選項。

-
從左側選擇「Windows Update」。
-
等待 Windows 選擇「檢查更新」來檢查更新。
更新檢查完成後,請按照螢幕指南下載並安裝更新。您也可以嘗試重新安裝 Windows。
三、Windows 10/11 筆電滑鼠沒反應時如何從恢復遺失的資料?
如果其他方法都不適合您,我們建議使用 Tenorshare 4DDiG。 Tenorshare 4DDiG 資料救援工具 是一款可在 Windows 和 Mac 上運行的資料復原應用程式。此外,它支援從內部和外部硬碟、USB 隨身碟、SD 卡、數位相機和其他儲存裝置檢索數千種檔案類型。無論您的資料如何遺失,該應用程式都是最優秀的軟體選擇。
4DDiG 資料救援的強大之處:
- 可從筆記型電腦、 硬碟 、USB 隨身碟、 SD 卡 和其他儲存裝置恢復資料。
- 可以恢復 2000 多種檔案類型,包括 照片 、影片、 Office檔案 和音訊。
- 恢復因誤刪除、 格式化 、 分割區遺失 、損壞、系統崩潰、病毒攻擊等原因刪除的資料。
- 支援Windows和Mac系統資料復原。
立即下載 Tenorshare 4DDiG,快速找回消失的下載檔案吧!
只需簡單三步即可輕鬆救援在滑鼠沒反應時的電腦資料!讓我們學習如何使用吧!
-
選擇本機磁碟
從硬碟清單中選擇您丟失資料的本機磁碟,然後按「開始」進行掃描。

-
掃描本機磁碟
4DDiG會立即全面掃描所選擇的硬碟,尋找丟失的檔案,如果您找到想要還原的檔案,隨時可以暫停或停止掃描。

-
預覽並從本機磁碟中還原檔案
在找到目標檔案後,您可以預覽並將它們還原到安全的位置。為了避免硬碟覆寫和永久資料遺失,請不要將它們保存在您遺失檔案的同一分割區中。

四、有關筆電滑鼠沒反應的相關問題解答
1.如何重置我的USB滑鼠?
檢查滑鼠底部的電源開關並將其打開。重設按鈕位於電源按鈕下方。現在,按住重置按鈕。如果有滑鼠,請按住它總共 5 秒鐘以重置滑鼠。若要測試問題是否已解決,請嘗試使用滑鼠。
2.為什麼我的電腦無法辨識滑鼠?
滑鼠變得沒有反應;通常應歸咎於以下兩件事之一:滑鼠中的電池已耗盡(或即將耗盡)並需要更換,或者必須更新其中一個或兩個裝置的驅動程式。
3.如何解凍筆記型電腦上的滑鼠?
按住鍵盤上的 Fn 鍵並按下觸控板鍵(或 F7、F8、F9、F5,視筆記型電腦製造商而定)。移動滑鼠以查看滑鼠是否仍鎖定在筆記型電腦上。
總結
當筆電滑鼠沒反應時,您只需按照上述步驟即可解決該問題。即使沒有,這裡有一個完美的解決方案:使用Tenorshare 4DDiG資料救援。它可以幫助您在滑鼠不見時盡快救援您的資料,讓您電腦中的寶貴資料不會遺失!