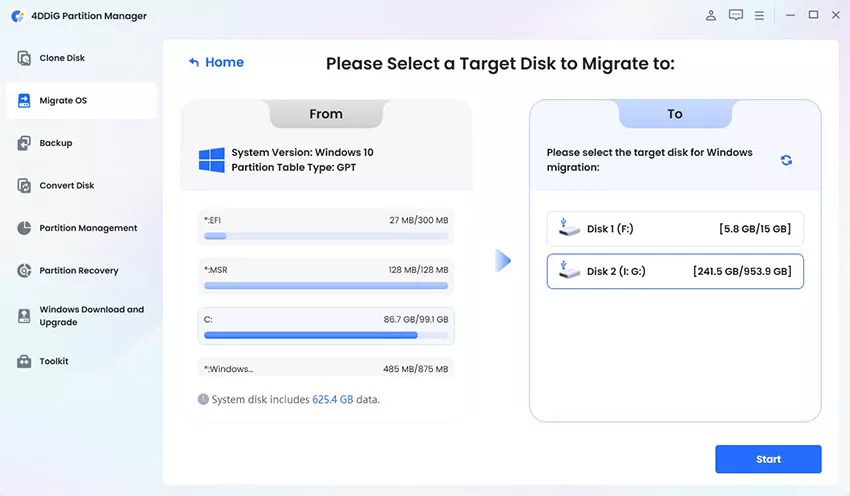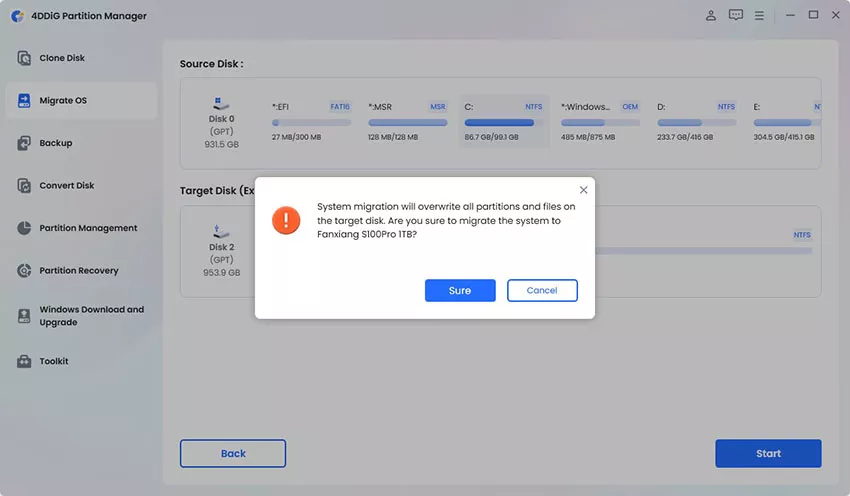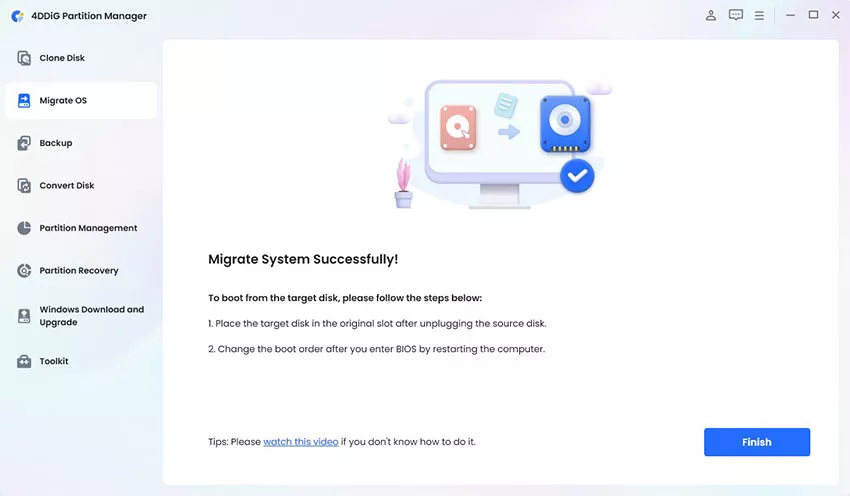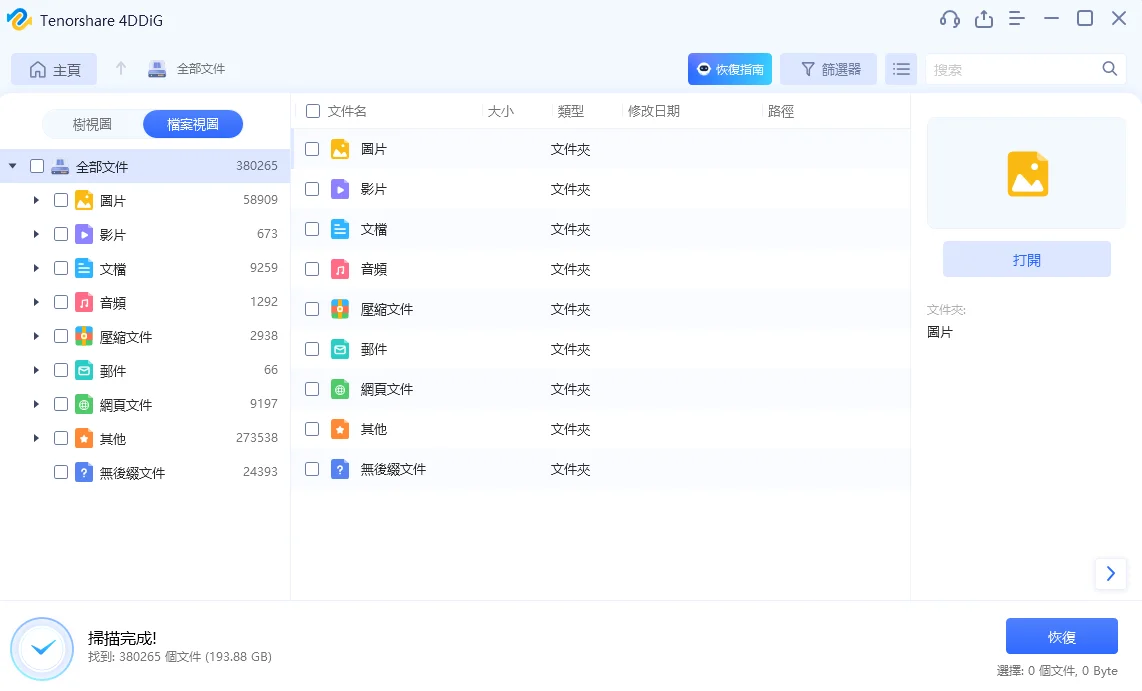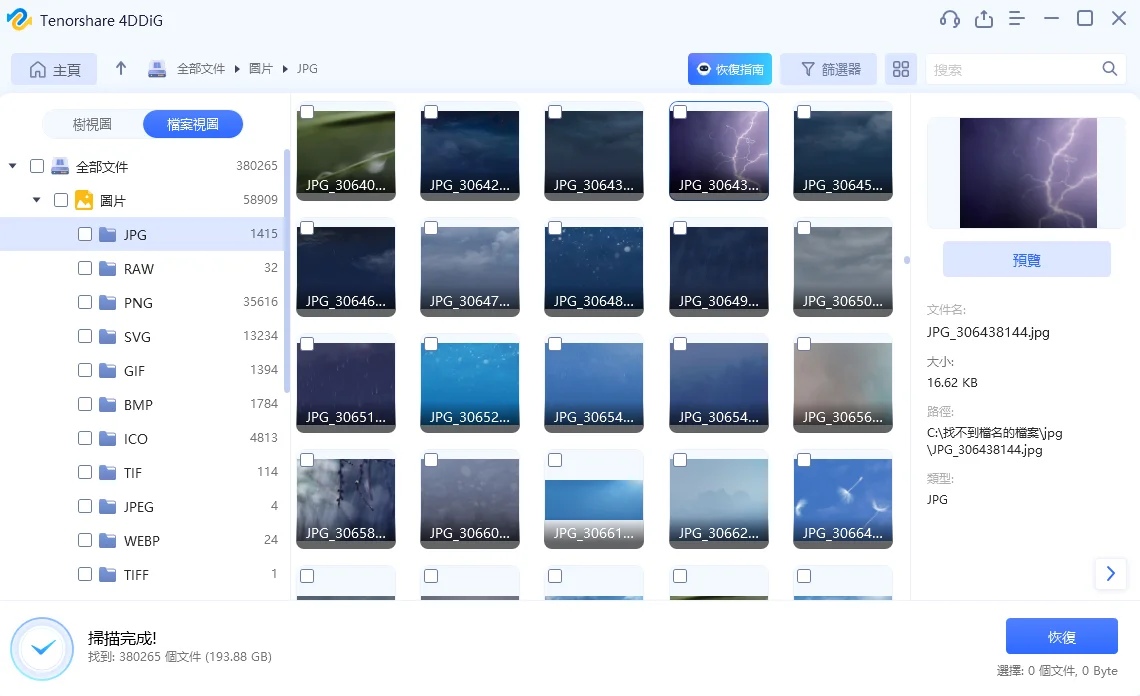你是否曾遇到電腦卡頓、系統故障或病毒侵擾的情況,導致你無法正常使用電腦?又或者你打算賣掉電腦,但想確保個人資料完全清除,避免被他人惡意利用?這些情況下,電腦還原原廠設定無疑是最佳的解決方案。還原後的電腦就像新機一樣,不僅性能提升,還能有效解決各種系統問題。
在這篇文章中,我們將詳細教學如何還原電腦原廠設定,讓你輕鬆搞定這個看似複雜的操作。此外,本文還特別推介兩款專業軟體,幫助你在還原前後處理資料。第一款軟體可以幫助你將電腦中的重要資料備份,確保你不會因為還原操作而丟失重要文件。另一款軟體則能在你沒有提前備份的情況下,幫你救回還原後電腦中的資料,讓你免於資料遺失的困擾。
一、電腦還原原廠設定/重灌/重新安裝的區別
電腦還原原廠設定、重灌和重新安裝是三種常見有效解決系統問題的方法,但它們之間有所區別。
- 1.還原原廠設定
- 2.重灌
- 3.重新安裝
還原原廠設定是將電腦恢復到出廠時的狀態,包括系統和預裝軟體,但不保留使用者安裝的程式或文件。這通常用於解決軟體問題或準備賣出電腦,確保個人資料被清除。
重灌是重新安裝整個操作系統,通常從光碟、USB 裝置或其他媒體進行。這會格式化硬碟,清除所有資料並重新安裝操作系統,徹底清除病毒、惡意軟體和系統錯誤,但也會清除所有個人資料和應用程式。
重新安裝是對操作系統的重新安裝,但不一定格式化整個硬碟。這通常用於修復損壞的系統文件或解決系統故障,不影響個人資料和已安裝的應用程式。這種方法較為快速,但不能保證完全消除系統問題,特別是有惡意軟體存在時。
二、Windows11/10/8/7 電腦還原原廠設定的準備
在電腦還原原廠設定之前,請確保做好以下準備工作,以避免資料丟失和減少潛在問題。
1. 備份重要資料
還原原廠設定會清除電腦中的所有個人資料和應用程式。請使用外接硬碟、USB 隨身碟或雲端儲存服務(如 Google Drive)備份重要文件、照片和影片。
這裡,我們推薦使用專業的備份工具。
使用備份工具 —— Tenorshare 4DDiG Partition Manager 將電腦中的重要資料備份
4DDiG Partition Manager 是一款功能全面且操作簡便的備份工具,適合進行資料備份和硬碟管理。其高效穩定的性能和專業的技術支持,能夠有效保障你的資料安全,並提升電腦的使用效率。
4DDiG Partition Manager 的功能特點:
-
支持全盤備份和分區備份,確保在系統崩潰或意外刪除資料的情況下,迅速恢復重要資料。
-
支持創建、刪除、格式化、擴展和縮小分區,靈活管理硬碟空間。
-
提供分區克隆功能,將整個分區內容複製到另一個分區或硬碟上。
-
內建磁碟檢查工具,能夠檢測和修復硬碟錯誤,確保硬碟穩定運行,減少資料丟失風險。
安全下載
-
下載並安裝 4DDiG Partition Manager後,連接新磁碟機。打開應用程序,選擇新驅動器作為目標,然後按一下“開始”繼續。預設情況下已選擇來源磁碟。

-
將出現一個彈出窗口,通知您系統遷移將覆蓋目標磁碟上的分割區和檔案。若要繼續,請按一下“確定”,然後按一下“開始”以啟動遷移。

-
等待幾秒鐘,您就可以成功地將 Windows 移轉到目標新磁碟機。

2. 確保擁有必要的安裝媒體和序號
還原後,你可能需要重新安裝某些應用程式或驅動程式。確保擁有這些應用程式的安裝媒體(如光碟或 USB 隨身碟)和序號。某些應用程式的序號可能存儲在你的電子郵件中或在購買時隨產品一起提供。
3. 確保電源穩定
還原過程可能需要一段時間。確保你的電腦連接到穩定的電源,避免在過程中電池耗盡導致的意外中斷。
4. 斷開外部設備
在還原過程中,建議斷開不必要的外部設備(如外接硬碟、打印機等),以防止它們干擾還原過程。
做好以上準備工作後,你就可以安心地進行電腦還原原廠設定。
三、如何將電腦還原原廠設定 Windows11/10/8/7?
1. 使用Windows內建功能將電腦還原原廠設定
使用 Windows 內建功能將電腦還原至原廠設定是一個相對簡單的過程。以下是針對不同版本的 Windows 的詳細步驟:
Windows 11/10
-
在 Windows 搜尋欄輸入「重設此電腦」,然後點擊「開啟」。
- 選擇「重設電腦」。
-
選擇「保留我的檔案」或「移除所有項目」。

-
選擇「本機重新安裝」。

-
跟據系統提示完成設定,最後點擊「重設」開始過程。

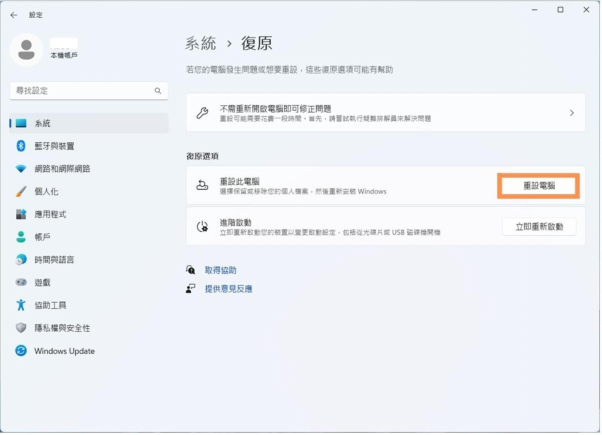
Windows 8
-
前往「設定」,選擇「變更電腦設定」。
-
選擇「更新與恢復」,然後點擊「復原」。
-
在「移除所有內容並重新安裝 Windows」部分,點擊「開始」。
-
依照畫面上的指示完成操作。
Windows 7
請留意,Windows 7 需要隨機附送的 Windows 安裝光碟才能完成還原過程。
-
前往「控制台」,選擇「系統及安全性」。
-
選擇「備份與還原」,然後選擇「系統還原」。
-
選擇「重新安裝 Windows」,然後按照指示完成過程。
2.使用復原磁碟區將筆電還原原廠設定
如果 Windows 系統崩潰了,電腦無法還原原廠設定,您可以透過修復磁碟機進入 Windows 修復環境,並將筆電還原原廠設定。不過,您需要預先在 USB 隨身碟上建立 Windows 修復磁碟機。
-
關閉電腦,將已製作好的修復磁碟機連接至電腦。
-
開機過程中按下特定的功能鍵進入復原模式。不同製造商的按鍵可能不同,常見的有:
-
HP:按下 F11
-
Dell:按下 F8 或 F12
-
Acer:按下 Alt + F10
-
ASUS:按下 F9
-
Lenovo:按下 F11
-
選擇使用 USB 隨身碟開機。

-
成功進入 Windows 修復環境後,選擇「從磁碟機復原」。

-
選擇「只移除我的檔案」或「完全清除磁碟機」等類似選項。

-
系統會警告這將刪除所有資料,點擊「復原」開始還原過程。

四、沒有備份救回還原原廠設定電腦中的資料
在進行電腦還原原廠設定後,您可能會發現自己原來沒有備份重要資料。這時候,您會感到擔憂和沮喪,害怕這些資料全都無了。
幸好,有一款專業的資料救援軟體可以幫助您救回資料,那就是 4DDiG Windows Data Recovery。
使用檔案救援工具 —— 4DDiG Windows Data Recovery 救回原廠設定電腦中的資料
4DDiG Windows Data Recovery 是一款專業的資料救援工具,能夠從各種數據丟失情況下恢復資料。不論是還原原廠設定、錯誤刪除、格式化、還是系統崩潰等原因,它都能有效找回丟失的資料。
4DDiG Windows Data Recovery 的功能特點:
-
支持從硬碟、USB 隨身碟、SD 卡、相機等多種儲存設備中恢復資料,適用於各種數據丟失情況。
-
能夠恢復近乎所有的檔案類型,包括照片、影片、文件、音樂等,全面滿足你的恢復需求。
-
在恢復前,你可以預覽找到的文件,確保恢復的是你需要的資料。這樣可以節省時間並提高恢復成功率。
-
軟體的介面設計直觀、操作簡單、快速上手,並且提供免費版本試用。
以下是 4DDiG 的軟體下載連結,您可以先安裝試用,可以免費試用!
完成安裝後,您只要跟著以下步驟就能輕鬆救援 SanDisk 記憶卡中的資料:-
在您的電腦上下載安裝並啓動 4DDiG Windows Data Recovery,選擇存儲檔案位置,點擊「掃描」開始恢復過程。

-
在彈出顯示的選項頁面中選擇「其他」,然後點擊「僅掃描其他」。這時候掃描程序將開始在目標位查找文件。進度條將顯示您已完成多少任務。

-
在搜索結果裏尋找到相關的檔案,把它打勾選擇。您可以先預覽或直接點擊恢復將它還原,在顯示的選項頁面中選擇還原的位置,然後點擊「恢復」。

結語
電腦還原原廠設定是解決系統崩潰、病毒感染或硬體故障等問題的重要步驟。在進行還原前,請務必先備份資料,以免丟失重要資料。您可以使用 Tenorshare 4DDiG Partition Manager 來進行備份和硬碟管埋。然後,請按照本文的一步步指引,輕鬆地完成重置。
如果在重置後發現未備份資料,不必擔憂。 Tenorshare 4DDiG 資料救援工具 可以幫助您恢復重要資料。因此,請放心進行還原原廠設定,4DDiG 會確保您的資料安全!