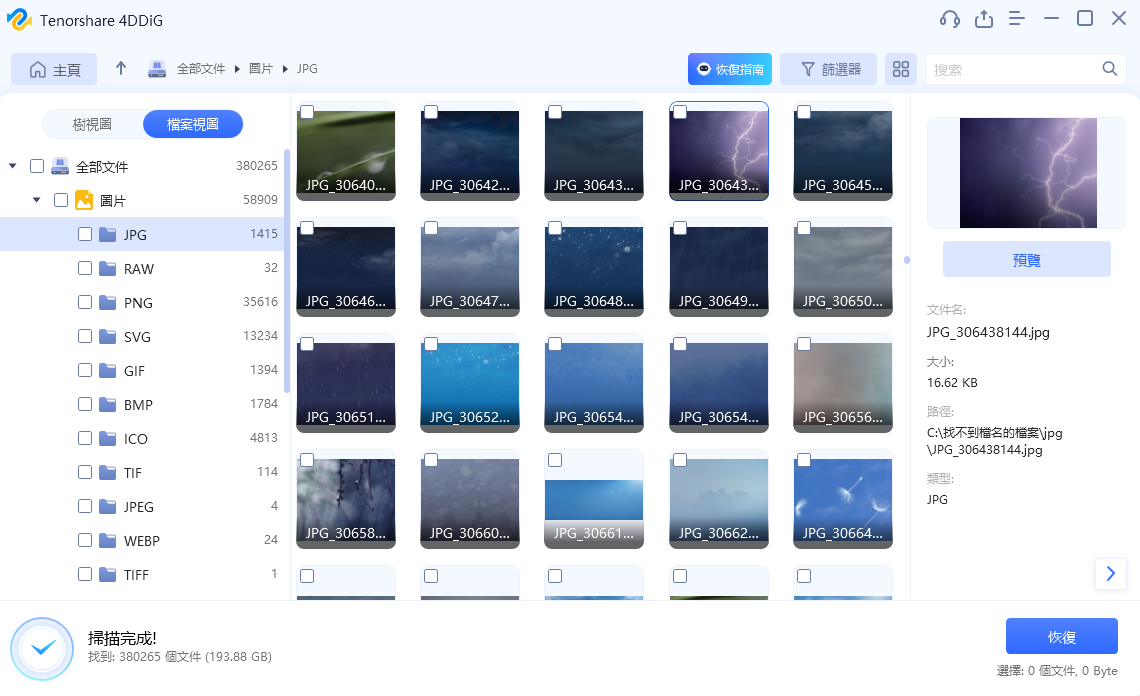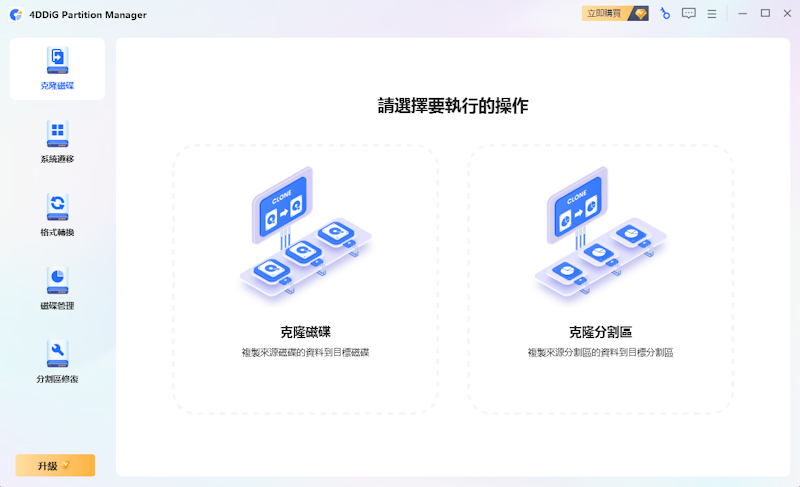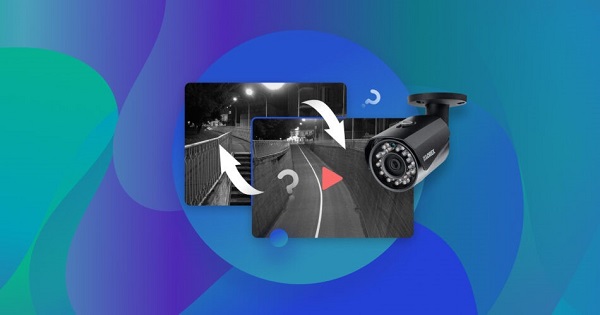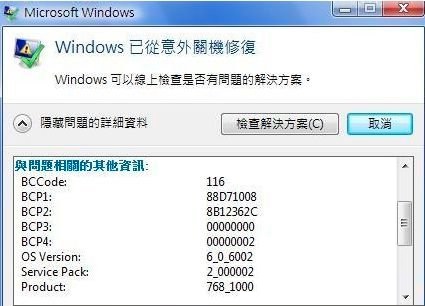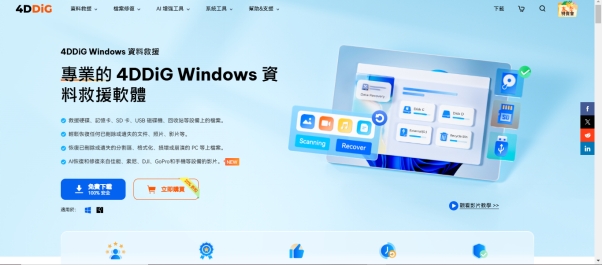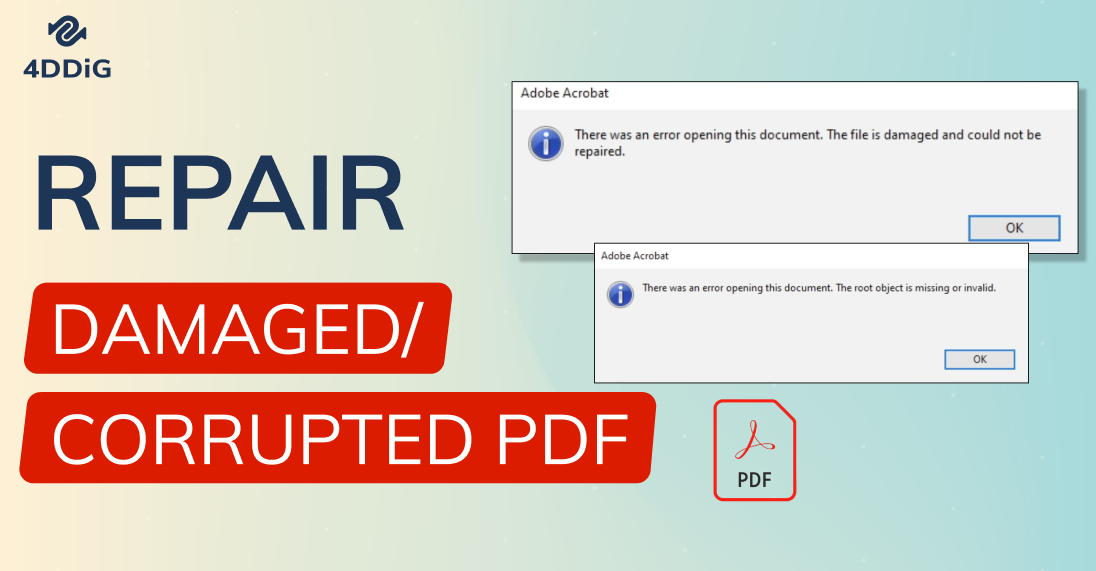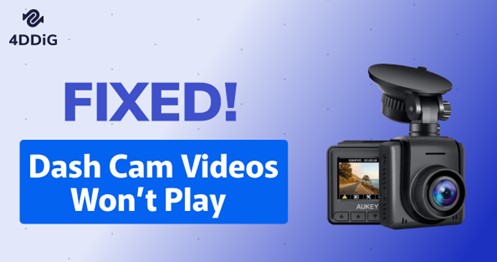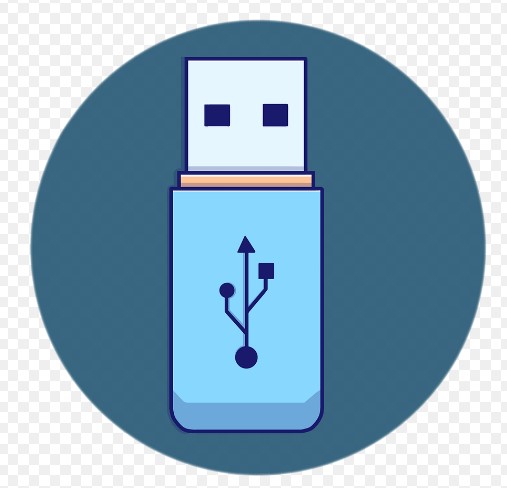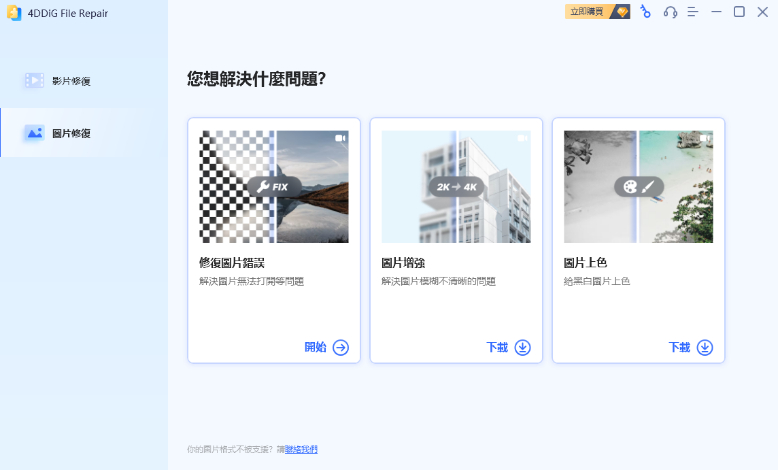電腦永久刪除的影片如何復原?在數位時代,影片已成為我們生活中不可或缺的一部分。從捕捉珍貴時刻到儲存重要資訊,影片有多種用途。然而,這些寶貴的數字資產從電腦中意外消失的情況並不少見。無論是由於意外刪除、硬體故障,甚至是惡意軟體,影片丟失都會讓人痛心不已。幸運的是,我們有辦法將電腦中的影片復原,在本文中,我們將探討4種有效的方法將影片復原。

第一部分:電腦上的影片為什麼會丟失?
在深入研究解決方案之前,了解影片從電腦中刪除或丟失的原因是至關重要的。瞭解這些原因可以幫助您預防未來的資料丟失並選擇正確的復原方法。以下是一些常見原因:
- 意外刪除:這是影片丟失的最常見原因之一。當您誤刪影片,例如按錯刪除鍵或清空資源回收筒時,就會發生這種情況。
- 硬體故障:硬碟故障、存儲設備損壞或電腦組件問題可能導致影片丟失。這些故障可能導致無法訪問存儲的影片。
- 軟體錯誤:有時,軟體錯誤或漏洞可能導致影片從您的電腦中消失。這可能是由於應用程式故障或操作系統問題引起的。
- 病毒或惡意軟體攻擊:惡意軟體可能會損壞或刪除檔案,包括影片。特別是勒索軟體可能會將您的影片加密,使其無法訪問,直到支付贖金為止。
瞭解這些原因是防止影片丟失並選擇最適當的復原方法的第一步。
第二部分:電腦永久刪除的影片如何復原?
電腦永久刪除的影片如何復原?既然我們了解了影片從電腦中刪除的原因,接下來讓我們探討4種找回刪除的影片的方法。
方法1:透過4DDiG資料救援軟體找回刪除的影片
電腦永久刪除的影片如何復原?4DDiG資料救援是一個強大的軟體,專為掃描您電腦上丟失或刪除的檔案而設計,包括影片。其強大的工具以其使用者友善的界面和先進的算法而脫穎而出。
4DDiG 擁有令人印象深刻的資料救援成功率,使其成為影片復原的可靠選擇。它支援多種檔案格式,可與多種儲存裝置配合使用,從不同來源恢復影片。由於其直觀的界面,即使對於技術知識有限的人來說,該軟體也很容易使用。
4DDiG採用深度掃描功能,即使永久刪除,也能將影片復原。選擇4DDiG資料救援是因為它的效率和多功能性,這是找回刪除的影片的明智選擇。
- 輕鬆掃描並查找已刪除的影片、照片、檔案等
- 從資源回收筒、本地磁碟、外接硬碟、當機的電腦等還原所有丟失的資料
- 檢索因意外刪除、格式化、分割區丟失、損壞、系統崩潰、病毒攻擊等而丟失的檔案
- 修復在電腦和所有相機上無法播放的影片
-
安裝並啟動程式,選擇丟失檔案的本機磁碟,然後點擊「掃描」。

-
4DDiG 可迅速掃描所選硬碟,查找丟失的資料。你可以在樹視圖下按已刪除檔案等類別查詢檔案,也可以切換到檔案視圖查看照片、影片等。

-
找到目標檔案後,可以預覽並復原它們。為避免磁碟覆蓋和永久性資料丟失,請不要儲存到丟失檔案的同一分割區。

記憶卡中影片消失不見?2個方法輕鬆救援誤刪/不見的SD記憶卡影片。
方法 2:從資源回收筒找回已刪除的影片
在電腦上刪除影片時,通常會先進入資源回收筒。如果不小心刪除了檔案,這個安全網可以讓你還原檔案。當你清空資源回收筒,以為影片永遠消失時,問題就出現了。不過,在新資料覆蓋它們所佔用的磁碟空間之前,它們可能仍然可以還原。下面介紹永久刪除的影片如何復原的方法?
- 雙擊桌面上的資源回收筒圖標,打開資源回收筒。
- 瀏覽已刪除的檔案並找到您要復原的影片。
- 右鍵單擊影片檔案並選擇 "還原"。它將把影片移回到電腦上的原始位置。
-
如果你最近刪除了影片,並且沒有在電腦中新增新資料,那麼這個方法是有效的。

方法 3:從備份中找回刪除的影片
定期備份影片是一種很好的做法,可以確保在影片丟失時將影片復原。如果有備份,就可以輕鬆找回刪除的影片。這種方法的問題在於,它首先依賴於你建立的備份。建立影片備份就像保護其他電腦檔案和資料一樣。要在 Windows 10 系統上啟動此過程,請按照以下步驟操作:
- 開啟 "設定 "選單,導航至 "更新與安全"。
- 選擇 "備份",並在 "尋找舊備份"部分找到 "轉到備份和還原 "選項。
- 單擊 "備份 "類別下的 "設定備份 "選項。
- 選擇儲存自動備份的外接硬碟。
- 在隨後的視窗中選擇 "讓我選擇",然後單擊 "下一步"。
- 確保除電腦的 "資料 (E:) 硬碟"外,頁面上的所有項目都被選中,然後單擊 "下一步"。
- 隨後,單擊 "更改計劃 "選項。
- 選中 "按計劃執行備份 "旁邊的複選框,並指定所需的 Windows 10 備份時間、日期和頻率。
-
單擊 "OK(確定)"並選擇 "Save settings and exit(儲存設定並退出)"按鈕確認您的選擇。

這些步驟可確保備份所有影片和其他檔案。
復原備份的影片:
電腦永久刪除的影片如何復原?如果發生意外情況,您可以使用以下簡單的步驟輕鬆還原備份的影片:
- 開啟"設定"選單,進入"更新與安全"。
- 選擇"備份"選項並找到 "轉到備份和還原 "選項卡。
- 選擇"瀏覽檔案 "並選擇要恢復的檔案。
- 單擊"新增檔案",然後導航到 "瀏覽資料夾 "選項卡。在這裡,你可以選擇要恢復的影片檔案或資料夾。如果不確定檔案的位置,可以使用"搜尋"選項。
- 按"下一步 "繼續,選擇 "在以下位置"。
- 點選 "瀏覽 "指定還原位置,並用 "確定 "確認。
-
最後,點選 "還原 "和 "完成"完成恢復過程。

方式 4:透過使用 Windows 檔案恢復從電腦找回刪除的影片
電腦永久刪除的影片如何復原? Windows 檔案復原是 Windows 10 及更高版本的內建命令列工具,可以幫助您恢復已刪除的檔案,包括影片。使用該工具需要熟悉命令提示符,這可能會讓某些使用者望而生畏。解決步驟
- 以管理員身份開啟命令提示字元。你可以在開始選單中搜索 "命令提示字元",右鍵單擊它,然後選擇 "以管理員身份執行"。
- 在"命令提示字元"視窗中,根據儲存位置使用相應的命令找回刪除的影片。例如,您可以使用以下命令從特定硬碟中將影片復原: winfr C: D:\Recovery
- "C: "是源磁碟,"D:\Recovery "是目標資料夾。
- 等待恢復過程完成。復原的影片將儲存在指定的目標資料夾中。
-
雖然 Windows 檔案復原是一款功能強大的工具,但必須謹慎操作,因為不正確的命令可能會導致資料丟失。

第三部分:常見問題解答
Q 1:電腦上刪除的影片去哪了?
除非使用永久刪除選項,否則電腦上刪除的影片通常會先進入資源回收筒。在資源回收筒中,它們被臨時儲存,可以很容易地復原。但是,假設你清空了資源回收筒或使用了永久刪除方法。在這種情況下,可能會無法訪問影片,但在新資料覆蓋它們所佔用的儲存空間之前,它們可能仍然可以復原。
Q 2:刪除的影片可以復原嗎?
使用適當的資料救援方法和軟體通常可以還原已刪除的影片。復原成功與否取決於多種因素,包括刪除影片的方式、儲存介質和刪除後採取的操作。關鍵是要快速行動並使用可靠的資料救援工具,以最大限度地提高成功救援的機率。
Q 3:影片真的會被刪除嗎?
影片在其佔用的儲存空間被新資料覆蓋之前不會被真正刪除。即使刪除了影片,在其他資料寫入這些磁碟磁區之前,儲存裝置上可能仍然存在影片的痕跡。因此,及時採取措施並使用專門的資料救援軟體往往可以還原已刪除的影片。
結語
電腦永久刪除的影片如何復原?在本指南中,我們探討了還原已刪除影片的4種有效方法。透過了解影片丟失的原因,你可以更好地應對這種情況,並選擇最合適的復原方法。請記住,成功將影片復原的關鍵在於迅速行動並使用正確的工具和技術。4DDiG Windows 資料救援是一款多合一資料救援解決方案,以高成功率和使用者介面友好著稱,是新手和高階使用者的可靠選擇。