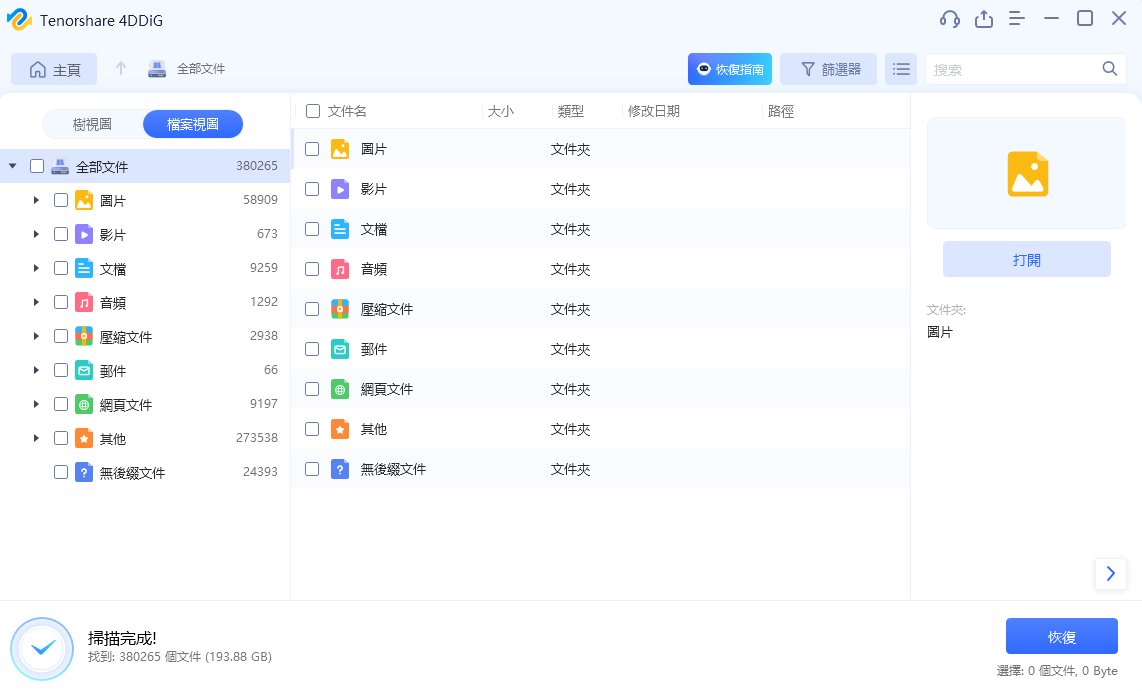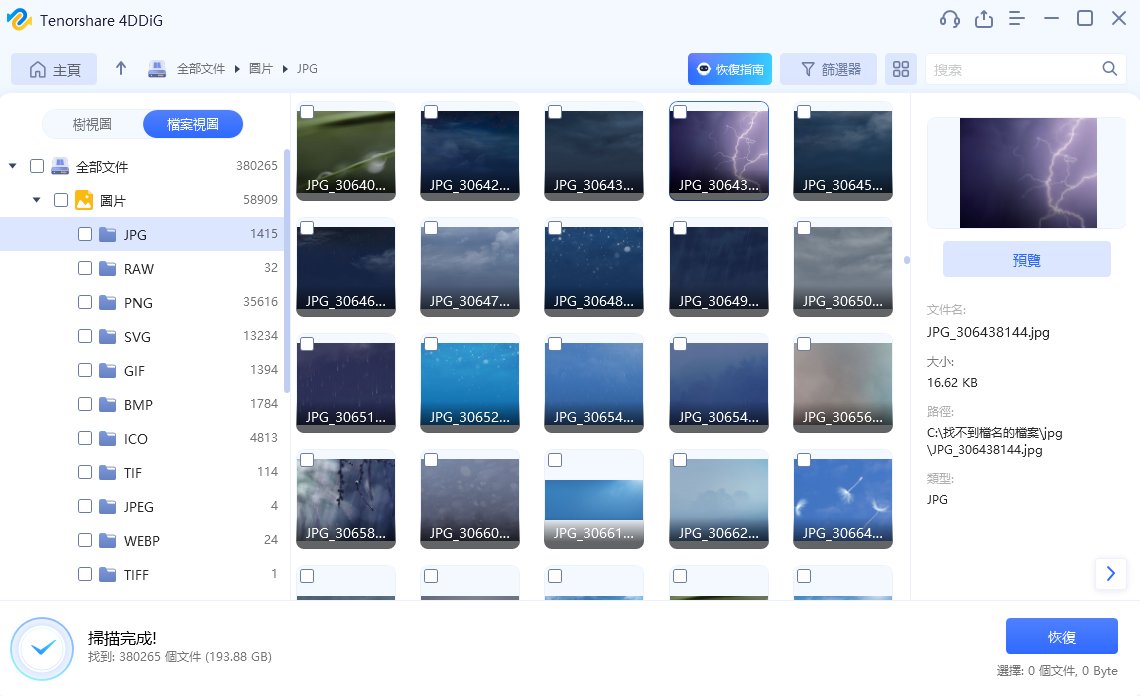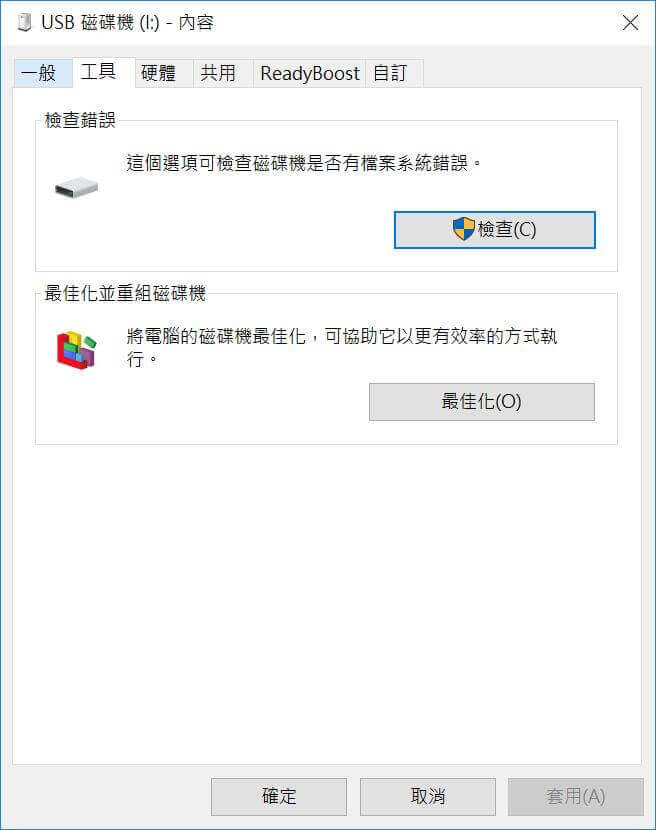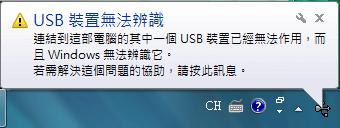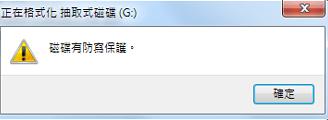你有沒有在使用 USB隨身碟、SD記憶卡、外接硬碟時,一插上電腦卻彈出「USB裝置無法識別」,沒辦法讀USB裡面的內容!特別是在連接到Win 10電腦的時候,今天就一起來了解怎麼解決這個問題!在本文中,我們將重點介紹如何解決Win10 USB 裝置無法辨識問題。推薦使用Tenorshare 4DDIG資料救援軟體修復此問題,不丟失資料喔。

一、USB 裝置無法辨識的原因
- USB裝置在 Windows 裡被禁用
- BIOS設定禁用USB裝置
- USB 介面的電壓不夠
- 驅動程式與 USB 裝置不匹配
- USB裝置與介面不匹配
- USB裝置本身出現故障
可能是由於註冊表被修改,因而被禁用 USB裝置,也會導致 USB 無法被辨識與讀取。也可能是使用類似 USB Block 的工具,需要管理員提供密碼才能使用 USB 介面。
如果您在BIOS設定禁用USB裝置,連接USB時就會出現USB裝置無法被辨識與讀取的問題。
連接隨身碟經常會出現這種問題。比如把隨身碟接在前置的介面上,前置介面無法提供足夠的電壓,而隨身碟功率大,對電壓要求相對比較高。
未安裝到最新的驅動程式,可能就會導致 USB裝置無法辨識與讀取的故障出現。
比如設備是 USB 3.0 的設備,插到 USB 2.0 的設備介面上,就有可能會發生不匹配的情況,從而導致USB無法被辨識與讀取。
二、7種方法修復USB無法辨識/讀不到/沒反應
方法 1.解除安裝裝置後重新連接
- 右鍵點任務欄上的「開始」按鈕以查看高級用戶菜單,然後點「裝置管理員」打開。
-
展開「通用序列匯流排控制器」樹。右鍵點第一個條目>「卸載」選項,然後在看到確認對話框時點「確定」按鈕。對通用序列匯流排控制器下的所有條目執行此操作。
- 最後,為了再次安裝驅動程式,請重新啟動 PC。
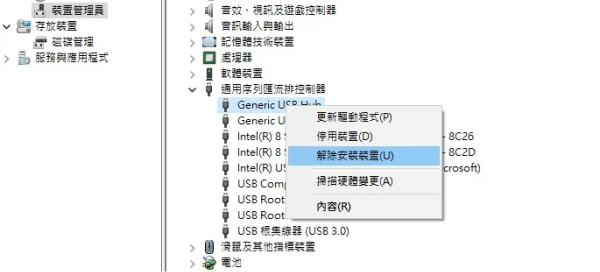
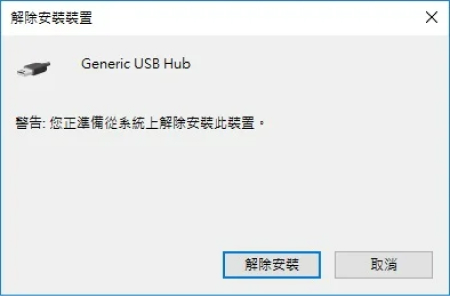
在嘗試重新安裝USB驅動程式之前先創建系統還原點或映像備份,以便在Windows 10無法重新安裝所有驅動程式時可以使用以前創建的還原點來還原PC。如果在通用序列匯流排控制器下未找到未知裝置,則可以按照以下說明完成操作,以考慮所有USB裝置驅動程式。
重新啟動即可修復大多數常見的 Windows錯誤。重啟前可先將 USB 裝置從 PC中移除。重新啟動完成後,連接 USB 裝置。
方法 2.更新Windows作業系統
電腦作業系統過舊也會導致USB隨身碟裝置無法辨識,因此可以嘗試更新Windows作業系統。以下是具體操作方法:
- 點選「開始」>「設定」>「更新與安全性」>「Windows Update」
- 點選「檢查更新」,等待更新完成。
Windows 更新可提供最新的安全性修補程式、功能和錯誤修正。安裝更新可幫助您保護您的電腦免受病毒、惡意軟體和其他安全威脅的侵害。
方法 3.更新USB驅動程式
- 右鍵點 「開始」按鈕,然後「裝置管理員」,打開「裝置管理員」。
- 擴展通用序列匯流排控制器,並查看是否有未知的USB裝置。如果存在未知USB裝置,請右鍵點「更新驅動程式」,然後點「自動搜索更新的驅動程式軟體」,以使 Windows 10 自動下載並安裝最新的驅動程式。
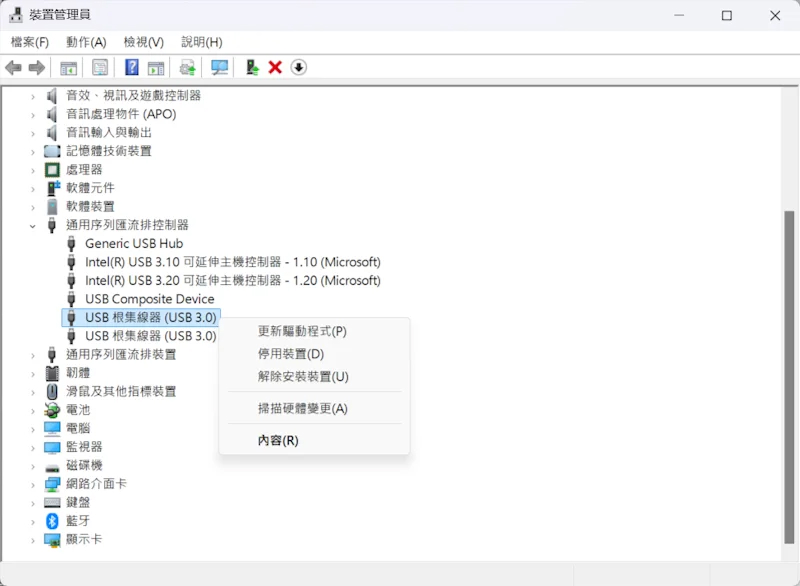
方法 4.更新通用USB集線驅動程式
-
打開裝置管理器,展開通用串行總線控制器查看一個或多個通用 USB 集線器。
-
右鍵點第一個通用USB集線器,並按更新驅動程式軟件>瀏覽我的計算機以獲取驅動程式軟件>讓我從計算機上的裝置驅動程式列表中選擇,然後選擇通用USB集線器,然後點下一步按鈕。
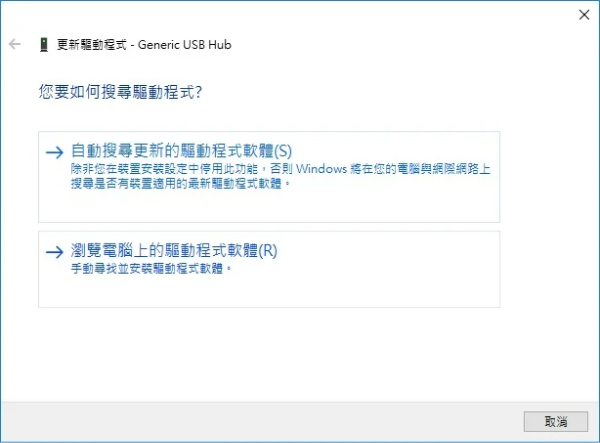
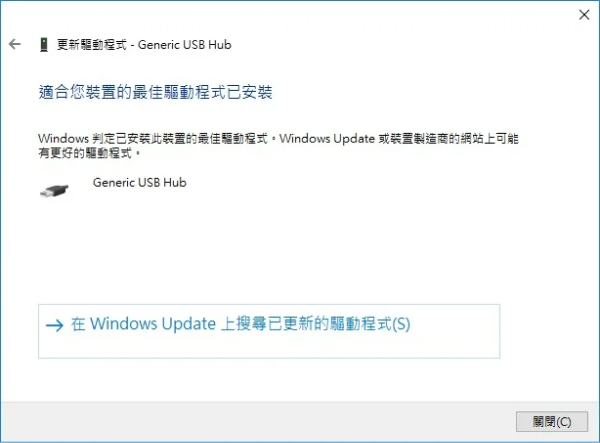
你應該會看到「Windows已成功更新驅動程式軟體」的消息。
方法 5.使用CHKDSK指令修復隨身碟
在 Windows 系統中,您可以使用CHKDSK指令來檢查和修復隨身碟的錯誤。CHKDSK是一種磁碟檢查工具,可掃描磁碟機並修復檔案系統錯誤、壞磁區和其他問題。
以下是如何使用CHKDSK修復隨身碟的步驟:
- 將隨身碟插入電腦。
- 開啟 命令提示字元。您可以按住Windows鍵 + R,然後輸入 cmd 並按下Enter鍵來開啟命令提示字元。
- 在命令提示字元中,輸入以下命令,然後按下Enter鍵:chkdsk G: /f /r。請將G替換為隨身碟的磁碟代號。
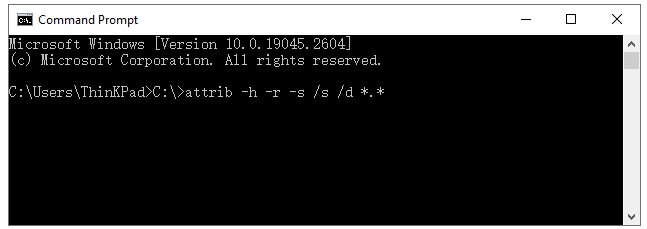
- chkdsk:這是CHKDSK命令的名稱。
- G:這是隨身碟的磁碟代號。您可以使用“我的電腦”來查看隨身碟的磁碟代號。
- /f:此參數指示CHKDSK修復磁碟上的錯誤。
- /r:此參數指示 CHKDSK 尋找磁碟上的壞磁區並嘗試修復它們。
CHKDSK 命令將掃描隨身碟並修復它發現的任何錯誤。如果 CHKDSK 修復了任何錯誤,您將看到一條消息,指出已修復的錯誤的數量。
方法 6.變更USB選擇性暫停設定
USB 選擇性暫停是一種電源管理功能,可讓 Windows 在閒置時關閉某些 USB 連接埠。這可以幫助節省電源,但有時也會導致問題,例如 USB 裝置無法正常工作。如果遇到 USB 裝置無法正常工作的問題,您可以嘗試停用 USB 選擇性暫停設定。
以下是如何在 Windows 10 或 11 中停用 USB 選擇性暫停設定的步驟:
- 點選「開始」>「設定」>「電源與睡眠」。在「相關設定」下,點選「其他電源設定」。
- 在「計劃設定」下,點選您要變更的電源計劃旁邊的「變更計劃設定」,點選「變更進階電源設定」。
- 展開「USB 設定」>「USB 電源節省設定」。將「選擇性暫停設定」下的所有選項都設定為「關閉」。點選「確定」。
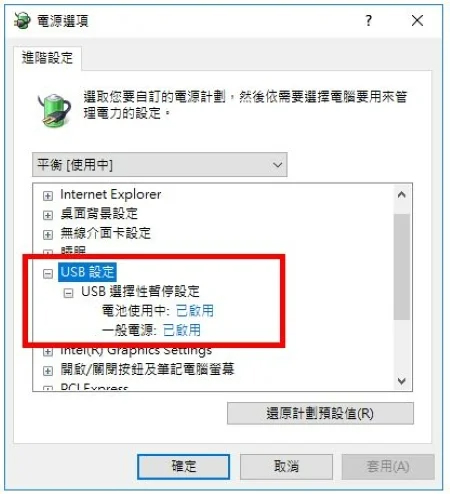
方法 7.格式化USB隨身碟
如果以上解決方案都沒辦法解決,可能真的是USB裝置出現損壞,建議你將USB裝置連接到另一台PC查看是否能被識別,並及時救援USB裝置內保存的重要檔案。如果真的不行只好採用下方法格式化。
-
開啟電腦的「磁碟管理」程式,然後向你的 USB 點擊右鍵,並選擇「格式化」。
-
在彈出的視窗中,將檔案系統設定為「FAT 32」,然後點擊確認。
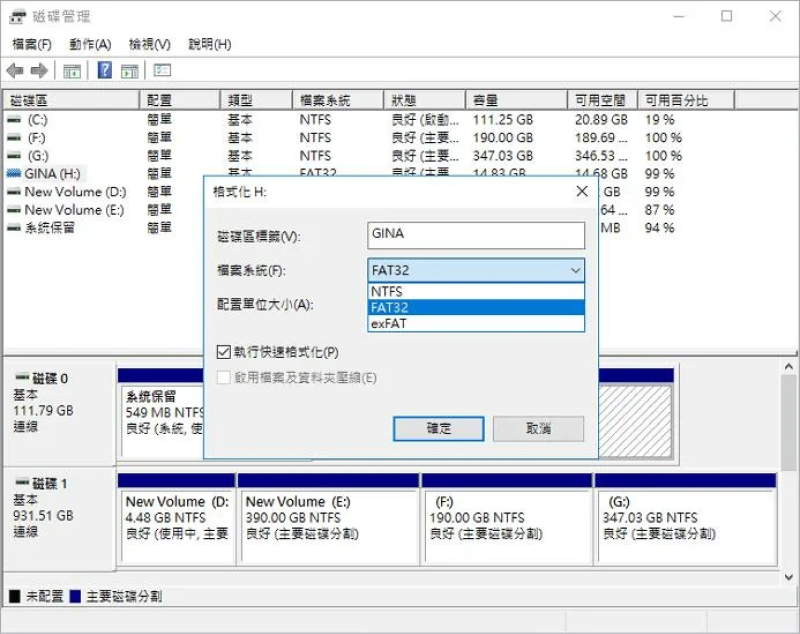
如果您在格式化隨身碟的過程中不慎丟失資料,可以閱讀以下文章:隨身碟格式化救援|USB 檔案不見、隨身碟資料不見的復原方法。
【緊急救援】如何快速救回隨身碟遺失的資料
如果你嘗試了上述所有方法,但問題仍然存在,在格式化硬碟之前快將你的數據恢復到USB 驅動器上。使用Tenorshare 4DDIG 資料救援軟體工具,你可以快速輕鬆地恢復丟失的數據。適用於所有儲存裝置,包括手機,硬碟驅動器,閃存驅動器,便攜式攝像機,記憶卡等。無論你是由於損壞的硬碟驅動器,意外刪除,病毒攻擊,格式化,還是作業系統崩潰/重新安裝,分割區丟失等而丟失數據,該工具都會輕鬆恢復你的數據。
-
下載 4DDiG 並插入 USB
要開始該過程,您需要先進官網安裝該軟件,然後打開它。連接PC無法識別的 USB。4DDiG 會立即檢測到您的 USB 驅動器,然後你選擇要掃描的即需要救援數據的 USB。

-
掃描和預覽文件
點擊“掃描”後,Tenorshare 4DDiG 需要一些時間來掃描所選位置的所有文件。結果生成後,您可以點擊任何文檔類型以搜尋更多詳細訊息。

-
選擇要恢復的數據
選擇您想要恢復的檔案、文件並點擊“恢復”按鈕,然後選擇一個新的區域來保存文件。

總結
遇到電腦 USB 無法辨識的狀況時保持冷靜,不要慌慌張張,你可以參考本篇所介紹的解決方法來修復無法打開USB驅動程式、USB 無法讀取或USB 無法辨識。如果在操作過程中擔心重要數據會遺失或者不慎操作導致資料已丟失,強烈建議你使用資料復原工具Tenorshare 4DDIG ,就輕鬆救回丟失的資料啦!