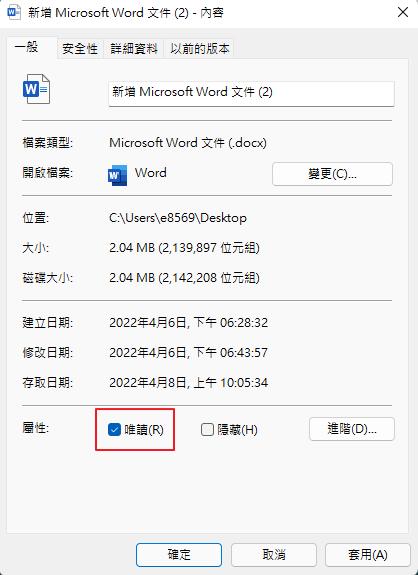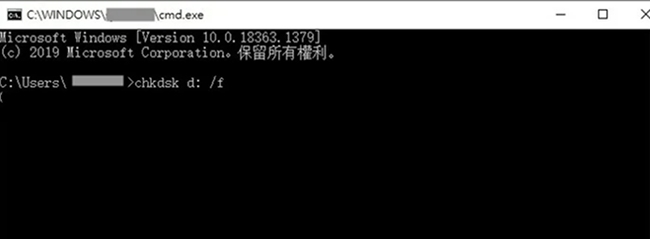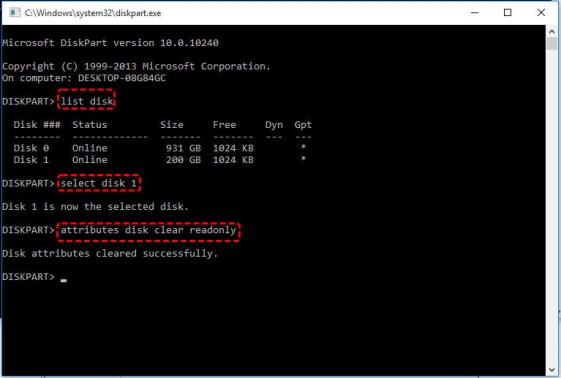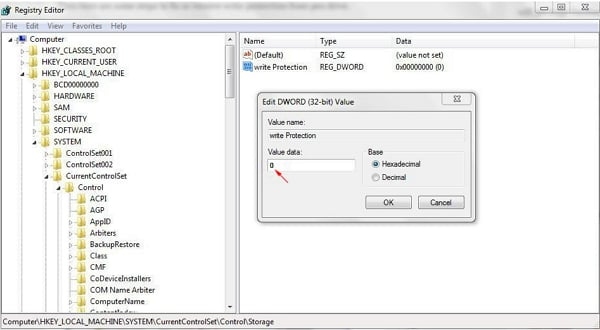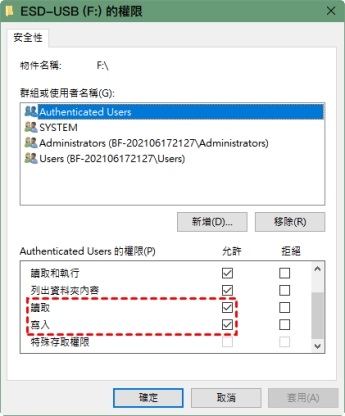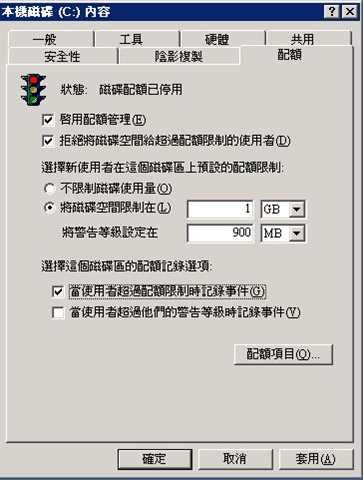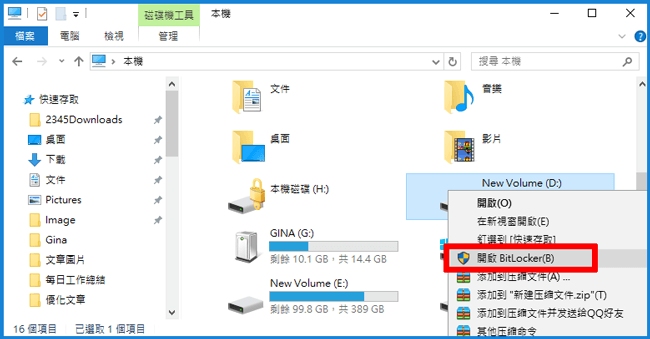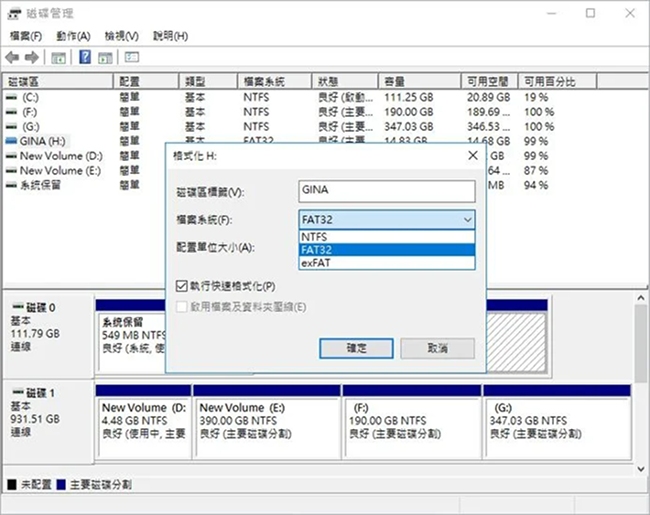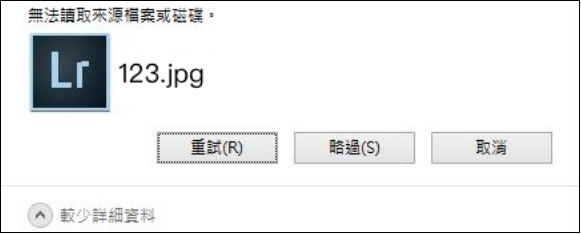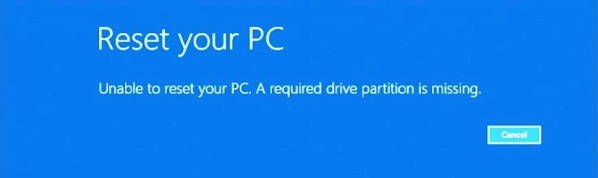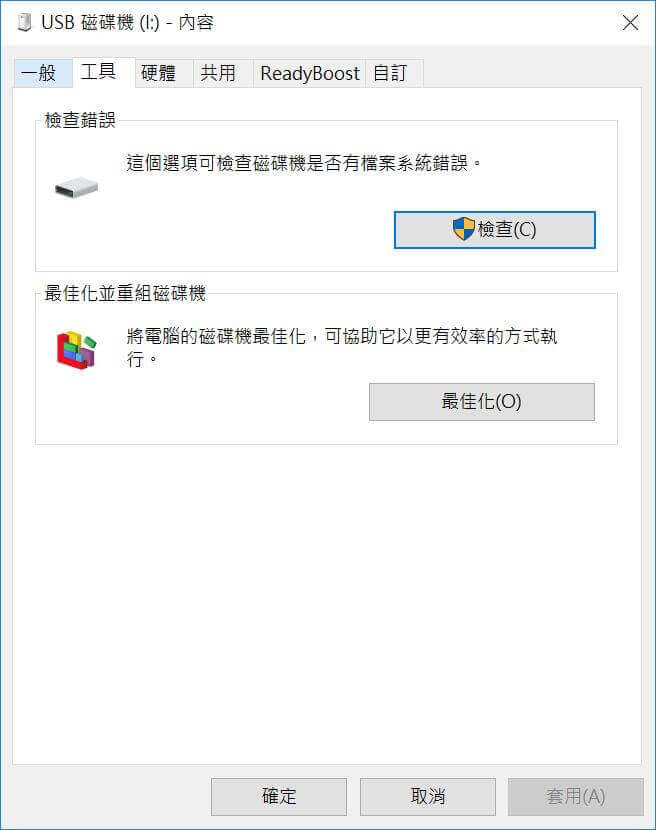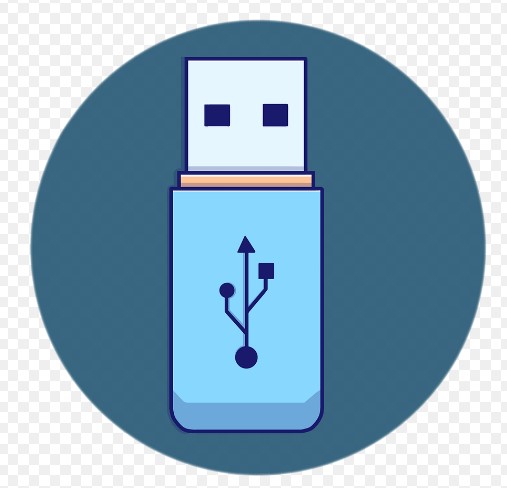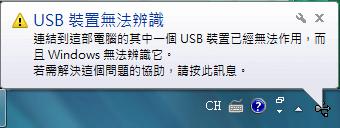請益「我在使用 Windows 10 時遇到了一個問題:我的 隨身碟 被設置了 防寫保護,無法進行資料寫入或修改。每次插入隨身碟時,系統都提示:磁碟有防寫保護。
我已嘗試幾種方法來進行 磁碟防寫保護移除,但都沒有成功。請問有沒有有效的方式來進行 USB防寫保護移除,或是具體的步驟?」
——Mobile01 網友
在使用隨身碟或其他磁碟時,經常會遇到「磁碟防寫保護」的問題,這會阻止用戶進行資料的寫入或修改。特別是在使用 Windows 10 系統時,許多用戶可能會發現無法對 USB 裝置進行操作,這無疑會造成困擾。
那麼,「防寫保護」究竟是什麼?如果想要移除 USB 防寫保護要怎麼做呢?這篇文章將深入探討磁碟防寫保護移除的9个方法,並且推薦一款絕佳的資料備份軟體,之後也能成功還原被刪除的檔案,讓你更方便管理硬碟內的所有資料。
一、磁碟防寫保護是什麼?
磁碟防寫保護(Write Protection)是一種安全機制,主要用於防止儲存裝置(如USB隨身碟、SD卡、外接硬碟等)的資料被意外修改或刪除。當磁碟啟用防寫保護時,使用者只能「讀取」檔案,無法進行寫入、編輯或格式化等操作,通常會出現「磁碟有防寫保護」的錯誤提示。
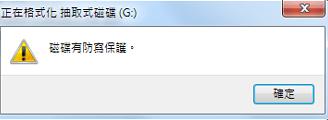
二、為什麼 Win 11/10 出現磁碟防寫保護?
大部分的防寫保護都是發生在資料需要刪除、寫入、格式化的情況下才會觸發,而會造成防寫保護的啟動有幾種狀況:
- 打開了USB/ 隨身碟防寫開關
- 隨身碟外觀磨損導致資料無法寫入
- 隨身碟設定為「唯獨」
- Window 10內建防寫功能
- 中毒假裝顯示防寫保護
上述這幾種情況都是導致資料無法刪除的可能原因,因為防寫保護機制可能是系統本身內建功能,或者是隨身碟、硬碟的外在問題,所以當防寫保護的情況發生時,必須要先判斷資料儲存的位置,進一步去推測是在哪一個環節出了狀況,是否跟電腦作業系統有關,或者是誤觸了 USB 的防寫開關導致隨身碟啟動了防寫保護的功能。
三、9種方法快速實現磁碟防寫保護移除
理解防寫保護可能發生的原因後,下一步就是要執行移除工作,若是判斷資料位置存儲在磁碟中,那極有可能是 Win10 系統內建功能,若要進行移除可以參考以下的步驟:
方法1、關閉物理防寫保護開關
很多USB會設有防寫保護的功能,使用者可以直接在USB上找到,只要將隨身碟上的防寫開關關閉,就可成功移除防寫保護的功能,同樣的方法也可以應用在記憶卡、Micro 記憶卡上,一樣能找到類似的設計。
除了開關之外,不妨也可以檢查一下,是否為USB受損或者電腦連接處有毀損,誤觸了 USB 防寫保護的開關進而導致問題的發生。
方法2、透過內容更改隨身碟讀寫設定
透過更改內容來調整隨身碟的讀寫設定,通常涉及修改檔案系統的屬性或權限設定。以下是具體的操作方法:
按下 Win + E 鍵開啟檔案總管,找到需要修改的檔案或資料夾,右鍵點擊並選擇「內容」。

- 在彈出的視窗中,取消勾選「唯讀」選項,然後點擊「確定」以儲存變更。
方法3、使用 CHKDSK 指令停用防寫保護
使用 CHKDSK 指令可以檢查磁碟錯誤並修復問題,有時也能幫助停用防寫保護。以下是具體步驟:
- 按下 Win + X,選擇「終端機 (系統管理員)」或「命令提示字元 (系統管理員)」。
在命令提示字元中,輸入以下命令,將 d 替換為你的隨身碟驅動器字母:chkdsk d: /f,按下 Enter 鍵。

- 系統會開始檢查並修復磁碟上的錯誤。這個過程可能需要一些時間,視乎磁碟的大小和錯誤的數量。
完成這些步驟後即可移除防寫保護,您就可以正常使用隨身碟了。如果問題仍未解決,請嘗試其他方法。
方法4、透過 Diskpart 指令解除防寫保護
使用 Diskpart 指令可以有效地解除磁碟的防寫保護。以下是具體的操作步驟:
- 按下 Windows 鍵 + R,輸入 cmd,然後按 Enter。
- 在命令提示字元中輸入 diskpart,然後按 Enter。
- 在命令提示字元中輸入 diskpart,然後按 Enter。
- 找到你的隨身碟編號,然後輸入 select disk X(將 X 替換為你的隨身碟編號),然後按 Enter。
輸入 attributes disk clear readonly,然後按 Enter。這會移除磁碟的防寫保護。

- 輸入 exit 退出 Diskpart。
完成上述操作後,您可以檢查是否成功解除防寫保護。
方法5、變更登錄編輯程式移除防寫保護
要透過修改 Windows 登錄編輯程式(Registry Editor)來移除隨身碟的防寫保護(Write Protection),請按照以下步驟操作:
- 排列Windows 鍵 + R,導入regedit,然後輸入。
- 在登錄編輯程式中,前往以下路徑:HKEY_LOCAL_MACHINE\SYSTEM\CurrentControlSet\Control\StorageDevicePolicies
- 如果 StorageDevicePolicies 不存在,請手動建立:右鍵 Control 資料夾 → 「新增」→「機碼」,命名為 StorageDevicePolicies。
如果已有 WriteProtect 值,請檢查其數值是否為 1(防寫保護啟用)。如果沒有 WriteProtect,請 右鍵空白處 →「新增」→「DWORD (32-bit) 值」,並命名為 WriteProtect。雙擊 WriteProtect,將數值資料改為 0(關閉防寫保護)。

- 修改登錄檔後,必須重新啟動電腦使變更生效。
方法6、變更 USB 隨身碟讀寫權限
變更 USB 隨身碟的讀寫權限後您可以解除唯讀限制,自由修改內容:
- 將隨身碟插入電腦,按下 Win + E 鍵,開啟檔案總管。
- 在左側面板中找到並點擊您的 USB 隨身碟。選擇「內容」。
- 點擊「安全性」標籤,然後選擇要變更權限的使用者或群組。
點擊「編輯」,然後選擇「允許」或「拒絕」的讀取和寫入權限,然後按「確定」。

- 點擊「確定」以儲存設定,然後關閉屬性視窗。
方法7、更改配額設定移除防寫保護
如果 USB 隨身碟的防寫保護與配額設定有關,可以透過以下步驟進行調整:
- 確保隨身碟已插入電腦,按下 Win + E 鍵,開啟檔案總管。
- 找到並右鍵點擊您的 USB 隨身碟,選擇「內容」。在隨身碟的屬性視窗中,找到並點擊「配額」標籤。
確認是否啟用了配額設定。如果啟用,您可以選擇「無配額」選項,或調整現有的配額限制。

- 點擊「確定」以儲存變更。
完成以上步驟後,應該可以解除防寫保護,讓您能正常寫入資料。
方法8、停用 Bitlocker 磁碟機加密設定
要停用 BitLocker 磁碟機加密,請按照以下步驟操作:
- 按下 Windows 鍵,然後輸入「控制面板」,按 Enter。
- 在控制面板中,點擊「系統和安全」,找到並選擇「BitLocker 磁碟加密」。
在列出的磁碟中,找到您想要停用 BitLocker 的磁碟,然後點擊「停用 BitLocker」。

- 解密過程可能需要一些時間,取決於磁碟的大小和資料量。
這樣,您就成功停用了 BitLocker 磁碟機加密設定。
方法9、檢查並移除磁碟病毒
要檢查並移除磁碟病毒,首先更新防病毒軟體,然後執行完整掃描以檢查所有驅動器。根據掃描結果,移除或隔離任何檢測到的威脅。另外,手動檢查隨身碟中的可疑檔案,並刪除不明的執行檔。最後,重新啟動電腦以確保所有變更生效。
四、如何格式化磁碟並不懼資料遺失?【必看】
1.救回磁碟中遺失的資料
透過上述的方法成功將硬碟或隨身碟中的防寫保護功能移除,但仍然會發生資料誤刪的情況,這時您可能需要一款便捷高效的工具幫助您救援 USB 隨身碟資料。
Tenorshare 4DDiG 磁碟救援軟體是市面上最值得信賴的資料救援工具之一,能夠高效協助您從損壞、格式化或無法存取的儲存裝置中救回重要檔案。無論是誤刪除、系統崩潰、病毒攻擊,還是硬碟損壞導致的資料遺失,4DDiG 都能提供強大的救援能力,確保您的資料安全無虞。
4DDiG 磁碟救援軟體的優勢:
- 支援多儲存設備:不僅對磁碟、隨身碟有效,還可以輕鬆還原記憶卡、內/外接硬碟、數位相機等設備資料。
- 支援多使用場景:不僅對資料遺失有效,即使遇到磁碟格式化、電腦藍屏、中毒等情況也能應對。
- 2000+ 檔案類型支援:可復原照片、影片、Office 文件(Word/Excel/PPT)、壓縮檔、電子郵件等各類資料。
- 直覺化操作介面:只需簡單3步驟——選擇磁碟、掃描、恢復,即可輕鬆救回資料,無需專業技術。
- 雙模式掃描技術:結合快速掃描與深度掃描,精準定位遺失的檔案,提高救援成功率。
安全下載
安全下載
4DDiG 磁碟救援軟體憑藉其高效、穩定、易用的特性,成為個人與企業用戶的首選資料救援方案。無論是日常誤刪,還是嚴重的硬碟故障,4DDiG 都能提供最可靠的救援支援!
視頻教學:【Win10防寫保護移除】如何移除磁碟/隨身碟/記憶卡防寫保護?
-
選擇本機磁碟
從硬碟清單中選擇您丟失資料的本機磁碟,然後按「開始」進行掃描。或者您可以在掃描之前在右上角選擇目標檔案類型。

-
掃描本機磁碟
4DDiG會立即全面掃描所選擇的硬碟,尋找丟失的檔案,如果您找到想要還原的檔案,隨時可以暫停或停止掃描。

-
預覽並從本機磁碟中還原檔案
在找到目標檔案後,您可以預覽並將它們還原到安全的位置。為了避免硬碟覆寫和永久資料遺失,請不要將它們保存在您遺失檔案的同一分割區中。

-
選擇位置儲存資料
為了避免資料再次遺失,您可以將復原的資料還原到本機磁碟或 Google Drive。

2.格式化磁碟
如果您需要格式化磁碟,那麼本文為您介紹快速格式化磁碟的方法,讓您高效格式化磁碟。
透過磁碟管理格式化磁碟
- 右鍵點擊「開始」按鈕,選擇「磁碟管理」。在磁碟管理中,找到您想格式化的磁碟。
右鍵點擊該磁碟,選擇「格式化」。設定檔案系統及標籤,然後點擊「確定」。

- 按照提示確認格式化,等待完成。
五、關於隨身碟防寫保護的F&Qs
1.如何取消USB唯讀?
要取消USB的唯讀狀態,首先需確認是否為硬體開關鎖定。檢查USB隨身碟或讀卡機側邊是否有物理寫保護開關,將其切換至解鎖位置。若無硬體開關,則可能是軟體設定或檔案系統錯誤導致。以系統管理員身分打開「命令提示字元」(CMD),輸入diskpart後依序執行list disk、select disk X(X為USB代號)、attributes disk clear readonly清除唯讀屬性。若問題依舊,可嘗試格式化USB
2.SD卡防寫保護如何解除?
要解除SD卡的防寫保護,首先檢查卡側邊是否有「Lock」物理開關,將其滑動至解鎖位置。若無開關或無效,可能是軟體問題,可嘗試以下方法:
- 使用磁碟管理工具:在Windows電腦上以管理員身分執行「diskpart」,輸入 list disk → select disk X(X為SD卡代號)→ attributes disk clear readonly 清除唯讀屬性。
- 格式化SD卡:若仍無法寫入,可備份資料後重新格式化(選擇FAT32/exFAT格式)。
- 檢查防毒軟體或權限:某些安全軟體可能鎖定SD卡,關閉後再試。
若問題持續,可能是卡片損壞,需更換新卡。
3.如何設定隨身碟防寫保護?
要設定隨身碟的防寫保護,可依不同情況採取以下方法:
- 硬體開關:部分隨身碟(如SanDisk Ultra系列)具備物理防寫開關,將其切換至「Lock」位置即可防止寫入。
- 修改登錄檔(Windows):執行 regedit,找到 HKEY_LOCAL_MACHINE\SYSTEM\CurrentControlSet\Control\StorageDevicePolicies,將 WriteProtect 值設為「1」並重啟電腦。
- 磁碟屬性設定:使用 diskpart 指令,選擇隨身碟後輸入 attributes disk set readonly 啟用唯讀模式。
- 第三方工具:如「USB Write Protector」等軟體可一鍵啟用防寫保護。
若需長期保護資料,建議選擇支援硬體鎖的隨身碟或改用加密軟體限制寫入權限。
總結
總結來說,解除磁碟防寫保護是一個相對簡單的過程,但需要根據具體的情況選擇合適的方法。無論是通過 Windows 10 的設定、命令提示字元,還是使用第三方工具,只要遵循正確的步驟,就能順利地移除防寫保護。希望這篇文章能幫助你成功地解決隨身碟防寫保護移除的問題,讓你的資料管理更加順利。
並且搭配 4DDiG 磁碟資料救援軟體,即便最終因為防寫保護 Win10/11 移除而導致資料務刪,也能成功救回資料。若有其他問題,歡迎隨時查詢更多資訊!
安全下載
安全下載