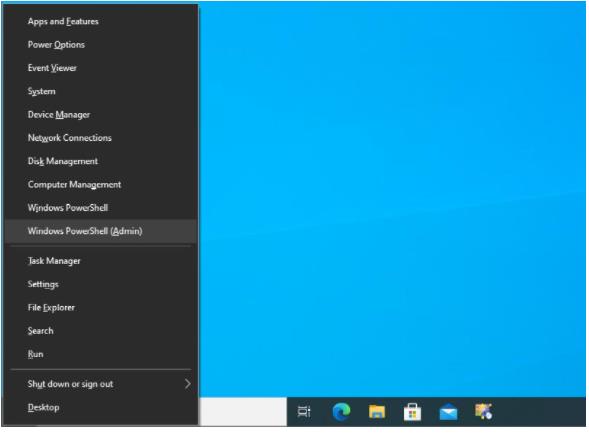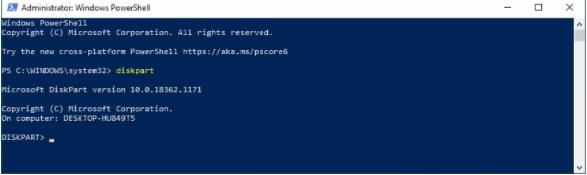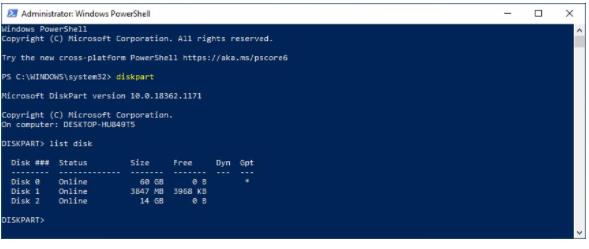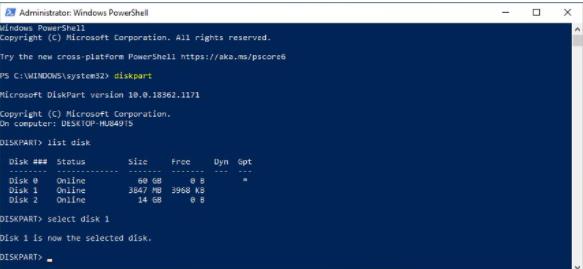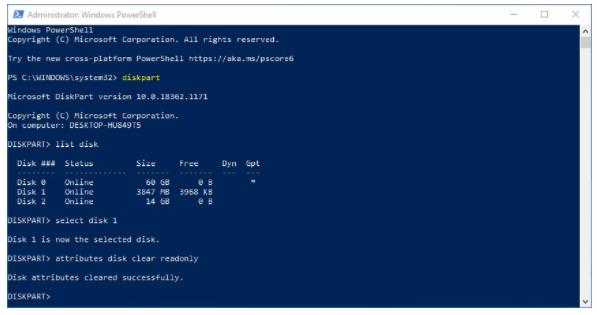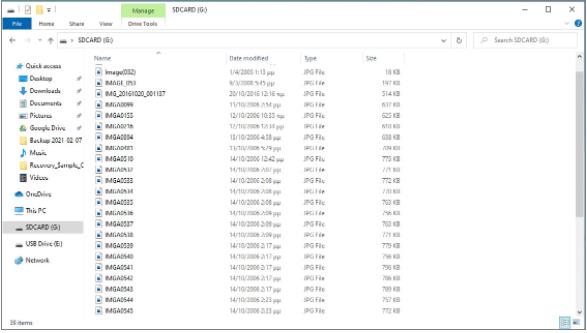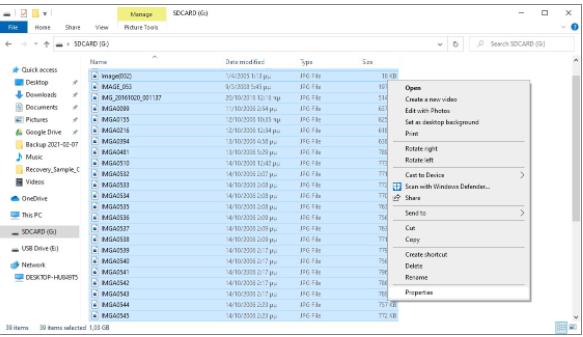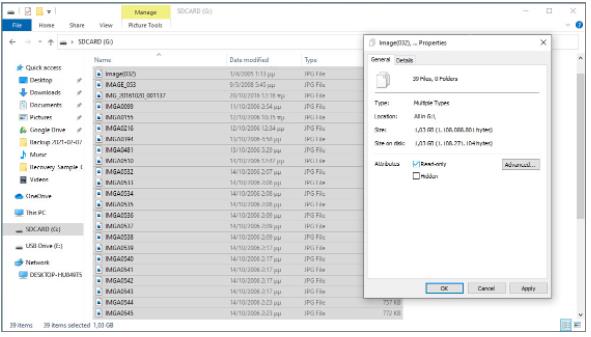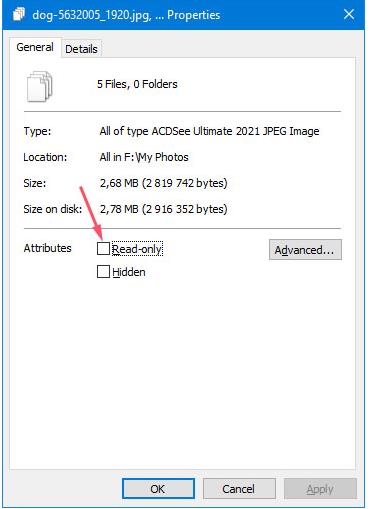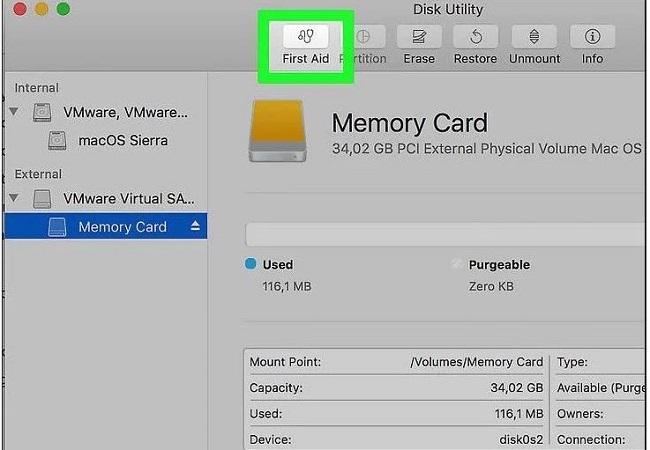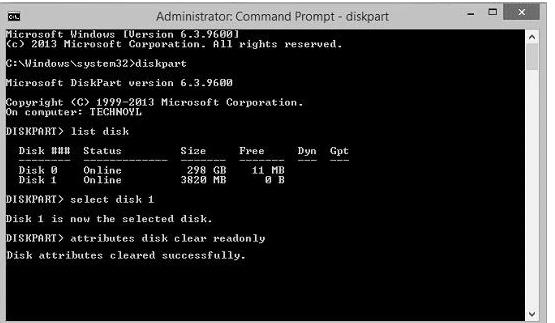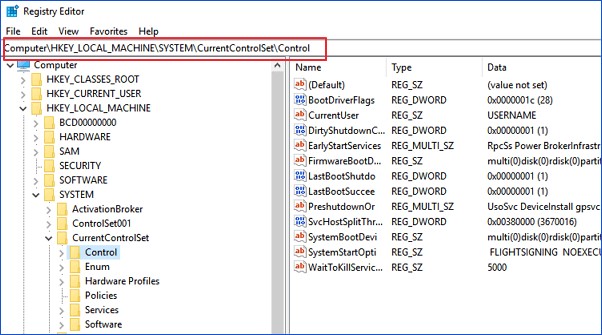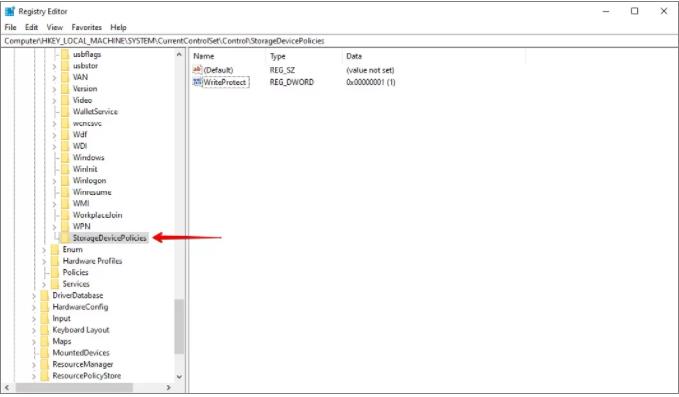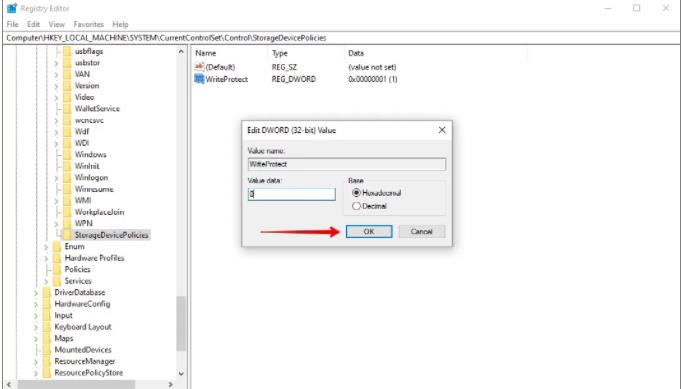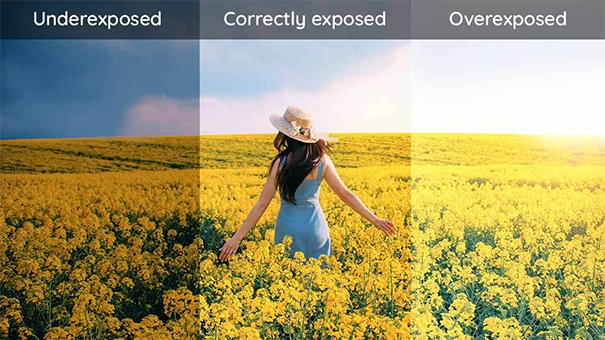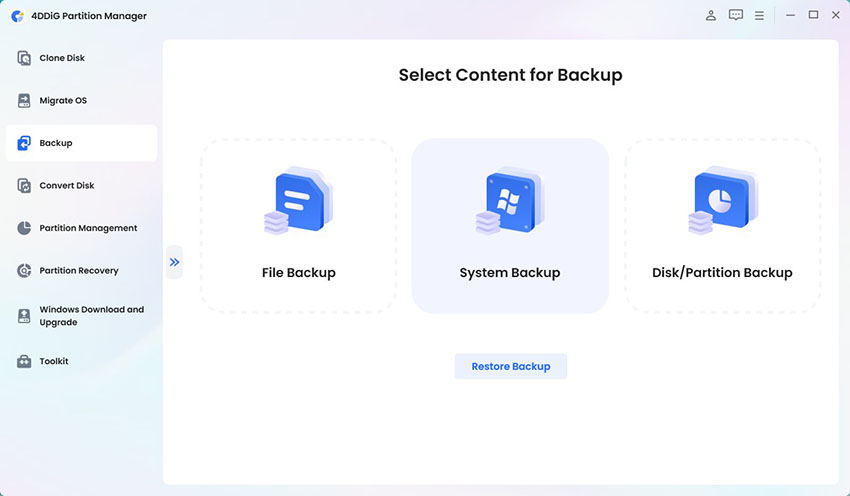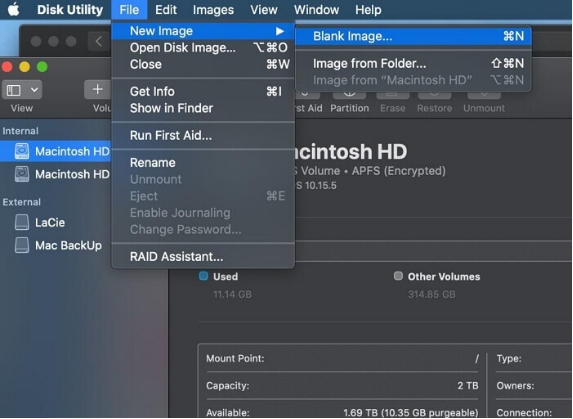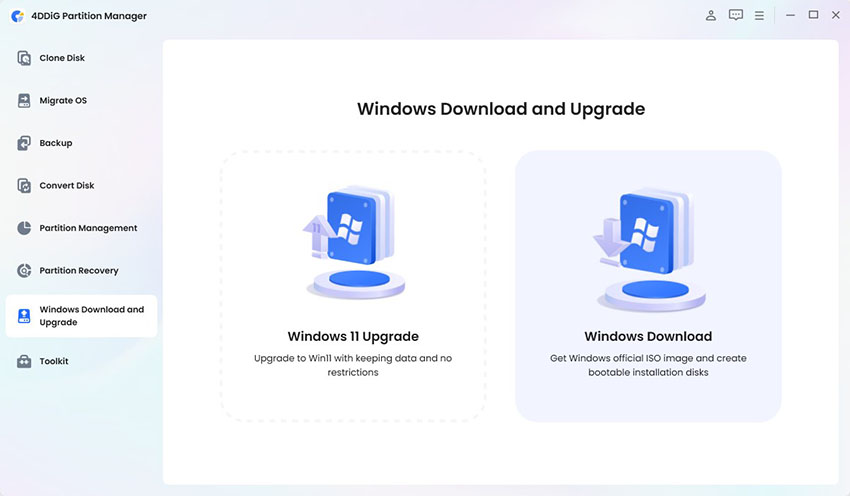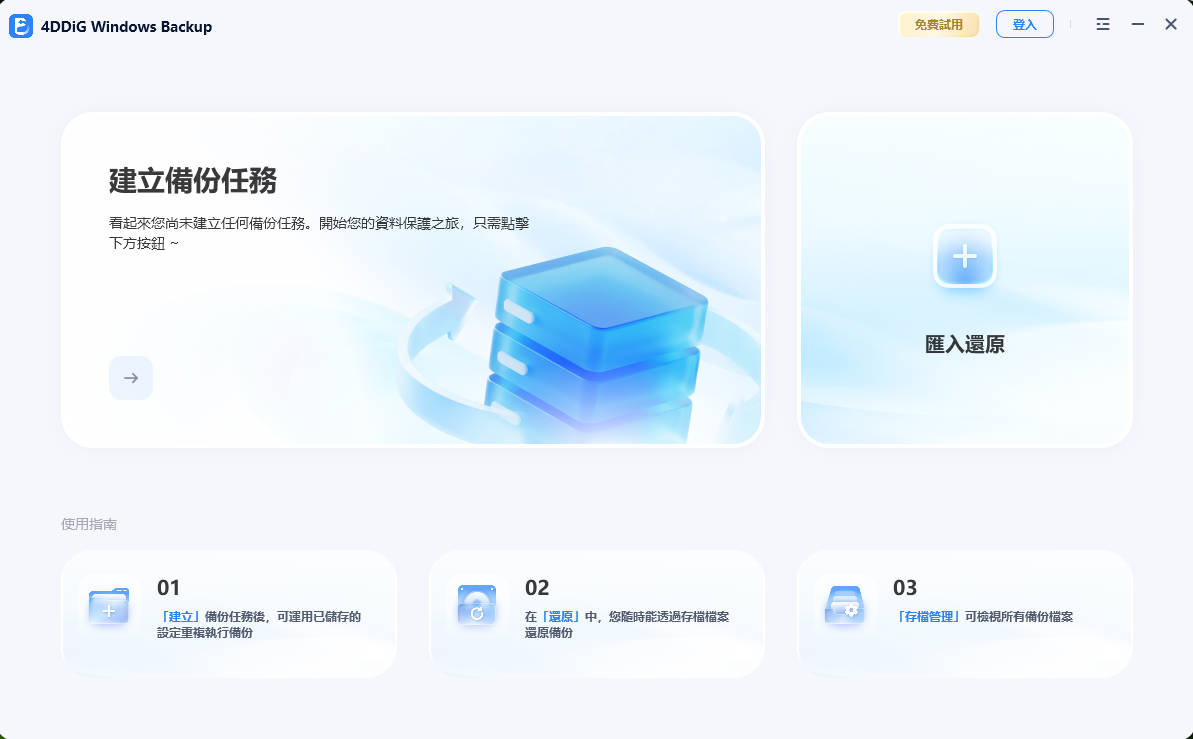疑問「大家好,我的 SD 卡突然變為唯讀,但防寫保護開關並未鎖定。我嘗試格式化,但系統提示有防寫保護,無法進行格式化。請問有什麼其他方法可以幫我移除記憶卡的防寫保護?謝謝!」
——某論壇
您是否在存取有防寫保護的 SD 卡時遇到困難?這些設備存儲了重要信息,因此需要防寫保護來避免意外刪除。例如,將假期照片存儲在 Micro SD 卡上後,最好在離開相機前將其鎖住,這樣才能安全保留那些珍貴回憶。然而,當您遇到 Micro SD 卡無法格式化有防寫保護的問題時,該怎麼辦?在本文中,我們將介紹幾種方法,幫助您記憶卡防寫保護移除,並有效格式化這些 SD 卡。
一、為什麼 SD/Micro 記憶卡無法寫入?
總體大致分為邏輯問題和物理問題導致 SD卡/Micro 記憶卡無法寫入檔案,以下是導致記憶卡無法寫入的主要原因:
- 記憶卡的防寫開關被打開或SD/Micro記憶卡的讀卡機打開了防寫開關
- SD卡內的檔案系統狀態被設定為只讀,或更改了某些文件或文件夾的訪問權限
- 文件系統的損壞或記憶卡中毒
- 無意從 Android 應用程序菜單中選擇錯誤選項
- 註冊表內設定了給所有隨身存儲設備添加防寫
- Windows系統設定了所有記憶卡或隨身攜帶設備不可寫或管理員使用端口管理工具
使用 AI 總結這篇文章:
提示:移除記憶卡防寫保護前備份資料
如果在上面列出的方法,您的 SD 卡仍然沒有打開,那麼您可能會丟失其中的寶貴數據。別擔心,使用Tenorshare 4DDiG,您可以通過三個簡單的步驟從鎖定的 SD 卡中恢復所有丟失的數據。4DDiG 甚至可以從格式化的 SD 卡中恢復您的數據。無論是要從鎖定或損壞的 SD 卡中恢復照片、影片或文檔,TenorShare 4DDiG 都會在幾分鐘內幫你搞定。
- 從SD 卡、外接硬碟、USB隨身碟和任何設備中恢復資料。
- 恢復2000+種類型的檔案,例如照片、影片、Office文檔和音頻等。
- 適用場景多樣,包括恢復格式化、意外刪除、病毒感染等情況下遺失的資料。
- 支援提前預覽功能,快速掃描和安全預覽以實現高效的檔案救援。
- 恢復步驟簡單明了,無惡意廣告,100%安全。
操作步驟:
- 選擇要掃描的位置
首先在你的 PC 或 Mac 上下載並安裝 Tenorshare 4DDiG資料救援軟體,將您的 SD 卡連接到您的 PC,於介面上選擇 SD 卡的位置,並點擊「掃描」。

- 掃描想要救援的硬碟
點擊「掃描」後,Tenorshare 4DDiG將會立即檢測硬碟上的資料,同時上方進度列會顯示進度及預估時間,它會在左邊樹視圖和檔案視圖記錄顯示掃描到的檔案。當出現您想找的檔案名稱後,可以立即點擊螢幕右上角的「暫停/停止」按鍵停止掃描動作。

-
預覽檔案並恢復至指定位置
找到所有硬碟檔案後,你可以先進行免費預覽檢視,確認正確無誤後再點擊右下角藍色「恢復」按鍵進行檔案恢復。恢復完成後,記得選擇一個安全的位置來保存已救回的檔案,最後點擊「確定」後即完成硬碟救援!

影片教學
以下是Win10防寫保護移除的影片教學,和影片一起操作,相信你的問題能夠解決!
二、如何移除SD卡防寫保護?
方法1: 通過卡上開關停用鎖住SD卡防寫保護
大部分的記憶卡都有個防寫開關,當這個開關被打開後,記憶卡只能讀取資料而不能寫入任何資料了。通常我們遇到記憶卡被防寫的第一时间,都是看這個防寫按鈕。
如果按鈕是和”Lock”標籤同方向的話,只要我們把開關往反方向撥,就可以把記憶卡的防寫去除了。
請注意:只有SD記憶卡有防寫開關,Micro記憶卡(TF卡)是沒有防寫開關的。

方法2: 透過檔案系統移除記憶卡防寫保護
部分預製的記憶卡會被廠商在檔案系統內設定成唯讀模式,以防裡面的檔案資訊被更改。這種情況下,我們可以通過Windows自帶的diskpart工具修改。
按 Win鍵 + S,在彈出視窗中的輸入框中,輸入cmd.,並右鍵點擊“命令提示符”,並選擇“以管理員許可權運行”。
在命令列內輸入 diskpart。進入diskpart後,輸入list disk,並通過Size下所顯示的磁片大小,確定您的記憶卡的序號,請謹記您要操作的磁片序號。
再通過 list disk,可以看到Disk 1前面加了*號,就代表記憶卡被選擇為要進行處理的磁片。
輸入attributes disk clear readonly,以清除記憶卡檔案系統內的防寫標記。輸入該命令後,記憶卡/Micro記憶卡上的唯讀標記就被刪除了。您可以在Windows系統上隨意更改記憶卡內的檔案資訊了。
如果您需要再次給記憶卡標記防寫,請在第五步後,輸入:attributes disk set readonly。操作完成後,輸入 exit 即可退出。
方法3: 使用Diskpart指令解除Micro SD卡防寫保護
要在 Windows 10 操作系統中解鎖 SD 卡,請將其連接到 PC 的讀卡器,確保它可以訪問。

輸入命令“diskpart”,然後按“Enter”。這將運行 Window 的磁盤管理工具。

現在進入“列出磁盤”選項,在列出的存儲設備中,找到您的 SD 卡。它將是數字形式。

輸入“select disk NUMBER”,然後輸入 SD 卡的 NUMBER。

現在,使用“屬性磁盤清除“只讀”選項,並刪除“只讀”標誌。

如果您使用的是 Mac,則該過程更簡單,本文稍後將對此進行討論。
方法4: 移除相機SD卡上的防寫保護
一些相機帶有圖像刪除保護措施。因此,如果您的相機已將某些文件標記為“只讀”,請先在相機的文件瀏覽器上進行檢查,或者將您的卡插入讀卡器並從您的 PC 中查找其內容。如果文件本身被鎖定,您可以在 Windows 10 上解鎖它們:
將您的 SD 卡連接到您的計算機並確保它可以訪問。
現在使用 Windows 默認文件管理器查找鎖定的文件。

現在右鍵單擊找到的檔案,然後從彈出菜單中選擇“屬性”選項。

確保取消選中“只讀”選項。

如果您的文件位於受保護的文件夾中,將它們傳輸到任何文件都會“解鎖”它們。
方法5: 透過取消只讀檔案寫入記憶卡
有時問題可能不是鎖定的存儲卡,而是鎖定的文件。當他們的訪問權限發生變化時會發生這種情況。要更改 Windows 10 上的文件訪問權限:
- 將您的 SD 卡插入連接到計算機的讀卡器中,並確保可以訪問其中的內容。
- 現在使用檔案管理器瀏覽有問題的檔案。

- 右鍵單擊找到的文件並選擇“屬性”選項。確保取消選擇“只讀”選項。

- 現在,右鍵單擊 SD 卡選項並選擇“屬性”。移至“安全”選項卡。確保“組或用戶名”列出了“每個人”。
- 單擊“所有人”選項並到達“所有人的權限”以更改訪問選項。點擊“允許”。
方法6: 使用密碼解鎖 Micro 記憶卡
如果您使用的是 Android 設備,則可以使用密碼解鎖 SD 卡,但主要問題是如何獲取密碼。嗯,一些在線服務提供在線解鎖存儲卡密碼,如 ES explorer。
- 在您的 Android 手機上安裝並運行“ES explorer”。
- 現在打開系統文件夾並找到名為“mmcstore”的文件。將此文件重命名為“mmstore.txt”。您將獲得 SD/存儲卡的密碼。您可以在需要時使用此密碼解鎖您的存儲卡。
方法7: 移除 Mac 記憶卡的防寫保護
如果您使用 Mac 操作系統並想解鎖您的 SD 卡,您可以按照以下書面步驟進行操作。
- 將您的 SD 連接到您的 Mac 計算機並確保沒有選擇“只讀”文件。找到文件“寫保護”並將權限更改為“讀寫”。
- 現在轉到“聚光燈或放大鏡”選項並打開搜索欄。在搜索選項中輸入“磁盤實用程序”,然後雙擊給定的結果。
- 在 Windows 中打開“磁盤實用程序”後,選擇 SD 卡的名稱,然後單擊“急救”選項卡。這將修復錯誤。

方法8: 使用 CMD 解除SD卡防寫保護
如果您的相機或手機顯示“磁盤已寫保護”選項,您需要使用 Windows 解鎖您的 SD 卡。
- 將 SD/存儲卡插入讀卡器並將其連接到 PC。
- 現在按“Windows鍵”和“R”打開運行對話框。鍵入“CMD”,它將打開管理員命令提示符。如果您是 Windows 8 用戶,則必須按“Windows 鍵”和“S”。現在在對話框槽中輸入 CMD,然後選擇“以管理員身份運行”選項。
- 下一步是分步運行以下命令,並在每次插入命令後按回車鍵。
- list disk 磁盤部分
- select disk #(#為有防寫保護的SD卡的磁碟編號。)
- attributes disk clear readonly
- 現在退出命令提示符並檢查卡鎖。

方法9: 透過格式化移除記憶卡防寫保護
如果您的 SD 卡在使用了所有可能的方法後仍然被鎖定,那麼它可能感染了病毒。要打開受感染的 SD 卡,您必須通過格式化來強制解鎖。
- 將受感染的卡插入讀卡器並將其連接到計算機。
- 打開“我的電腦”文件並找到 SD 卡驅動器圖標。單擊打開它,然後單擊“格式”選項。在下拉菜單中選擇“快速”選項,然後單擊“確定”。
方法10: 透過註冊表編輯器移除SD卡防寫保護
如果您想在不格式化卡的情況下恢復您的 SD 卡,那麼您可以嘗試使用方法上提供的註冊表編輯器方法。某些電腦的管理者為了防止電腦內的私密檔案資訊被別人拷貝到隨身存儲設備上,會在註冊表裡面設定所有隨身存儲設備都不能寫入任何檔案資訊。
- 按“CTRL+S”選項並找到“註冊表編輯器”方法。打開第一個結果,如果由 UAC 推廣,請單擊“是”選項。

- 現在導航到 HK_LOCAL_MACHINE/SYSTEM/CurrentControlSet/Control/StorageDevicePolicies。如果此選項不存在,請右鍵單擊“Control”文件夾,然後單擊 New>Key 來創建它。

- 雙擊 WriteProtect 選項並將值設置為 0,然後按 OK。這將刪除寫保護。如果未找到 WriteProtection,則通過單擊 StorageDevicePolicies 文件夾並單擊 New>Dword 創建它。

- 完成後,取出您的 SD 卡並連接以檢查它。
Tips:如何避免記憶卡無法寫入?
要避免記憶卡無法寫入,您可以採取以下幾個措施:
- 檢查物理開關:確保記憶卡上的防寫開關處於解鎖位置。
- 定期格式化:定期對記憶卡進行格式化,這有助於清除錯誤和提升性能。
- 避免突然拔出:在使用記憶卡時,避免突然拔出,這可能導致資料損壞。
- 使用可靠的設備:確保將記憶卡插入質量可靠的設備,並避免與不兼容的設備一起使用。
- 定期備份資料:將重要資料定期備份,以防記憶卡故障。
這些措施可以幫助您減少記憶卡無法寫入的情況。
關於移除記憶卡防寫保護的相關問題
1.USB的防寫保護該如何移除?
要移除 USB 的防寫保護,您可以:
- 檢查物理開關:確保 USB 隨身碟上的開關在解鎖位置。
- 磁碟管理:右鍵點擊 開始,選擇 磁碟管理,找到 USB,右鍵選擇 格式化(會刪除所有資料)。
- 命令提示字元:開啟 cmd,輸入 diskpart,然後 list disk 和 select disk X(X 為您的 USB 編號)。輸入 attributes disk clear readonly。
- 註冊表:打開 regedit,尋找 HKEY_LOCAL_MACHINE\SYSTEM\CurrentControlSet\Control\StorageDevicePolicies,將 WriteProtect 設為 0。
如果仍無法解決,USB 可能已損壞。
2.如何解除SD卡唯讀?
要解除 SD 卡的唯讀狀態,首先檢查物理開關是否在解鎖位置,然後可以將 SD 卡插入電腦並右鍵選擇格式化(注意會刪除所有資料)。另外,您可以使用命令提示字元,輸入「diskpart」,然後選擇您的 SD 卡並輸入:attributes disk clear readonly。如果這些方法無效,您還可以檢查註冊表中的「WriteProtect」鍵,確保其值設為 0。如果問題仍然存在,SD 卡可能已損壞。
3.如何取消防寫保護?
要取消防寫保護,首先檢查 USB 隨身碟或 SD 卡上是否有物理防寫開關,確保其處於解鎖位置。如果沒有開關或無法解決,可以將設備插入電腦,右鍵選擇磁碟管理,嘗試格式化(會刪除所有資料)。此外,您可以使用命令提示字元,輸入「diskpart」,接著使用 list disk 找到設備,然後選擇相應的磁碟並執行「attributes disk clear readonly」。最後,如果仍然無法解除,您可以檢查註冊表中的「WriteProtect」鍵,將其值設為 0。若以上方法均無效,設備可能已損壞。
總結
將寶貴的資料鎖定在 SD 卡中而無法訪問,確實令人焦慮。幸運的是,您可以通過多種方法進行 Micro SD卡防寫保護移除,從而解除記憶卡的防寫保護。如果您的 SD 卡無法寫入且損壞,建議使用資料救援工具來恢復資料,其中 Tenorshare 4DDiG 是最佳選擇。這款軟體能夠輕鬆實現 SD 卡防寫保護移除,並通過簡單步驟讓您恢復所有丟失的資料,快進行嘗試吧!
 ChatGPT
ChatGPT
 Perplexity
Perplexity
 Google AI 模式
Google AI 模式
 Grok
Grok