USB 隨身碟是我們個人在職業生活中必不可少的工具,它必須與不同的設備或操作系統兼容才能輕鬆運行。就是這個最常使用的儲存裝置,有時我們需要格式化USB以最大化利用空間並提高效率,将USB进行FAT32格式化才能提供更佳的相容性,以便適用於不同電腦。如何將 USB 格式化為 FAT32?在 Windows 中,共有三種文件系統:NTFS、FAT32 和 exFAT。由於 FAT32 卓越的兼容性,許多用戶更喜歡使用 Windows 11/10 將 USB 格式化為 FAT32。總而言之,在 Windows PC 上將 USB 隨身碟格式化為 FAT32 的主要原因是使其與各種設備和操作系統兼容。因此,在這篇文章中,我們將學習如何在 Windows 10/11 上將 USB 格式化為 FAT32 以及我們需要這樣做的原因。

如何將 USB 格式化為 FAT32?(支援32GB/ 64GB/ 128GB!!)
安全下載
安全下載
第 1 部分:為什麼我應該將 USB 格式化為 FAT32?
在 Windows 95 中,FAT 32 取代了 FAT16,成為 Windows作業系統中最早使用的檔案系統,相對於其他兩個新的檔案系統 NTFS 與 exFAT 更為普遍,大部分的USB隨身碟也都採用FAT32格式,對於各裝置有最大的相容性。在 Windows 10/11中,FAT32檔案文件容量最大為4GB,由於是早期開發的系統,在讀寫速度上面較為緩慢。但是由於穩定性是三個USB檔案格式中最高的,且於各個裝置相容度較高,目前格式化隨身碟的時候,格式化為FAT32仍然是默認操作。
- FAT32 是 Windows 最古老的文件系統,因此大多數外部設備都使用它。我們購買同樣格式化為 FAT 32 的閃存驅動器。
- 當前還有其他文件系統,但 FAT32 被最廣泛地使用,因為它與新舊系統和設備兼容。
- 它主要用於便攜式設備,讓用戶在各種系統上使用 USB,同時確保它與所有系統兼容。
第 2 部分:如何將 USB 格式化為 FAT32?
方法 1:使用文件資源管理器將USB格式化為FAT32
Windows 文件資源管理器不僅可以查看和處理文件,還可以進行必要的磁盤管理,例如將閃存驅動器格式化為 FAT32。如果您不想使用任何軟體,您可以使用文件資源管理器格式化可訪問的分區。另一方面,文件資源管理器無法執行磁盤級操作。
Step 1: 將要格式化的USB隨身碟連結電腦;在任務欄上,單擊文件資源管理器圖標,然後單擊此 PC「本機」。您應該能夠看到所有連接的磁盤和分區。
Step 2: 通過右鍵單擊從上下文菜單中選擇格式。請備份分區上的所有重要數據;否則,您將無法恢復它。
Step 3: 從格式框的文件系統下拉菜單中選取「FAT32」檔案系統,並取消勾選「快速格式化」,點選「開始」,即可自動完成格式化。
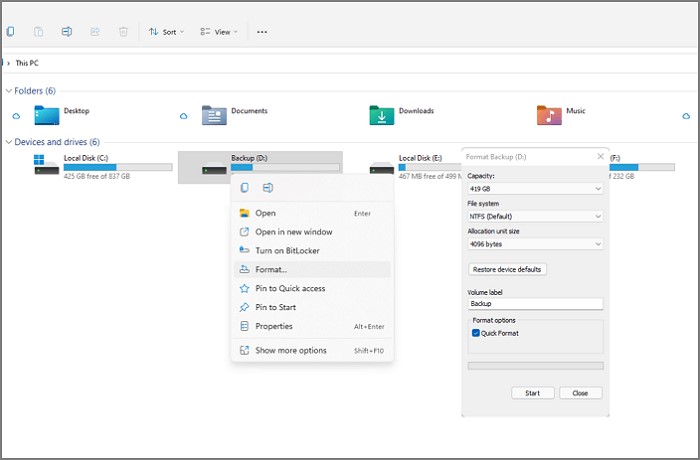
方法 2:使用磁碟管理將USB格式化為FAT32
與檔案總管方案操作方式大致相同,USB容量必須小於32GB才能在磁碟管理程式中格式化 FAT32。
Step 1: 從磁碟管理程式菜單中選擇創建和格式化硬盤分區。打開後會顯示硬盤和分區列表,開啟「本機」上方工具欄選取「電腦」,點擊「管理」
Step 2: 通過右鍵單擊它從上下文菜單中選擇格式。不應在 EFI 或主分區上執行此過程。找到所要操作的USB隨身碟並右鍵點選「格式化」。
Step 3: 可以選擇卷標格式 32 作為格式選項。之後,您可以在文件資源管理器中使用它。將USB檔案系統設為FAT32,勾選「快速格式化」,點擊「確定」。
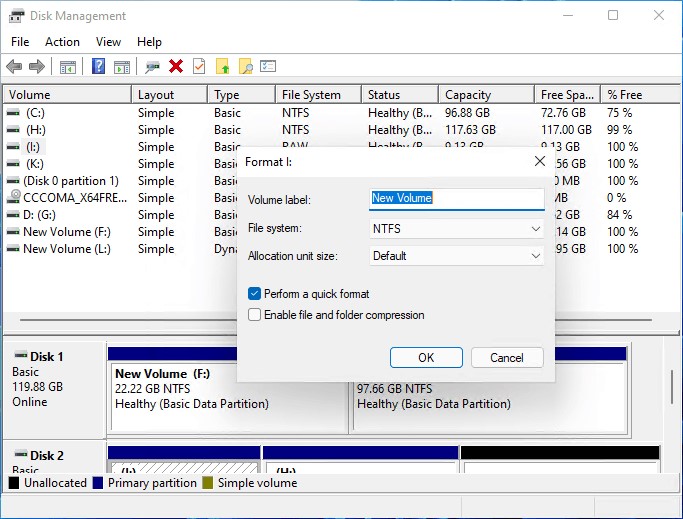
方法 3:使用命令提示字元(CMD)將USB格式化為FAT32
如何進行隨身碟FAT32格式化?如果你喜歡使用命令提示符來處理幾乎所有的事情,你也可以使用 Windows 中的格式化命令來格式化你的USB。您還可以使用 Windows 終端進行格式化,該終端包含在 Windows 11 的電源菜單中,類似於 Windows 10 中的命令提示符。
Step 1: 要進入電源菜單,請按 WIN + X 並選擇具有管理員權限的命令提示符,跟踪驅動器號。
Step 2: 輸入執行以下命令“Format /FS:FAT32 E:”(E為USB驅動編碼)。
Step 3: 輸入完畢後按Enter鍵,會立即開始運行。等待完成將USB格式化為FAT32即可。
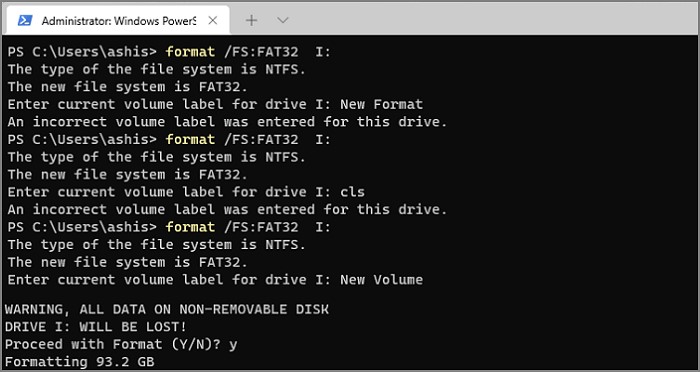
方法 4:使用PowerShell系統管理員將USB格式化為FAT32
PowerShell是一種指令碼語言,通常用於自動化系統管理,也是格式化FAT32工具的其中一個,操作步驟如下:
Step 1: 在搜尋欄中輸入“PowerShell”,選擇PowerShell並點選「以系統管理者身分運行」。
Step 2: 確認USB磁碟機,在PowerShell中輸入“Format /FS:FAT32 E:”(E為USB實際驅動器號)並按下Enter鍵。
Step 3: 格式化完成後,系統會提示您為驅動器指定一個新名稱。
Step 4: 按 Enter 創建一個新的驅動器名稱。
Step 5: 一旦您按下 Enter 鍵,就會出現“格式化完成”的通知。最後,輸入exit退出程式即可。
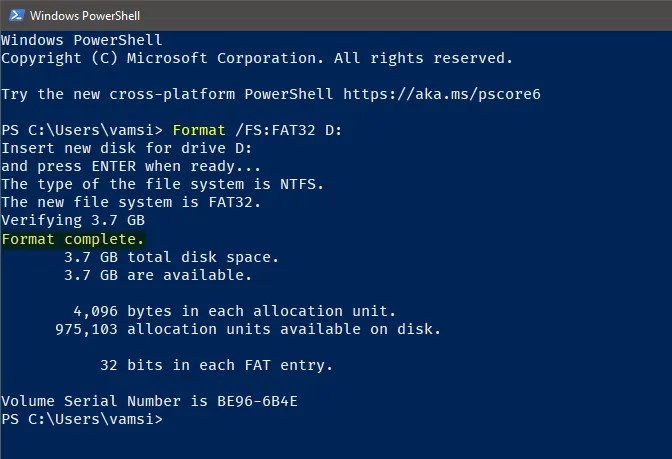
第 3 部分:沒備份就進行隨身碟FAT32格式化導致資料不見,如何恢復丟失數據?
沒有備份就進行隨身碟FAT32格式化而導致資料不見,這時該怎麼辦?Tenorshare 4DDiG是一款專業的 USB 數據恢復工具,可以恢復任何丟失、刪除或格式化的文件,包括影片、圖片、音頻、文檔等。現在按照以下步驟了解如何救回進行FAT32格式化的隨身碟的檔案。
- 恢復因格式化、分區丟失、損壞、系統崩潰、病毒攻擊和其他因素而丟失的數據
- 支援從 Windows/Mac/SD 卡/外部驅動器/USB 驅動器/數碼相機等恢復丟失或刪除的文件
- 支援圖片、影片、文檔和音頻文件等達1000種可以檢索的文件類型
- 100% 安全且易於使用、新手用戶友好型軟體
安全下載
安全下載
- 連接並選擇 USB
- 掃描 USB 驅動器
- 預覽和恢復檔案
首先,下載並安裝 Tenorshare 4DDiG 資料救援軟體。啟動程序,將 USB 驅動器連接到 PC,然後選擇驅動器開始掃描。要開始掃描前,請選擇您要掃描的文件類型,然後單擊掃描選定的文件類型。如果您願意,您也可以掃描所有文件格式。

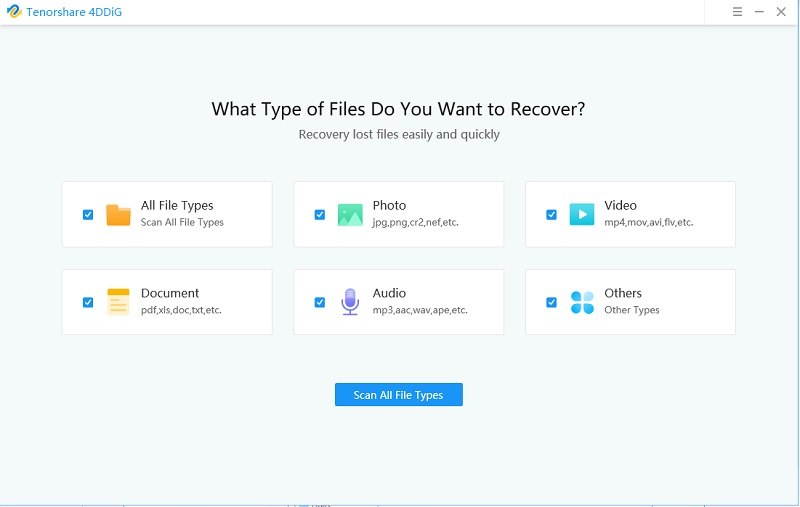
掃描開始後,您將看到找到的恢復文件。您可以預覽這些文件。掃描完成後,瀏覽找到的文件。

發現目標文件後,您可以預覽它們並將它們保存到安全位置。在磁盤覆蓋和永久數據丟失的情況下,請不要保存到與丟失數據相同的同一分區。

常見問題FAQs
1. 為什麼我無法將 USB 格式化為 FAT32?
以下是三個最常見的原因:
- 您需要格式化的分區大小大於 32GB。您將無法在 Windows 中將大於 32GB 的分區格式化為 FAT32。
- 在可拆卸驅動器上,必須格式化為 FAT32 的分區不是第一個主分區。
- USB 驅動器具有寫保護功能。
2. 如何免費將我的 USB 格式化為 FAT32?
您可以按照上面提到的方法1/ 2/ 3進行免費操作。
3. 我的 USB 隨身碟應該使用哪種文件系統?
FAT32 是最適合新舊計算機(PC 和 Mac)以及遊戲機和其他 USB 連接設備的文件系統。
概括
在 PC 上,將分區或磁盤格式化為 FAT32其實很簡單。驅動器可以是任何格式或種類,只要在計算機上可訪問或檢測到,它就可以格式化為任何文件系統。本文也示範了將大於32GB的裝置格式化為FAT32而不會丟失資料的有效解決方法。Tenorshare 4DDiG為您提供了更多選項,UI 易於使用,更棒的是,Tenorshare 4DDiG還支援除USB隨身碟以外的儲存裝置,可從格式化硬碟、SD卡、數位相機甚至是已刪除的EFI分割區等救回各種遺失的資料!相信在閱讀這篇文章後,大家都能因應個人需求找到最適合的解決方案。