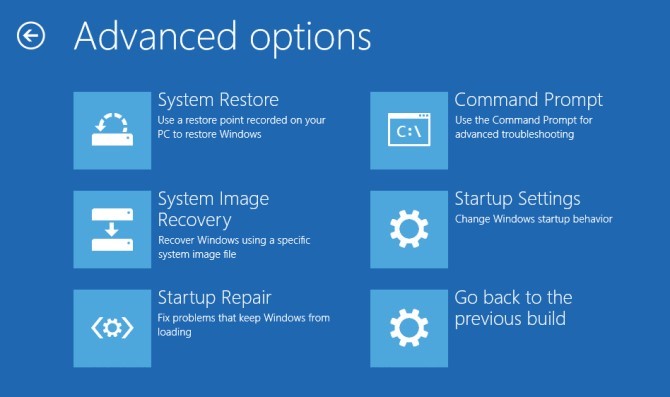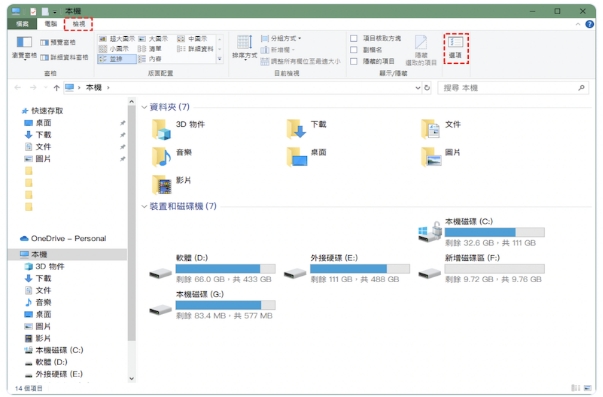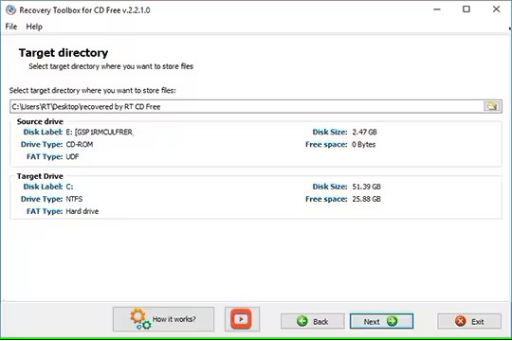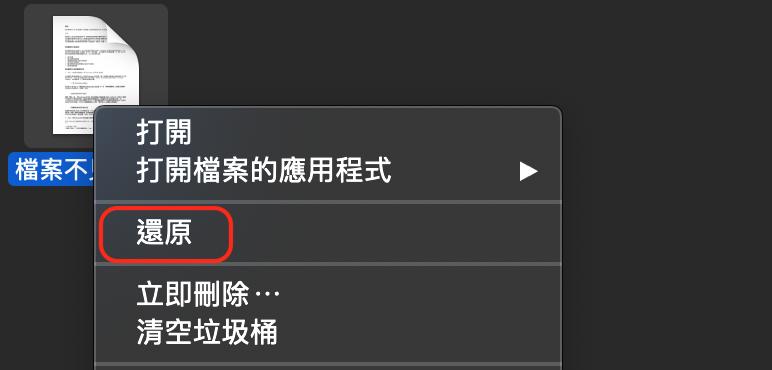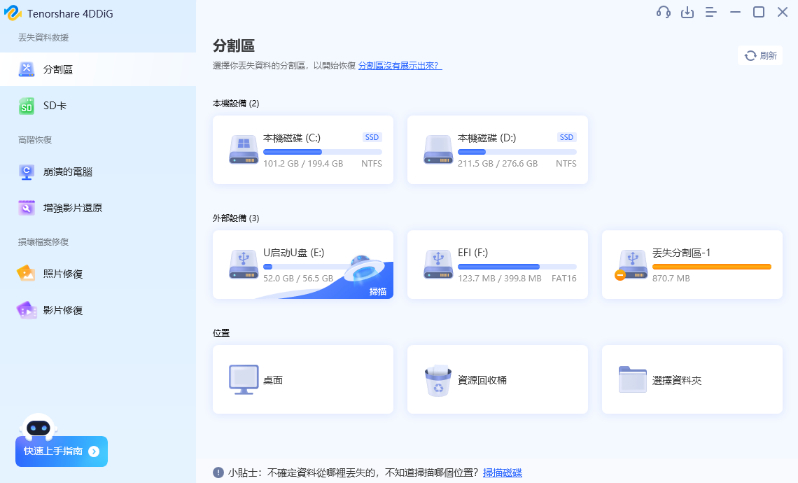問題「昨天晚上,我刪除了一個分割區合併到另一個分割區。刪除後,我發現刪除的磁碟分割區有一些我需要的檔案。我想知道有沒有辦法怎回復不小心刪除的磁碟分割區檔案?有什麼軟體可以解決嗎?」
- 來自 Reddit
當您的 Windows 11/10/8/7分割區不見時,您在 Windows 磁碟管理中是找不到硬碟分割區。諸如重灌作業系統、誤刪硬碟分割區、操作失誤和病毒感染都可能導致分割區丟失的問題。分割區消失的另一個主要原因是分割表損壞。分割表是一種包含硬碟分割區關鍵訊息的系統檔案,包括硬碟分割區的起點和終點、檔案系統、名稱、容量…等事關硬碟分割區的重要資訊。如果其中一個硬碟分割區丟失,要怎麼我們應該如何恢復分割區?閱讀本文,您將了解一切!
一、分割區損壞/丟失/刪除概述
硬盤分區丟失是什麼意思?
分割區是磁碟的邏輯劃分,它幫助使用者有需要時將資料儲存在不同的區域。由於使用者的錯誤而導致刪除或丟失磁碟分割區,想要還原分割區及其裏面的資料不是一件非常容易的事。硬碟上某個分割區丟失是非常讓人頭疼的問題,我們都知道,資料的存儲一般是保存在經過格式化後的硬碟或存儲裝置上。我們經常使用 Windows 作業系統所提供的磁片工具進行硬碟"分區"和"格式化"。常用的磁碟分割格式有四種,分別是FAT16、FAT32、exFAT和NTFS。NTFS現斤主流的分割方式。
Windows10/11 分割區損壞/丟失/刪除的常見原因?
以下情況都可能引起分區損壞或丟失,令您無法讀取磁碟中重要的資料和檔案。
- 主引導記錄 (MBR) 或引導配置 (BCD) 已損壞
- 意外刪除:清理某個分割區時,可能會誤刪除整個磁區系統文件
- 磁碟分割表損毀:磁碟分割表可能被病毒或誤操作磁碟而損毀,這可能導致分割區丟失
- 記憶體老化或壞軌:如果分割區有壞軌,則無法被電腦辨識
- 電源故障:電腦還在開機正常讀取運行的狀態下,突然斷電可能導致分割區無法存取
二、如何救援誤刪/遺失/損毀的分割區資料?
當硬碟分割區的分割表被病毒破壞或意外刪除時,在Windows磁碟管理中是看不到該分割區。實際上,資料仍然存在並且分割區並沒有遺失。Tenorshare 4DDiG 分割區救援工具為您提供損壞、刪除或遺失的分割區檔案救援服務。
無論您是刪除這些檔案,還是因病毒攻擊,格式化分割區或分割區丟失或損壞等原因而丟失這些檔案,您都可以使用此軟體救回它們。您不用擔心一個新軟體是否容易上手,我們的救援過程非常簡單,僅需滑鼠點擊幾下就OK。此軟體結合了現代算法,可確保更高的成功率和更快的恢復時間。它還擁有流暢的界面,沒有病毒、惡意軟體或廣告。
視頻教學:誤刪 Win11/10 磁碟分割區怎麼辦?快速還原分割區指南!
安全下載
安全下載
-
選擇本機磁碟
從硬碟清單中選擇您丟失資料的本機磁碟,然後按「開始」進行掃描。或者您可以在掃描之前在右上角選擇目標檔案類型。

-
掃描本機磁碟
4DDiG會立即全面掃描所選擇的硬碟,尋找丟失的檔案,如果您找到想要還原的檔案,隨時可以暫停或停止掃描。

-
預覽並從本機磁碟中還原檔案
在找到目標檔案後,您可以預覽並將它們還原到安全的位置。為了避免硬碟覆寫和永久資料遺失,請不要將它們保存在您遺失檔案的同一分割區中。

-
選擇位置儲存資料
為了避免資料再次遺失,您可以將復原的資料還原到本機磁碟或 Google Drive。

相關文章:
磁碟分割可能會出現各種問題,如損壞、無法識別或錯誤配置。那麼,Windows 11/10 如何快速修復磁碟分割呢?4 種詳細方法介紹給你!
三、如何修復電腦遺失的分割區?
方法 1:運行自動啟動修復
啟動修復是一個絕妙的主意,可以啟動修復過程以解決錯誤,例如無法重置您的華碩電腦所需的驅動器分區缺失。在執行此修復之前,您必須創建一個包含 Windows 安裝文件的可引導驅動器。
- 將您的 PC 啟動到 BIOS 並製作您在啟動順序上首先創建的可啟動驅動器。保存並退出 BIOS 並重新啟動您的 PC。
- 啟動 Windows 安裝並設置語言、日期和時間。在下一個窗口中,選擇屏幕左下方的“修復計算機”選項。
現在選擇疑難解答選項。在疑難解答窗口中,選擇“高級選項”。進入高級選項後,選擇“啟動修復”。

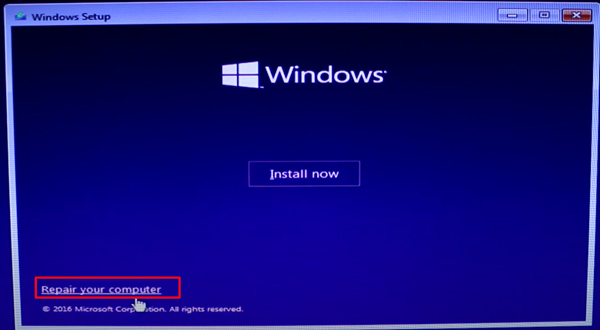
啟動修復完成後,重新啟動您的 PC。查看錯誤是否已解決,如果沒有,請繼續下一步。
方法 2:運行 Bootrec 命令以重建 BCD
引導配置 (BCD) 的問題通常是錯誤的前兆,例如所需的驅動器分區缺少 Windows 10。因此重建 BCD 並不是一個壞主意。以下是您可以在 PC 上執行此操作的方法:
按照 FIX 1 的步驟直到“高級選項”,然後在其中選擇命令提示符。

進入命令提示符後,輸入以下命令:
- bootrec /fixmbr
- bootrec /fixboot
- attrib C:\Boot\BCD -h -r -s ren
- C:\Boot\BCD C:\Boot\BCD.bak
- bootrec /rebuildbcd
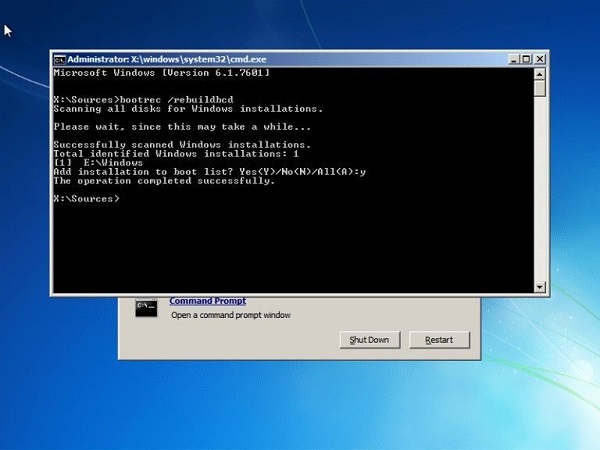
注意:每個命令後按回車鍵。
方法 3:修復損壞的 MBR
損壞的 MBR 也可以通過與 BCD 相同的方式進行修復。
- 按照 FIX 1 的步驟並在“高級選項”中打開命令提示符。一旦在其類型中如下:
之後輸入以下三個指令並在每個指令後按下回車鍵:
bootrec /scanos
bootrec /fixmbr
bootrec /fixboot
bootrec /rebuildbcd
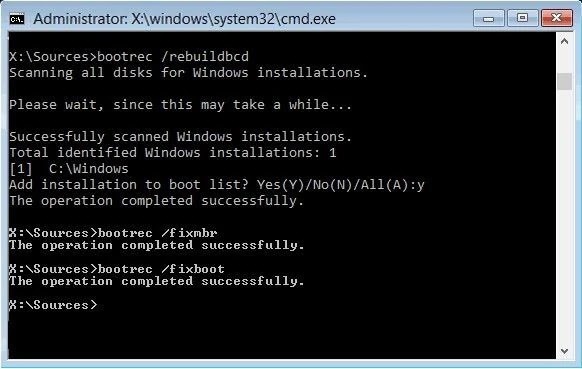
現在重新啟動您的 PC,希望您無法重置您的 PC,缺少所需的分區將得到修復。
方法 4:運行 SFC
為此,像我們在修復 2 和 3 中所做的那樣打開命令提示符並輸入以下命令:sfc /scannow。
點擊回車即可完成操作。
如果錯誤與系統文件問題有關,則係統文件檢查器是修復此錯誤的便捷工具。
方法 5:將系統分區設置為激活
非活動系統分區可能是此錯誤的潛在原因。解決此問題的直接方法是激活系統分區。以下是使用名為 DISKPART 的 Windows 實用程序的方法。
- 如修復 2 和 3 中所述,通過 Windows 安裝打開命令提示符。
- 首先輸入以下命令:
現在將顯示設備上的磁盤列表。現在您必須通過鍵入以下內容來選擇給您帶來問題的分區:
有問題的分區現在將變為激活狀態。
diskpart
list disk
select disk 0
list pratition
Select pratition 0
active
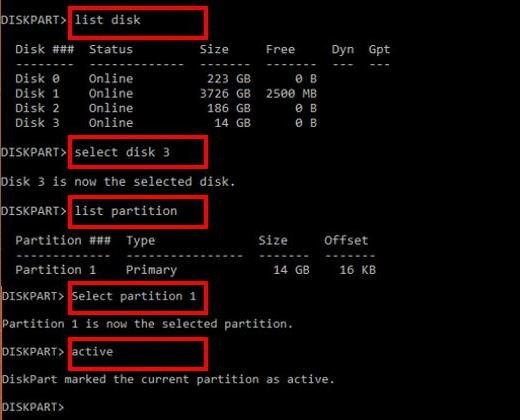
方法 6:運行 CHKDSK
CHKDSK 是一個功能強大的實用程序,專為無法重置您的電腦等錯誤量身定制。缺少所需的分區。要運行它,請按照修復 1 中的步驟並在您到達高級選項時打開“命令提示符”。
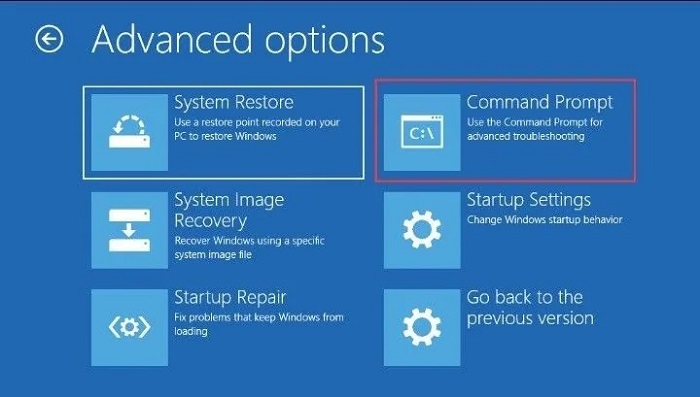
現在,輸入以下命令:chkdsk x: /f /r
在這裡,x 指的是丟失的分區。
方法 7:使用命令提示符
命令提示符是您最有幫助的盟友之一,此錯誤也不例外。在此修復中,您必須按照修復 2 和 3 中的說明打開命令提示符並輸入以下命令:
- BOOTREC /SCANOS
- BOOTREC /FIXMBR
- BOOTREC /FIXBOOT
- BOOTREC /REBUILDBCD
輸入指令執行磁碟分割修復後,重新啟動您的電腦。
方法 8:執行系統還原
系統還原旨在修復 Windows 系統中存在的不一致問題,以消除分區錯誤。要執行系統還原,您只需在“高級選項”菜單中選擇“系統還原”選項,然後按照說明進行操作。
方法 9:重新安裝 Windows
如果上述修復都不起作用,最好硬著頭皮重新安裝 Windows。在執行此操作之前備份所有內容並從您創建的可啟動驅動器重新安裝 Windows。
- 前往 微軟官方網站 下載 Windows 10 的媒介創建工具。運行該工具並選擇「創建安裝媒介」。
- 使用媒介創建工具創建一個 USB 隨身碟(至少 8 GB)。
- 重啟電腦,進入 BIOS 設定,設置從 USB 啟動。
- 從 USB 启动,選擇安裝選項,並選擇要安裝的磁碟分區。按照提示設置帳戶和選項,完成安裝。
四、關於分割區救援的相關問題
1. 如何重置驅動分割區?
要重置電腦分區,首先備份重要資料,然後右鍵點擊「開始」按鈕,選擇「磁碟管理」。在磁碟管理中,找到要重置的分區,右鍵點擊該分區,選擇「格式化」。選擇檔案系統(如 NTFS 或 FAT32),並確保選擇快速格式化以加快過程。完成後,該分區將恢復為初始狀態。若需刪除分區並重新建立,則可以選擇「刪除卷」,然後右鍵點擊未分配空間選擇「新建簡單卷」來重新分配。
2. 如何解鎖 Windows 10 中的分區?
要解鎖 Windows 10 中的分區,首先右鍵點擊「開始」按鈕,選擇「磁碟管理」。在磁碟管理中,找到您想要解鎖的分區,右鍵點擊該分區,選擇「更改驅動器字母和路徑」。然後,選擇「添加」或「更改」來指定一個驅動器字母,最後按「確定」。如果分區仍然無法訪問,可能需要檢查該分區的格式化情況或使用磁碟修復工具。這樣就能順利解鎖分區並開始使用了。
總結
4DDiG 分割器資料救援專業且安全方便,操作也簡單。除了能救援損壞的硬碟分割槽上丟失的檔案,對於硬碟上已刪除檔案、格式化磁碟或而丟失的檔案、檔案系統顯示為 RAW 而無法找到的檔案、以及保存在外部存儲設備如 USB 隨身碟、SD 卡、記憶卡丟失的重要檔案。只要他們沒有被其他資料覆蓋,都可以使用Tenorshare 4DDiG及時救援。
安全下載
安全下載