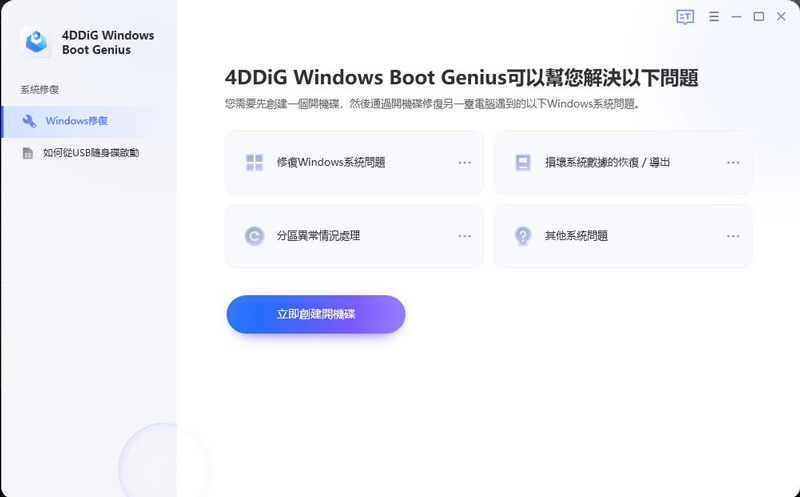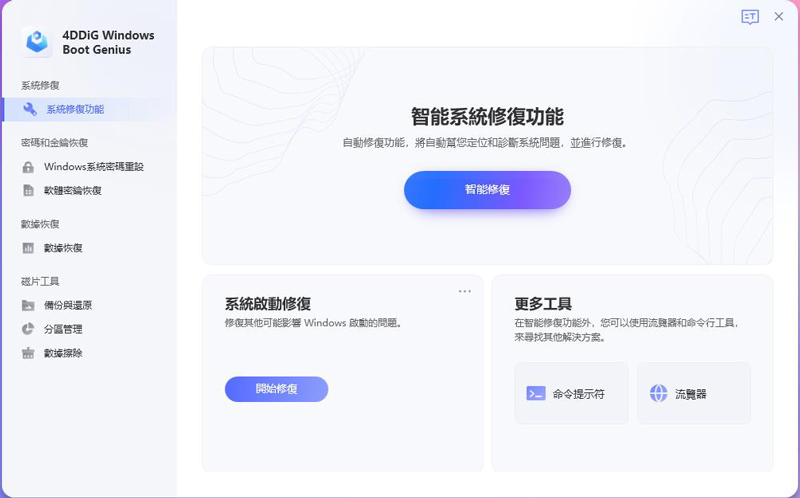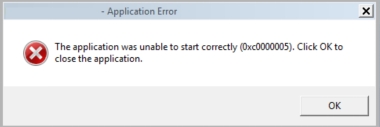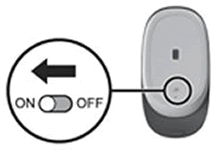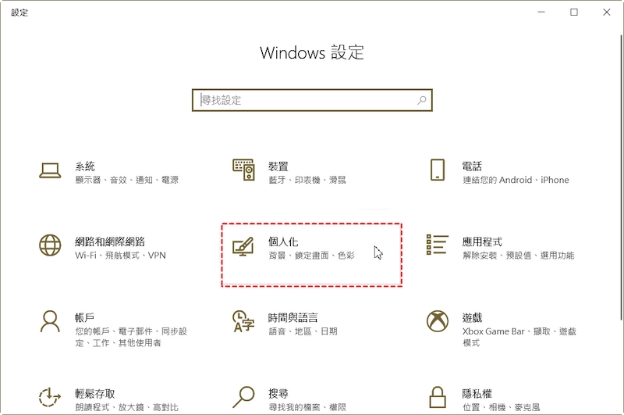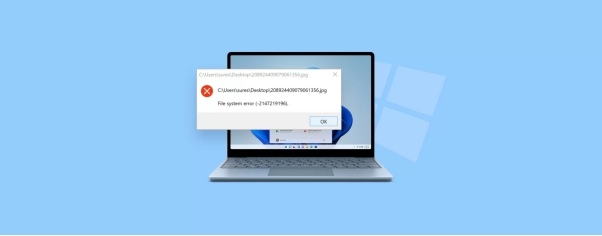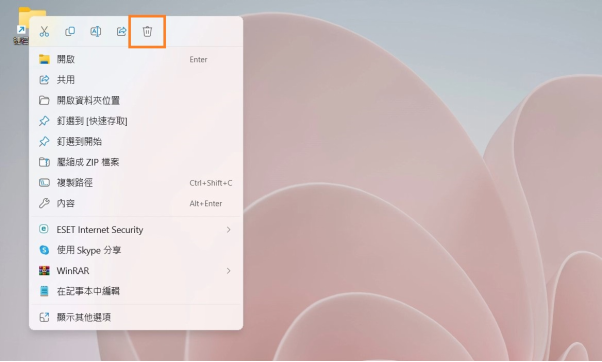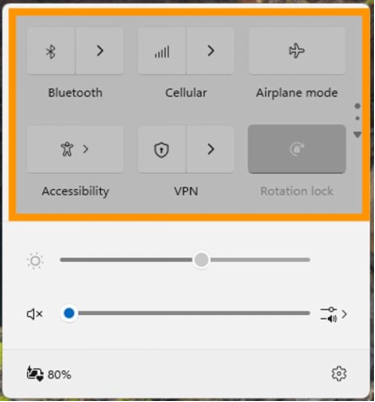Question“在啟用電腦時出現藍屏,電腦却陷入Windows 10準備自動修復死循環了,我的筆電一開機就彈出「準備自動修復」的提示。我關機後,電腦竟然自動啟動並開始執行自動修復,不斷重複,求助這到底該怎麼解決?”
你的筆記本電腦是否在啟動期間不斷重新啟動並顯示錯誤消息,螢幕顯示「準備自動修復」或「Win10 正在準備自動修復卡住」?冷靜下來!在本文中,我們將為你提供完整的指南,以便你在不丟失任何數據的情況下快速修復 Windows 11/10 或 Windows 8.1/8 中的「電腦一直自動修復」循環。如果期間由於這些錯誤而丟失任何資料,4DDiG Windows 資料救援軟件就可以派上用場。
視頻教學:「Win10 正在準備自動修復卡住」不知道怎麼辦?Windows 自動修復指南!
安全下載
第一部分:為什麼會發生 Windows 準備自動修復的錯誤?
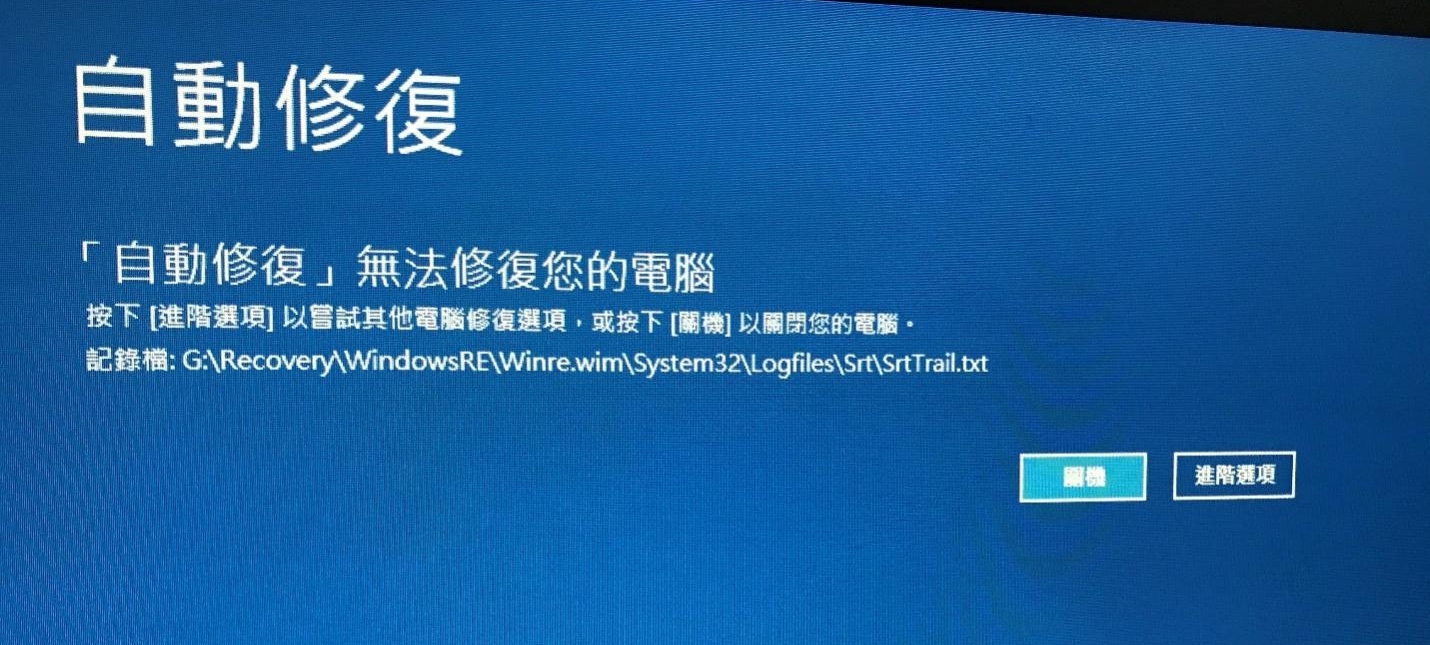
自動修復是一項 Windows 內置功能,是為了自動診斷及修復啟動時出現的相關問題時所設。有時,當它無法正常運作時,就會出現「自動修復循環」的錯誤,使你的計算機一次又一次地重新啟動。
你的計算機啟動失敗,由此可見,所有程序、系統和文件你都將無法訪問。而「準備自動修復」問題在 Windows 11/10/8.1/8 計算機上發生得更多。通常,自動修復或啟動修復循環問題會在 Windows 更新或 Windows 意外關閉後立即發生。
以下是常見原因:
- Windows 註冊問題
- BOOTMGR(Windows 啟動管理器)文件損壞
- 丟失或損壞的系統檔案
- 硬件驅動問題(硬盤驅動、主板驅動、顯卡驅動)
- 其他未知原因
第二部分:如何解決 Windows10 自動修復循環?
如果你的電腦在啟動過程中卡在自動修復循環狀態,你可以嘗試以下解決方案。
終極修復工具:4DDiG Windows Boot Genius
作為功能齊全且強大的電腦修復工具,無論是黑屏準備自動修復循環的哪種情況,都能解決您的問題。在進行以下方案之前,我十分建議您使用4DDiG Windows Boot Genius來進行智能修復,該工具可以電腦自動修復死循環的問題,而且操作簡單,適合電腦新手。
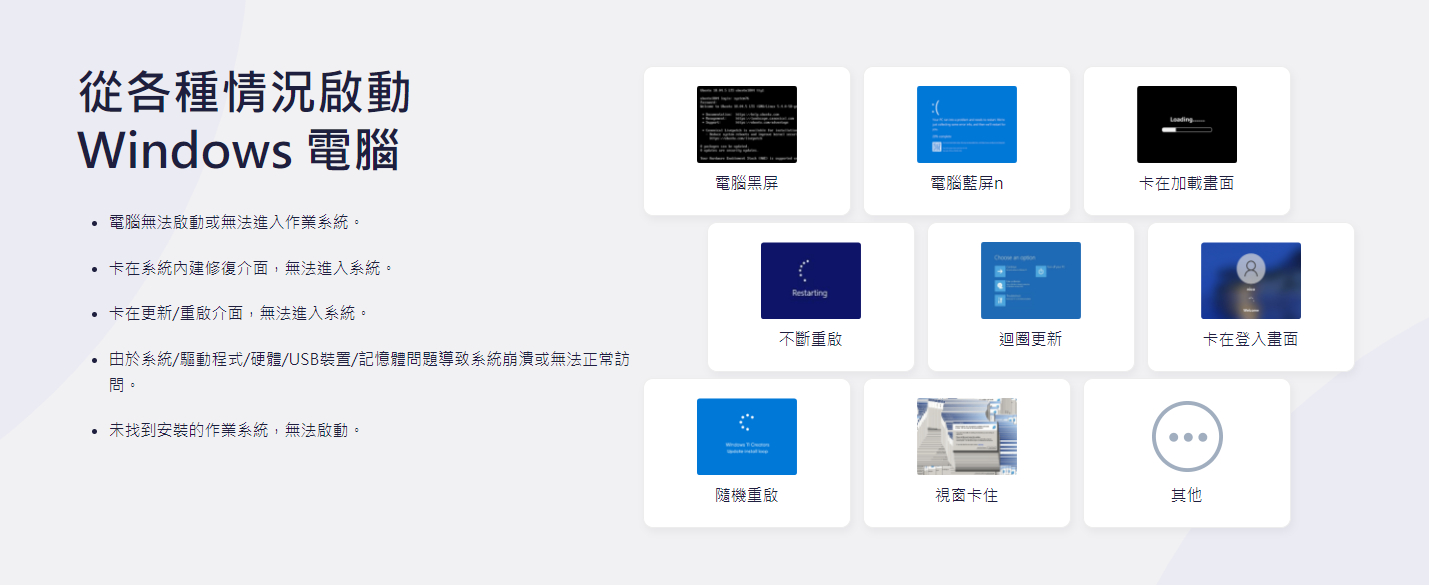
以下是操作步驟:
在另一台能正常運行的電腦上下載4DDiG Windows Boot Genius,插入隨身碟以燒錄修復盤。

燒錄完成後將隨身碟插入無法啟動的電腦,按鍵盤上的“F12”或“ESC”進入Boot選單,使用箭頭鍵開啟你插入的修復盤。

當您的宕機成功啟動後,4DDiG Windows Boot Genius 將自動啟動。現在單擊“智能修復”繼續。

安全
狀況1:如何修復黑屏準備自動修復循環
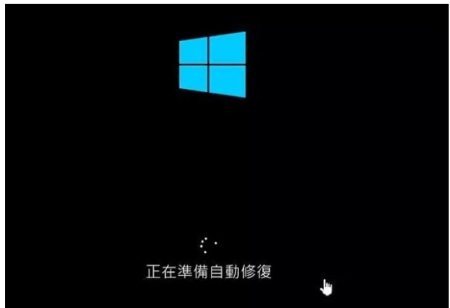
當你卡在「準備自動修復/診斷您的電腦」黑屏時,電腦螢幕在準備自動修復後就一直保持黑色。
- 方法1:執行硬重啟
當電腦沒有響應並黑屏時,可以嘗試先執行硬重啟。硬重啟是一種手動重啟計算機的方法,而不是使用操作系統控件的軟重啟。
-
取出電池和 AC 適配器。按住電腦上的電源按鈕,直到關閉。
- 重新按下電源按鈕並啟動計算機。
如果此方法不起作用,請嘗試以下解決方案。
- 方法2:開機進入安全模式
安全模式是 Windows 的一種診斷模式。在安全模式下,你可以通過卸載/更新不兼容的軟體/驅動程序、刪除有問題的文件、清除病毒等來修復一些與系統相關的問題。
當電腦卡在「準備自動修復/診斷您的 PC」屏幕或電腦螢幕變黑並停止響應時,你可以讓電腦進入安全模式並修復此問題。
-
將 Windows 安裝媒體連接到電腦。
- 重新啟動 PC 並按 F2/F11/Del 進入 BIOS。
- 從螢幕上選擇從安裝媒體啟動, 等待程序加載。
- 在 Windows 設定窗口中,選擇「下一步」。
- 選擇【選擇選項】>【疑難排解】> 【進階選項】 > 【啟動設定】。
- 選擇【啟用安全模式】(帶網絡和命令提示符的安全模式)。
-
進入安全模式後修復電腦問題:
- 運行防病毒軟體以掃描和刪除病毒
- 刪除可能導致“準備自動修復”卡住的問題文件
- 卸載可疑軟體或驅動程序
- 使用包含驅動程序的 CD/DVD/USB 更新硬件驅動程序
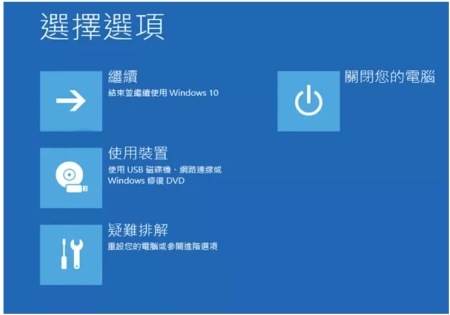
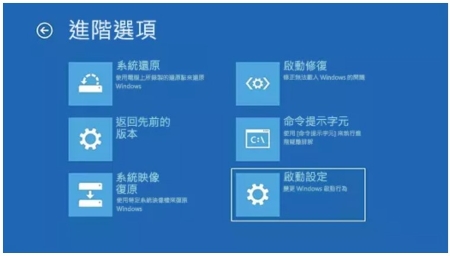
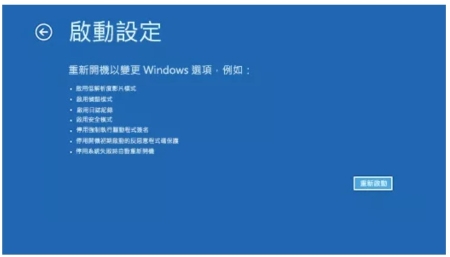
- 方法3:禁用自動修復
自動修復本身也可能是你的電腦無法正常啟動的原因。你可以在 Windows 中禁用自動修復來解決此問題。
-
在winRE模式中的「選擇選項」頁面中按照以下步驟依次選擇:「疑難排解」>「進階選項」>「命令提示字元」。
- 輸入 bcdedit /set {current} recoveryenabled No 並按 Enter。
- 輸入 exit 關閉命令提示符並重新啟動計算機。
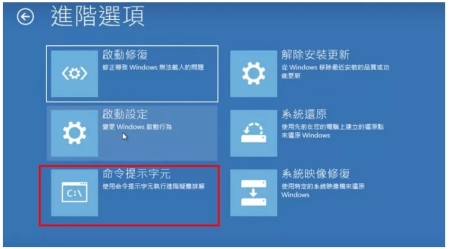
你也可以輸入命令刪除有問題的文件:: C: cd Windows\System32\LogFiles\Srt. SrtTrail.txt 如果你看到類似Boot critical file c:\windows\system32\drivers\vsock.sys is corrupt 的字行,使用命令提示字元輸入del指令將有問題的檔案刪除。
- 方法4:刷新或重置 PC
對於無止境的“準備自動修復”循環,Microsoft 的官方解決方案是直接刷新或重置 PC。
-
在“準備自動修復”窗口中,按住電源按鈕三下。強制關閉電腦。
- 系統重啟 2 - 3 次後進入開機修復頁面。
- 選擇「疑難排除」,然後繼續「刷新 PC 或重置PC」。
按照電腦螢幕的指示完成 PC 重置。之後,重新啟動你的電腦,希望此時你已經能夠再次使用它。
- 方法5:重新安裝 Windows 系統
你可以嘗試的最後一種方法就是在你的電腦上重新安裝 Windows 系統。
狀況2:如何修復黑屏準備自動修復循環
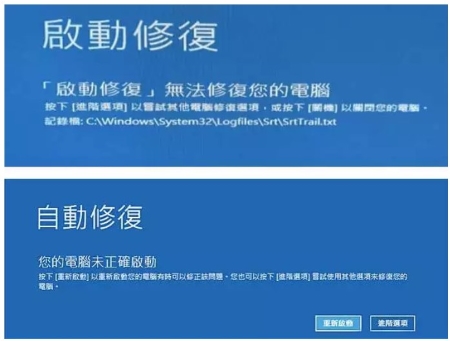
當自動修復失敗時,你的電腦出現藍屏,並顯示“您的 PC 未正確啟動”或“自動修復無法修復您的 PC”。如果點擊“重新啟動”,電腦將執行相同的過程,從而導致自動修復循環。按照以下方法去動手修復這個問題:
- 方法1:使用系統還原
透過系統還原將系統軟體還原到以前的狀態,可參考以下步驟:
-
在自動修復循環的藍屏上點擊「進階選項」。
- 按照以下次序點擊:「疑難解答」>「進階選項」>「系統還原」。
- 選擇在藍屏出現之前創建的一個系統還原點 ,選擇「下一步」。
成功還原後重啟電腦即可。
- 方法2:使用內建系統修復工具
如果電腦系統文件損壞或丟失,這可能就是問題的根源。 Windows 提供內置的系統文件檢查器和 CHKDSK 磁碟工具,供你檢查和修復丟失或損壞的系統文件。依照下面的步驟解決 Windows 卡在自動修復的錯誤:
-
重啟電腦並按F8鍵以進入WinRE 後, 選擇「查看進階修復選項」。
- 打開命令提示字元:「疑難解答」>「進階選項」>「命令提示字元」。
- 輸入「chkdsk /r c:」並按Enter,使用CHKDSK檢查系統驅動器,可能會自動修復。
輸入「sfc /scannow」並按Enter,使用系統文件檢查器工具檢查Windows系統文件的完整性。
輸入 exit 關閉命令提示字元後, 重新開機即可。
第三部分:如何在 Windows 自動修復循環時恢復電腦資料?
如果你的電腦裡有著大量重要數據,最好在嘗試任何解決方案之前恢復重要數據,因為任何錯誤操作意外都可能導致數據永久丟失。因此我們建議在任何在 PC 自動修復循環時,先使用4DDiG Win 資料救援快速還原因自動修復無法開機的檔案恢復資料。
在解決此問題的過程中,可能存在資料丟失的風險。因此,建議你從一開始就訪問你的硬盤並備份你的重要檔案。
我們向你推薦最簡單的數據恢復解決方案 - Tennorahare 4DDiG Windows 資料救援在筆記本電腦自動修復循環時時訪問硬盤驅動器。如果操作系統無法正常運行或系統磁盤損壞,你可以使用它從 USB 可啟動驅動器重新啟動計算機並取回數據。記住要取出硬盤驅動器並從中恢復數據。將硬盤驅動器連接到另一台電腦,使用此無需任何技術知識的數據恢復軟體,將數據丟失風險降至最低。
4DDiG Windows 資料救援工具有著非常高的恢復率。按照以下的步驟:
-
選擇本機磁碟
從硬碟清單中選擇您丟失資料的本機磁碟,然後按「開始」進行掃描。或者您可以在掃描之前在右上角選擇目標檔案類型。

-
掃描本機磁碟
4DDiG會立即全面掃描所選擇的硬碟,尋找丟失的檔案,如果您找到想要還原的檔案,隨時可以暫停或停止掃描。

-
預覽並從本機磁碟中還原檔案
在找到目標檔案後,您可以預覽並將它們還原到安全的位置。為了避免硬碟覆寫和永久資料遺失,請不要將它們保存在您遺失檔案的同一分割區中。

-
選擇位置儲存資料
為了避免資料再次遺失,您可以將復原的資料還原到本機磁碟或 Google Drive。

總結
我們在上面已經討論了 Win10 自動修復循環的兩種情況,也提供了相應的解決方案,尤其是4DDiG Windows Boot Genius這款超強大的修復工具來幫你解決問題。如果你仍然無法正常啟動 Windows,意味著可能有其他多種原因導致此問題。你需要一個可靠的第三方工具,例如用於 Windows 資料恢復的, 我們強烈推薦4DDiG Windows 資料救援軟體,幫助你救援任何遺失的電腦資料。