你是否也遇到將外接硬碟、USB複製照片檔案到電腦,或是將電腦檔案傳到外接硬碟、SD卡等裝置時,在讀取過程中遇到「無法讀取來源檔案或磁碟」的狀況呢?索性按下“重試”按鈕後等了大半天,換來的卻依然是一樣的狀況。如果你也是這樣,在這裡或許可以找到你要的解決方案!「無法讀取來源檔案或磁碟」的原因是什麼?你該採取什麼措施?又該如何復原檔案呢?步驟非常簡單,讓我一步一步的來告訴你!
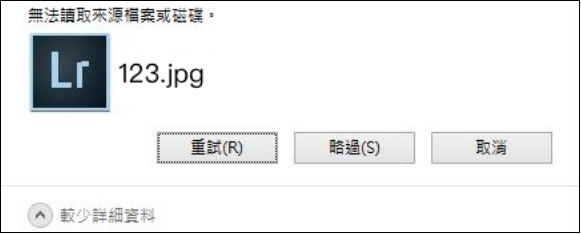
第一部分: 為什麼會出現「無法讀取來源檔案或磁碟」?
可能性 1:硬碟壞軌
外接硬碟、USB隨身碟、SD記憶卡等全都屬於消耗品,儘管在正常使用下,反覆讀寫的動作就會產生損耗的情形,若是使用習慣不佳,例如經常不正常斷電、硬碟碰撞等更加速減短壽命,這種產生出有問題的磁軌區塊的情形則稱為「硬碟壞軌」(Bad Sector),只要一但壞軌,即無法讀取、複製、瀏覽該檔案了。
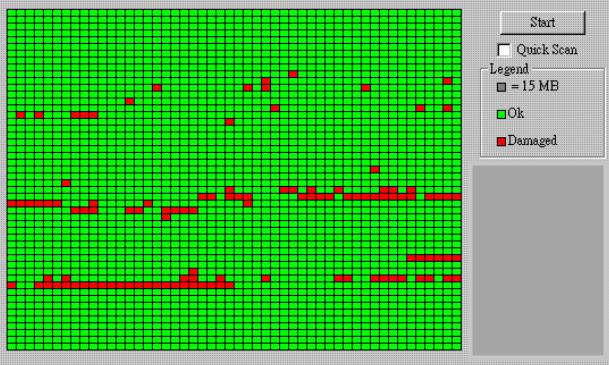
可能性 2:檔案損毀
無法讀取的原因也有可能是檔案本身受到病毒的侵略而中毒,此時不但無法讀取,可能連刪除時也會出現「無法讀取來源檔案或磁碟」字樣,但在無法正確判斷是否為檔案損毀狀況下,建議還是別貿然進行格式化或刪除的動作。
第二部分: 出現「無法讀取來源檔案或磁碟」時該怎麼辦?
方法一:使用 chkdsk 指令來嘗試修復損壞的檔案
使用 chkdsk 指令對硬碟進行修復的方式,可能可以無需進到格式化的階段,就成功救回原本無法讀取的檔案!步驟如下:
- Step 1 → 將裝置接上電腦。
- Step 2 → 點選「開始」,並在搜尋欄位輸入「cmd」以打開命令提示字元應用程式。
- Step 3 →在對話筐內接著輸入「chkdsk(磁碟機編號): /f」。
- Step 4 → 若有成功修復完成,系統將顯示「Windows 已修復檔案系統」。
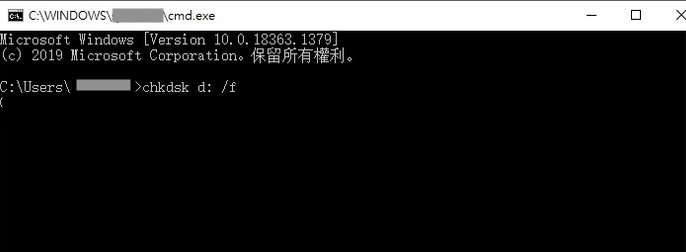
方法二:使用【Tenorshare 4DDiG】救援檔案
如果嘗試了方法一後,依然無法解決「無法讀取來源檔案或磁碟」時,先不要放棄救援,這邊推薦大家再試試另一個省時、高成功率的救援軟體【Tenorshare 4DDiG】,只要三個步驟就能救回資料,該軟體流暢、快速、功能強大,採用智能現代算法,可以從任何地方恢復您已刪除的數據。它適用於 Mac 和 Windows 系統,並且不用擔心有任何惡意軟件、廣告軟件或病毒。
- 恢復由於各種計算機錯誤而丟失的文件
- 從無法啟動的計算機中恢復數據
- 智能且直觀的界面,易於使用的功能
- 比市場上可用的其他軟體恢復速度更快、成功率更高
安全
安全
- 下載【Tenorshare 4DDiG】:在你的 PC 或 Mac 上下載並安裝 【Tenorshare 4DDiG】後,於「掃描和驅動器」部分選擇「SD記憶卡」,或是選擇欲修復的裝置,並點擊「開始」。
- 掃描欲修復的裝置並開始掃描:點擊「開始」後,【Tenorshare 4DDiG】 會立即檢測所選裝置中的檔案,同時上方進度列會顯示已經掃描的進度,掃描時間依檔案數量而定。當 4DDiG 在驅動器上找到裝置上的文件時,它會根據樹視圖和文件視圖記錄掃描的項目。當出現欲拯救的檔案名後,就可以立即點擊螢幕右上角的「暫停/停止」按鍵停止掃描動作。
-
預覽檔案並恢復至指定位置:找到欲拯救的檔案後,你可以在恢復之前先進行免費預覽檢視,確認正確無誤後再點擊右下角藍色「恢復」按鍵進行檔案恢復。恢復完成後會顯示一個視窗,要你選擇一個位置來保存已救回的檔案,最後點擊「確定」後就原本無法讀取的檔案就救援完成囉!
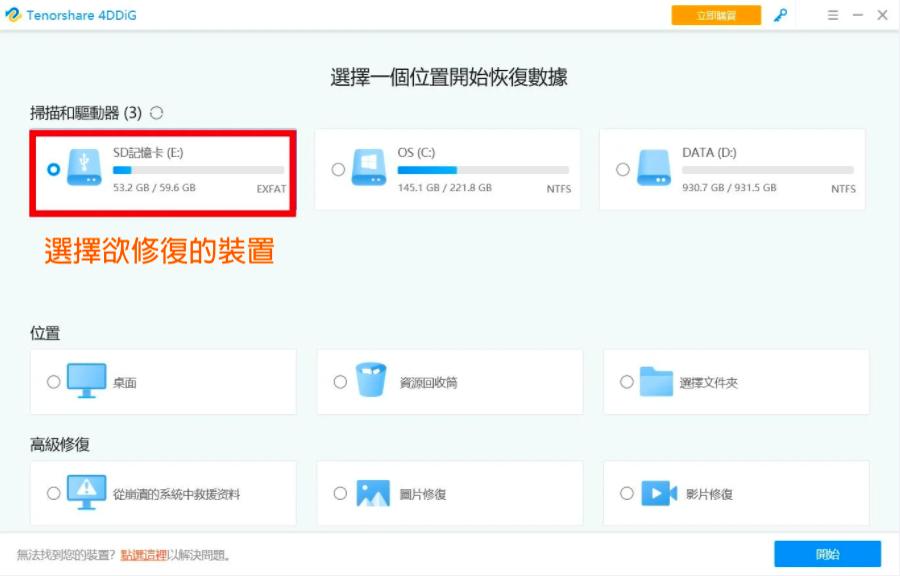
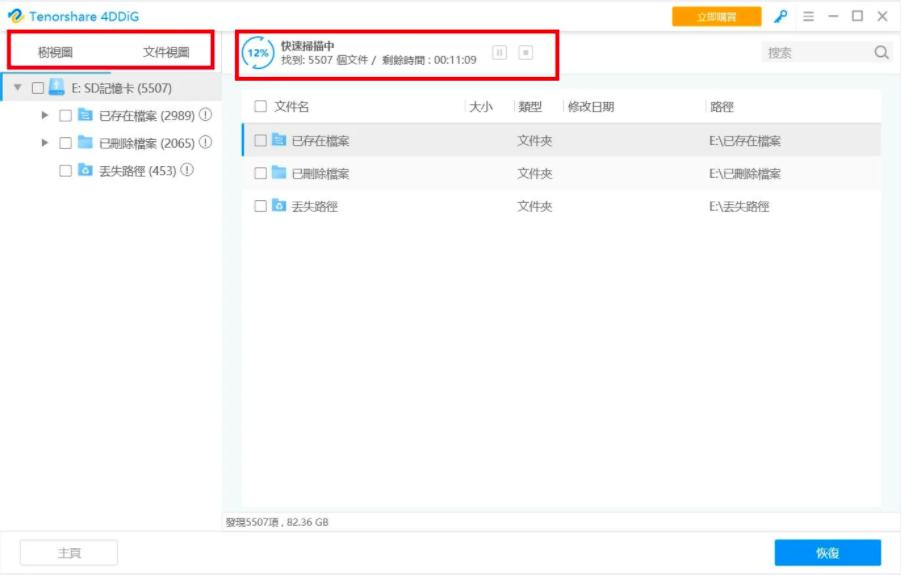
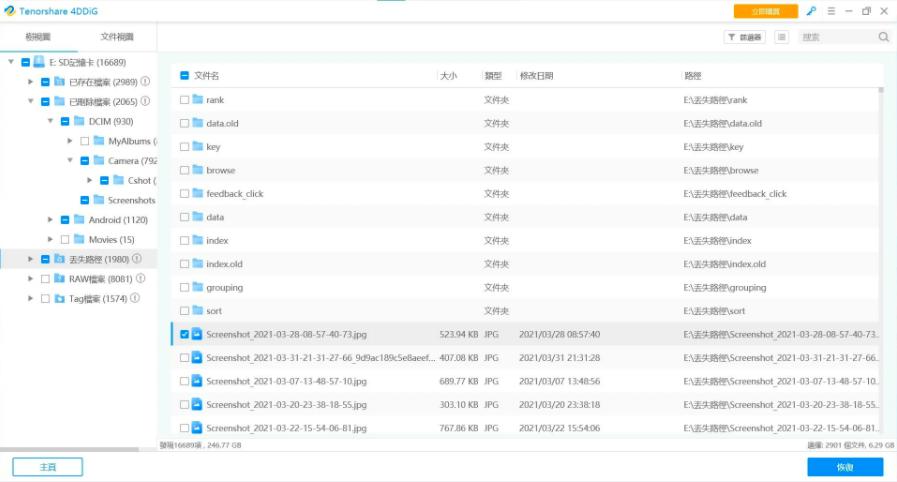
第三部分: 不小心按下格式化還救得回來嗎?
如果情急之下不小心按下「格式化」後其實還是可以救回來的!因為此時資料的硬碟區只是暫時被標記為可用空間,舊的資料依然還在保留中,直到被覆蓋為止。因此此時切記不要再對儲存裝置進行覆蓋:
- 格式化後的記憶卡不要再存入資料已免再覆蓋。
- 切勿再次執行格式化,這樣原始檔案不但無法還原,部分資料可能還會因此被覆蓋。
- 使用【Tenorshare 4DDiG】可以將記憶卡、硬碟內的資料快速救回!
【Tenorshare 4DDiG】已在世界上160個國家和地區廣為使用,並且可同時支援Windows與 Mac 兩種電腦作業系統, 不僅可以恢復記憶卡格式化的救援,還可支援其他存儲設備(如內置/外接硬碟、USB 隨身碟、SD卡、數位相機等)恢復圖像、影片、文檔和其他多媒體文件,高效且省時,安全有保障。
第四部分:如何避免再度出現「無法讀取來源檔案或磁碟」?
1. 格式化硬碟
在成功救回檔案後,別忘了好好處理你的硬碟、SD記憶卡,來徹底清除留在裡面的病毒等,避免日後再打開其他檔案時再度上演「無法讀取來源檔案或磁碟」的戲碼。
- 將欲格式化的裝置連上電腦
- 點選桌面上「我的電腦」→ 於硬碟圖示上按下右鍵 → 「格式化」
注意:若是硬碟壞軌的狀況下,則應立即更換新的硬碟!
2. 避免不正常斷電
另外在卸除裝置時,別忘了養成正確使用硬碟的好習慣,多一個動作就可以避免硬碟壞軌再度上演:
Step:點擊「我的電腦」→ 在欲退出的裝置上點擊「右鍵」 → 再點選「退出」
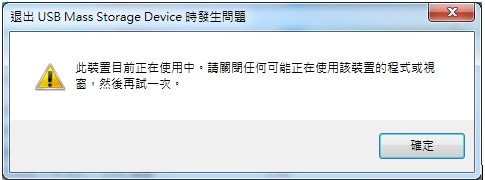
最後
希望以上解決方案及說明能成功替你解決「無法讀取來源檔案或磁碟」的難題,除了平時就要養成備份、正確的硬碟及隨身碟使用習慣以外,若能再將Tenorshare 4DDiG 加入你的配備裡,日後將再也不需擔心任何檔案救援的問題!