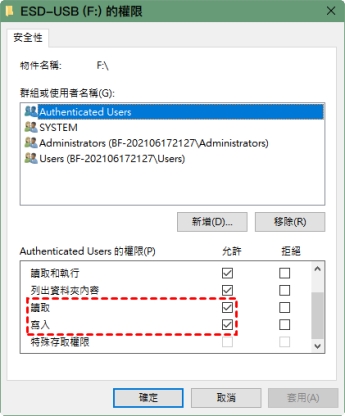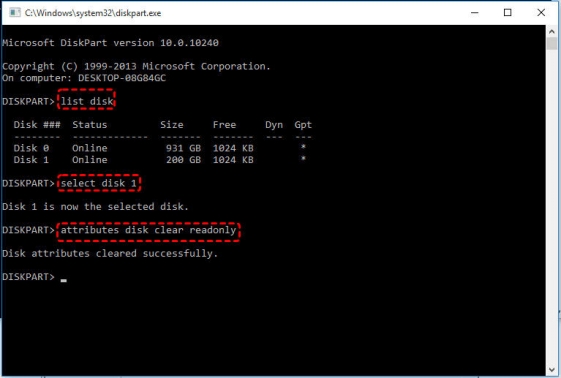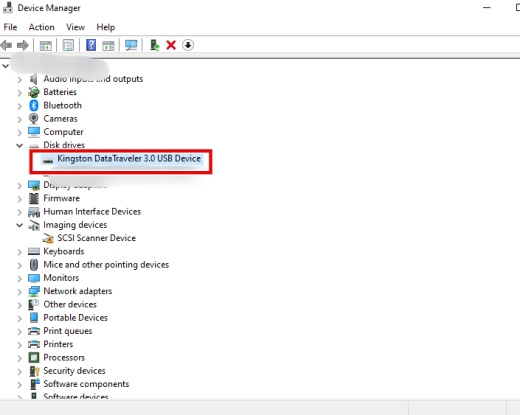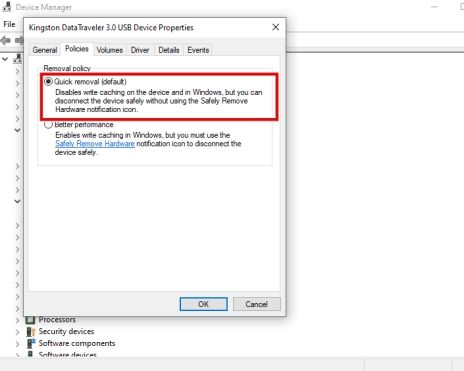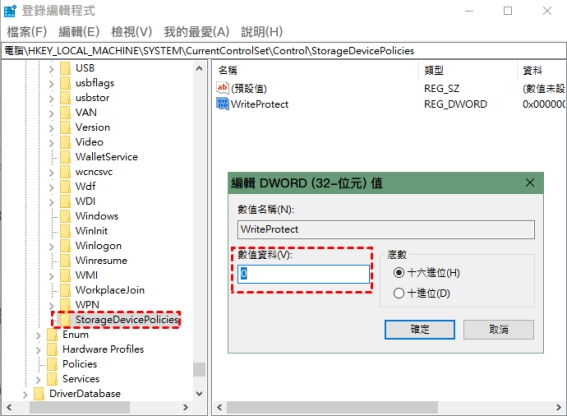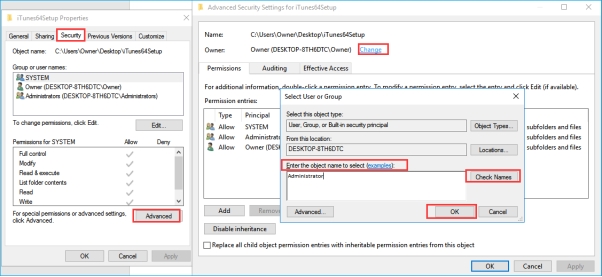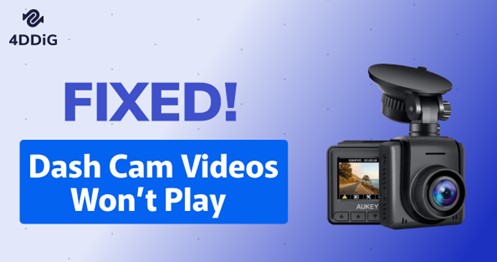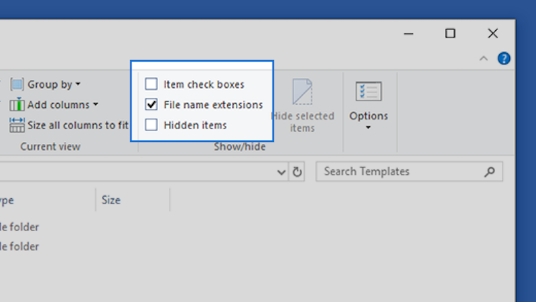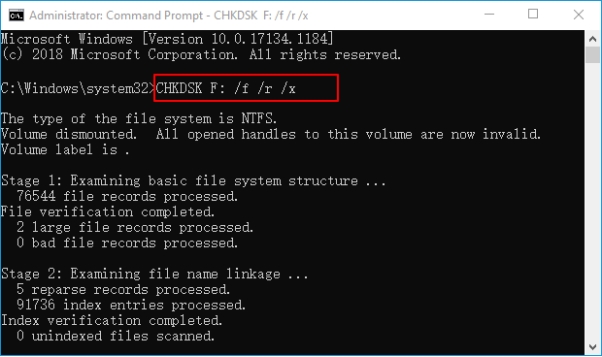你是不是也遇過這種情況:趕著要交報告時,發現隨身碟突然變成唯讀狀態,完全無法儲存或修改檔案,害你手忙腳亂?又或是重要的簡報檔案明明就在隨身碟裡,卻因為唯讀問題無法及時編輯,整個人都快抓狂了?別擔心!今天就讓我們一起來瞭解這個惱人的問題,並且學習如何徹底實現隨身碟唯讀解除。
一、隨身碟唯讀是什麽?
什麼是隨身碟唯讀呢?簡單來說,就是你的隨身碟變得只能讀取資料,但是無法寫入新的檔案,也不能修改或刪除現有的檔案。這種情況就像是把隨身碟變成了一個「展示架」,你可以看,但就是隨身碟唯讀無法格式化。
造成隨身碟唯讀的原因其實有很多,常見的包括:
- 隨身碟的物理寫入保護開關被不小心撥到鎖定位置
- 檔案系統出現損壞或錯誤
- 系統權限設定出問題
- 隨身碟本身硬體受損
- 病毒感染導致系統自動保護
- Windows 系統更新後的相容性問題,導致隨身碟唯讀無法格式化
了解了隨身碟唯讀問題的原因後,接下來我們將為您介紹如何解除隨身碟唯讀。
二、解除 USB 隨身碟唯讀的實用方法
在開始修復之前,我們先來做個簡單的準備工作。首先,檢查你的隨身碟唯讀開關,這個隨身碟唯讀開關通常在隨身碟的側邊。如果隨身碟唯讀開關被打開的話,確認它是否被撥到鎖定位置。接著,我們可以開始嘗試以下幾種隨身碟唯讀無法格式化解決方案:
方法1. 使用管理員權限處理
別小看這個 USB 唯讀破解方法!很多時候隨身碟唯讀的情況出在權限不足,只要更改權限就能 USB 唯讀破解了。
-
右鍵點擊唯讀隨身碟,選擇「內容」,找到「安全性」選項,點擊「編輯」。
分別勾選「讀取」和「寫入」列的「允許」。
-
點擊確定以儲存變更即可完成修改權限了。

方法2. 輸入 Diskpart 指令解除隨身碟唯讀
這個方法雖然看起來有點嚇人,但其實能有效解決 USB 隨身碟唯讀情況:
按 Windows鍵 + R,輸入 cmd,以系統管理員身分執行。
輸入:diskpart,輸入 list disk 找到你的隨身碟編號。
-
使用 select disk X(X是你的隨身碟編號),輸入 attributes disk clear readonly,最後輸入 exit 離開即可。

方法3. 修改 USB 設定屬性
有時候問題出在 Windows 的裝置設定,根據以下步驟就可以USB唯讀破解:
-
開啟裝置管理員,找到「通用序列匯流排控制器」,找到你的隨身碟。

-
右鍵「內容」>「原則」,確認是否啟用「快速移除」。

方法4. 登錄檔修改大法
使用這個方法要特別小心,建議操作前先備份登錄檔:
-
開啟登錄編輯程式,並找到 「HKEY_LOCAL_MACHINE\SYSTEM\CurrentControlSet\Control\StorageDevicePolicie」
-
在視窗右放找到「WriteProtect」,將數值資料設定為 0,點擊「確定」即可。

方法5. 取得資料夾完整權限
有時候是資料夾權限設定出問題,造成USB隨身碟唯讀:
右鍵點選資料夾,點擊「內容」>「安全性」>「進階」。
-
在「擁有者」選項中變更擁有者為你的帳戶,在彈出的螢幕上點擊「更改」,然後在「輸入要選擇的對象名稱」部分輸入你的用戶名。
點擊「檢查名稱」,再單擊「確定」保存。
-
最後,勾選「替換子容器和對象的所有者」,點擊「應用」以及「確定」就能保存更改了。

方法6. 格式化【最後手段】
如果上述方法都無法解決隨身碟變唯讀的問題,可能就要考慮格式化了。但要注意,格式化會清除所有資料,所以一定要先備份!
-
將USB隨身碟唯讀連接至電腦,開啟檔案總管,然後在左側窗格中點擊電腦。
在「裝置和磁碟機」下,點擊你的隨身碟,選擇「格式化」選項。
-
在「格式化選項」欄位中,根據用途選擇快速格式化(是/否),點擊「繼續」>「是」即可完成格式化。
三、搶救唯讀隨身碟中的重要資料
說到資料救援,就不得不提到專業的救援工具了。其中,4DDiG 隨身碟資料救援特別值得推薦,也能解決唯讀隨身碟問題,來看看為什麼:
想像一下,你正在趕一份重要的企劃案,結果出現唯讀隨身碟以及其他問題。這時候,4DDiG資料救援工具就能派上用場了。它不只能處理一般的檔案遺失問題,還能:
- 支援設備多樣:4DDiG 支援2000+種設備類型,除隨身碟外還支援電腦、SD卡、外接硬碟、SSD等設備。
- 使用場景廣泛:不論是因電腦當機、中毒,還是因格式化等情況導致遺失的資料都可以輕鬆救援。
- 高恢復率:成功率高達 99%,30+項專利支援。
- 免費試用:可以免費試用,分享即可獲得免費 2GB 容量。
- 簡單易用:只需簡單3步即可輕鬆救援,支援恢復前預覽。
使用 4DDiG 時,建議遵循一些基本原則以確保最佳的救援效果。首先,一旦發現資料遺失,應立即停止使用問題裝置,以避免新的寫入操作覆蓋已遺失的資料。在進行救援時,要選擇適當的掃描模式,並保持耐心等待掃描完成。同時,建議將恢復的檔案儲存到一個全新的位置,避免對原始裝置進行寫入操作。
4DDiG Windows資料救援軟體最顯著的優勢在於它的全方位支援能力,不僅支援超過一千種檔案格式,還能相容於各種常見的儲存裝置。以下是使用 4DDiG 隨身碟資料救援軟體恢復隨身碟資料的操作步驟:
-
選擇本機磁碟
從硬碟清單中選擇您丟失資料的本機磁碟,然後按「開始」進行掃描。或者您可以在掃描之前在右上角選擇目標檔案類型。

-
掃描本機磁碟
4DDiG會立即全面掃描所選擇的硬碟,尋找丟失的檔案,如果您找到想要還原的檔案,隨時可以暫停或停止掃描。
-
預覽並從本機磁碟中還原檔案
在找到目標檔案後,您可以預覽並將它們還原到安全的位置。為了避免硬碟覆寫和永久資料遺失,請不要將它們保存在您遺失檔案的同一分割區中。
-
選擇位置儲存資料
為了避免資料再次遺失,您可以將復原的資料還原到本機磁碟或 Google Drive。
為了預防未來可能發生的資料遺失,建議養成定期備份重要資料的習慣。同時,保持4DDiG軟體的版本更新,確保能夠使用最新的救援技術和功能。透過適當的預防措施和專業工具的支援,能夠大大降低資料遺失帶來的風險和損失。
總的來說,4DDiG Windows資料救援是一款功能完整、可靠且易用的專業級資料救援工具。它不僅能夠滿足個人用戶的基本需求,還能為企業提供專業的資料保護解決方案。在當今數位時代,擁有一款可靠的資料救援工具變得越來越重要,而4DDiG無疑是一個值得信賴的選擇。
遇到隨身碟讀不到的情況該怎麼辦?這篇文章將為您介紹 USB 讀不到的原因,其中提供了 8 種方法可以修復讀不到隨身碟的問題,快來嘗試吧!
總結
隨身碟變唯讀問題雖然煩人,但其實有很多解決方案可以嘗試。關鍵是要先確認隨身碟變唯讀的原因,再選擇適當的隨身碟唯讀解除方法。記住,在處理這類問題時,資料安全永遠是第一優先,如果發現隨身碟遺失資料,那麼請盡快使用 4DDiG 資料救援工具救援您的隨身碟。
建議平時就養成定期備份的好習慣,這樣就算遇到類似問題,也不會太過慌張。另外,如果你經常需要處理重要檔案,建議可以考慮準備幾個品質較好的隨身碟,並且定期檢查它們的狀況。畢竟,預防勝於治療,提前做好準備總比臨時救火來得好。