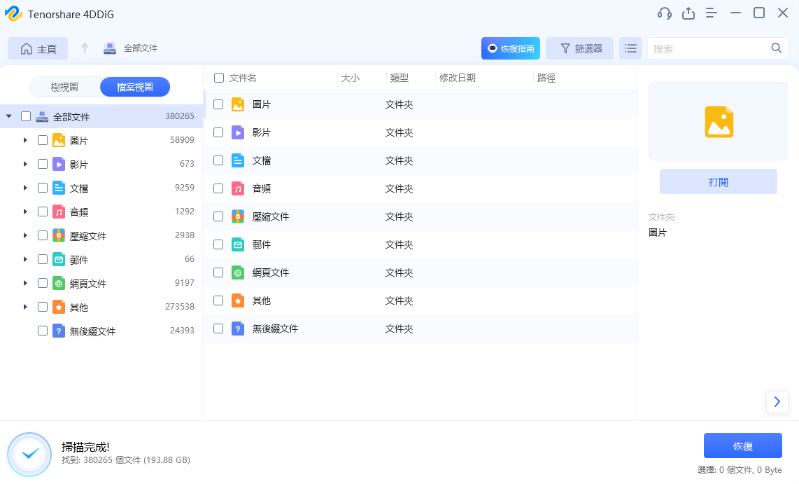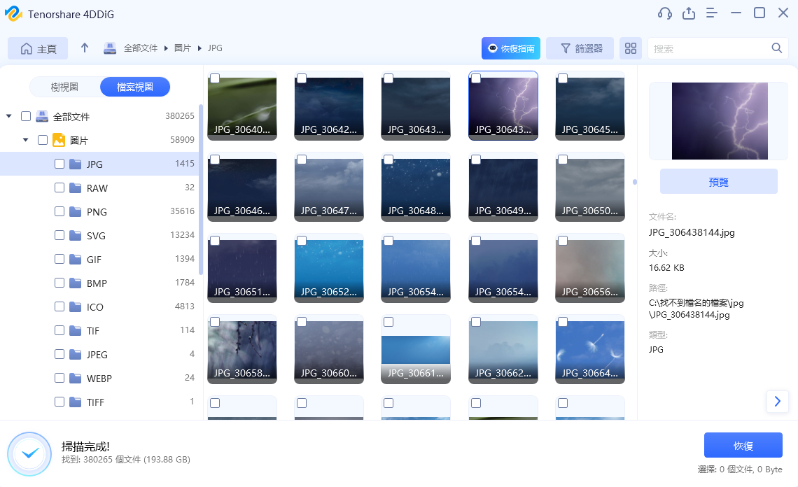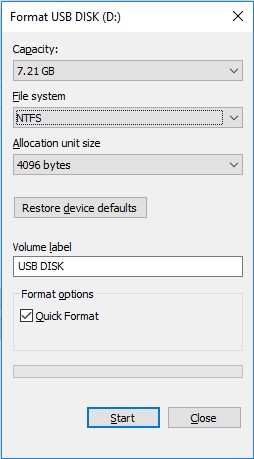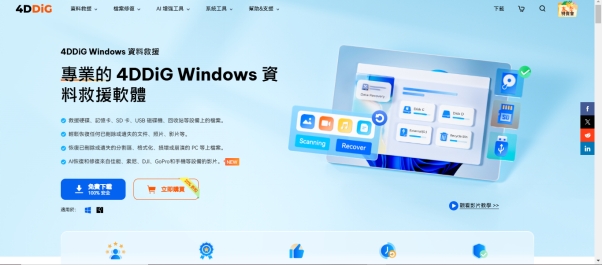在瞬息萬變的數位時代,USB隨身碟已成為日常生活不可或缺的一部分,為資料的傳輸和儲存提供了無與倫比的便利。然而,如同任何科技產品一樣,這些輕巧的儲存裝置也難免會出現問題與故障。從邏輯錯誤到物理損壞,都有各種原因可能導致您的USB隨身碟出現故障。在本文中,我們將探討6個USB隨身碟修復的有效方法,確保您能夠順利救回珍貴的資料,並繼續使用您的儲存裝置。

Part 1:何時需要進行USB隨身碟修復?
了解需要修復 USB 隨身碟的跡象和情況,對於確保資料的安全性和可存取性至關重要。以下是可能需要進行USB隨身碟修復的一些常見情況:
- 資料損壞和無法存取:如果您在存取 USB 隨身碟上儲存的檔案時遇到困難,或發現資料似乎已損壞,則可能表示存在需要修復的潛在問題。
- 存取時出現錯誤訊息:嘗試讀取、寫入或存取 USB 隨身碟上的資料時出現誤訊息,表示可能存在潛在問題。這些訊息可能包括檔案系統錯誤、硬碟無法辨識或無法存取儲存的提示。
- 物理損壞:USB 隨身碟的物理損壞(例如連接器彎曲或斷裂)可能會妨礙正常運作。在這種情況下,可能需要進行維修才能恢復硬碟的可用性。
- 意外彈出:即使透過作業系統正確彈出,USB 隨身碟也頻繁意外彈出,這可能表明存在問題。此問題可能會導致資料損壞或丟失,需要引起注意。
- 電腦無法識別硬碟:如果您的電腦無法識別連接的 USB 隨身碟,或為其分配了不正確的磁碟機代號,則表示存在需要解決的潛在衝突。
- 檔案系統損壞:USB 隨身碟上的檔案系統損壞可能會導致各種錯誤和故障。識別檔案系統問題的跡象對於確定何時需要修復至關重要。
- 效能緩慢:USB 隨身碟的讀寫速度顯著降低可能是潛在問題的症狀。修復硬碟有助於恢復最佳效能。
- 病毒或惡意軟體感染:USB 隨身碟容易受到病毒和惡意軟體的感染。如果硬碟受到感染,可能會出現異常行為,修復時需要刪除惡意軟體。
-
磨損:隨著時間的推移,頻繁使用 USB 隨身碟可能會導致物理元件磨損。這種磨損可能會導致連接問題或需要維修的損壞。

Part 2: 進行USB隨身碟修復之前恢復檔案
在嘗試任何隨身碟修復之前,必須優先考慮資料恢復。丟失有價值的檔案可能會造成巨大損失,在不保護資料的情況下嘗試修復可能會導致永久丟失。4DDiG Windows 資料救援是一個可靠的USB 資料救援軟體。這款軟體在救援各種儲存裝置的資料,包括USB隨身碟,都很有效率。軟體的介面很直覺,使用步驟也很簡單,所以即使沒有很豐富的電腦知識,也能輕鬆使用。若要成功救回資料,請按照以下步驟操作:
-
選擇本機磁碟
安裝並啟動 4DDiG 後,前往「丟失資料救援」部分。選擇您的本機磁碟,然後按一下「掃描」即可開始掃描。您也可以從右上角的選項中選擇特定檔案類型,以自訂掃描過程。
-
掃描本機磁碟
4DDiG 將對您選擇的磁碟機進行全面掃描,快速定位遺失的資料。您可以在掃描過程中隨時暫停或停止操作。直覺的介面將檔案分類為「已刪除檔案」和其他部分,以便於識別。切換到檔案件視圖以詳細查看特定檔案類型。
-
預覽和恢復
確定目標檔案後,請先預覽以確保檔案正確無誤,再啟動恢復程式。為確保資料安全,請將檔案恢復到安全位置,避免復原到数据原本丟失的同一磁區上。這種簡單直接的方法可確保使用 4DDiG 獲得流暢快速的資料救援體驗。
Part 3: USB隨身碟修復的方法有哪些?
您已經使用 4DDiG Windows 資料救援軟體成功保護了重要資料,是時候探索USB隨身碟修復的各種方法了。以下是6種有效的USB隨身碟修復方法。
方法 1:透過更改磁碟機代號進行USB 修復
变更分配的 USB 隨身碟的磁碟機代號可以解決衝突並確保作業系統正確識別。操作步骤如下:
- 將 USB 隨身碟連接到您的電腦。
- 右鍵單擊“此電腦”或“我的電腦”,然後選擇“管理”。
- 導航至“儲存”下的“磁碟管理”。
- 找到您的 USB 隨身碟,按一下右鍵,然後選擇「變更磁碟機號和路徑」。
-
分配新的磁碟機代號,然後按一下「確定」。

這種簡單的方法通常可以解決與磁碟機號衝突相關的問題。
方法 2:使用內建實用程式修復邏輯錯誤
Windows 提供了一個名為「錯誤檢查」的內建實用程序,可以幫助修復 USB 隨身碟上的邏輯錯誤。步驟如下:
- 將 USB 隨身碟連接到您的電腦。
- 開啟檔案總管,右鍵點選 USB 隨身碟,然後選擇「內容」。
- 前往「工具」索引標籤,然後在「錯誤檢查」區塊下按一下「立即檢查」。
-
請按照螢幕上的指示掃描並修復錯誤。

該實用程式旨在處理邏輯錯誤,確保 USB 隨身碟正常運作。
方法 3:運行CHKDSK進行USB修復
CHKDSK(檢查磁碟)是Windows中功能強大的命令列工具,可掃描並修復儲存裝置(包括USB隨身碟)的各種問題。使用方法如下:
- 按下 Win + X,选择「命令提示字元 (管理員)」。
- 鍵入指令:chkdsk X: /f(將 X 替換為您的 USB 隨身碟代號),然後按 Enter。
- 該工具将扫描您的 USB 隨身碟並修復任何檢測到的错误。
-
運行 CHKDSK 可以解決邏輯錯誤和檔案系統錯誤。

方法 4:重新安裝USB驅動程式進行USB隨身碟修復
有時,USB 隨身碟的問題可能是由於驅動程式損壞或過時造成的。重新安裝 USB 驅動程式可以幫助解決這些問題:
- 右鍵單擊“開始”按鈕並選擇“裝置管理員”。
- 找到並展開“通用序列匯流排”部分。
- 右鍵單擊 USB 隨身碟並選擇“解除安裝裝置”。
- 拔除並重新插入 USB 隨身碟,讓 Windows 重新安裝驅動程式。
-
此方法可確保您的 USB 隨身碟使用最新且功能正常的驅動程式。

方法 5:透過格式化進行USB 修復
如果您的 USB 隨身碟有嚴重問題或感染了惡意軟體,格式化可能是可行的解決方案。但請注意格式化會刪除磁碟機上的所有資料,因此在操作之前務必備份您的檔案。以下是如何格式化您的 USB 隨身碟:
- 連接 USB 隨身碟並開啟檔案總管。
- 右鍵單擊 USB 隨身碟,然後選擇「格式化」。
- 選擇檔案系統(通常是 FAT32 或 exFAT)並按一下「開始」。
- 確認格式化。
-
格式化可以提供一個乾淨的狀態並且可以解決持續性的問題。

方法 6:手動修復USB隨身碟
在嘗試修復故障的 USB 隨身碟之前,請考慮以下要點:
物理修復:沒有專業經驗,物理修復USB隨身碟不太可能成功。如果內部儲存損壞,最好尋求人工維修服務的幫助。
資料救援費用:根據損壞的嚴重程度和所需恢復的類型,資料救援費用可能會有很大差異。
如果您決定繼續修復,請確保您擁有以下工具:
- 帶有焊料和助焊劑的烙鐵
- 舊 USB 連接線
- 剪線鉗/剝線鉗
- 小號一字螺絲刀
- 放大鏡或珠寶環
請依照以下步驟修復損壞的 USB 隨身碟:
- 使用一字螺絲刀卸下USB 隨身碟的外殼。
- 用放大鏡檢查電路板 (PCB) 和焊盤。如果 PCB 損壞或焊盤被抬起,可能需要專業人員協助。
- 如果連接器已斷開,但沒有損壞 PCB 或焊盤,請繼續執行下一步驟。
- 將隨身碟放在堅硬的表面上,連接器端朝向自己,焊盤朝上。
- 用剪線鉗剪斷USB 纜線的一端,確保它是隨身碟電纜的 USB 端。
- 剝去 USB 電纜的一段電線,露出內部四條電線,每條電線約 0.25 英吋(0.6 公分)。
- 小心地將每根電線焊接到相應的焊盤上。安全連接對於避免隨身碟無法操作至關重要。
- 將 USB 電纜的另一端插入電腦的矩形插槽。
- 開啟您的 USB 隨身碟;如果已識別,請迅速將檔案轉移到安全位置。
Part 4: FAQ
Q1: 如何解決USB隨身碟讀不到的問題?
如果您的 USB 隨身碟讀不到,請嘗試以下步驟:
- 檢查 USB 隨身碟連接是否牢固,並嘗試不同的 USB 連接埠。
- 使用不同的 USB 連接線來排除電纜問題。
- 在另一台電腦上嘗試該隨身碟。
- 按照方法 1中的步驟更改磁碟機代號。
- 如果問題仍然存在,則 USB隨身碟可能存在硬體問題。
Q2: 如何修復和修復無法辨識或偵測到的 USB 隨身碟?
如果無法辨識或偵測到您的 USB 隨身碟,請考慮以下情況:
- 嘗試不同的 USB 連接埠和電纜。
- 檢查 USB 隨身碟是否出現在裝置管理員中。
- 依照方法4重新安裝USB驅動。
- 在嘗試進一步修復之前,請使用 4DDiG Windows 資料救援軟體搜尋資料。
- 如果這些步驟失敗,可能會出現硬體損壞,並且可能需要專業人員協助。
Q3: 如何修復無法讀取的隨身碟?
如果您的隨身碟無法讀取,請嘗試以下步驟:
- 在另一台電腦上測試隨身碟。
- 依照方法 2 使用內建實用程式進行錯誤檢查。
- 依照方法 3 中所述運行 CHKDSK。
- 如果其他方法都無效,請考慮在資料救援後格式化硬碟(方法 5)。
- 如果問題仍然存在,則可能表示隨身碟出現故障或損壞。
總結
在數位時代,資料通常比儲存資料的裝置更有價值,遇到 USB 隨身碟問題可能會帶來壓力。然而,只要掌握了有效的 USB隨身碟修復方法,您可以自信地解決各種問題並挽救您的資料。請記住,在嘗試任何修復之前始終優先考慮資料救援,並使用可靠的 USB 修復工具(如4DDiG Windows 資料救援)。透過遵循本指南中概述的步驟,您可以對 USB 隨身碟進行故障排除和修復,確保它能繼續可靠地滿足你的資料存储需求。