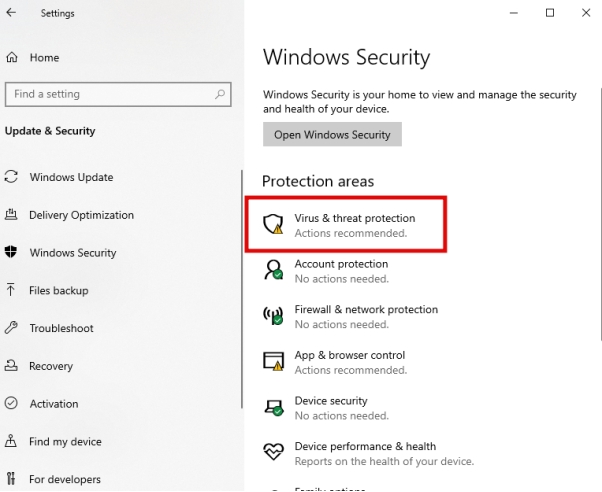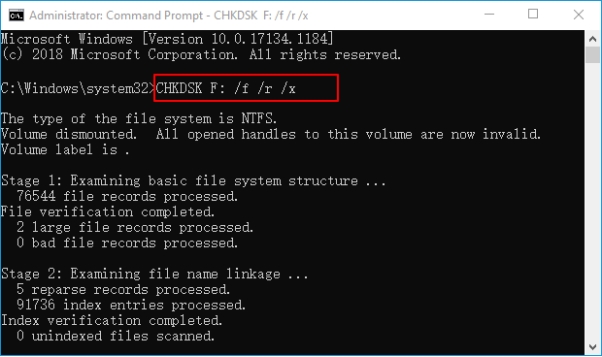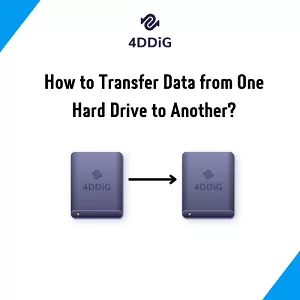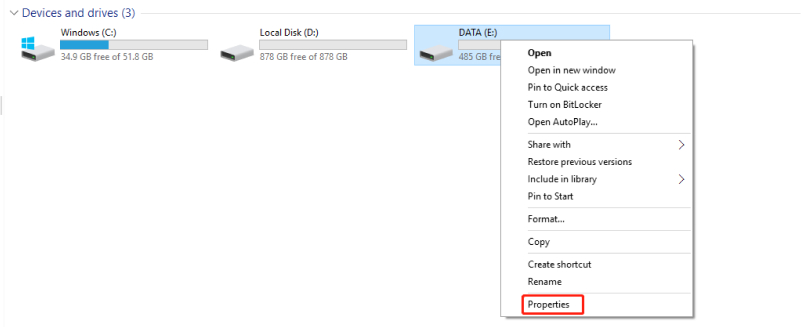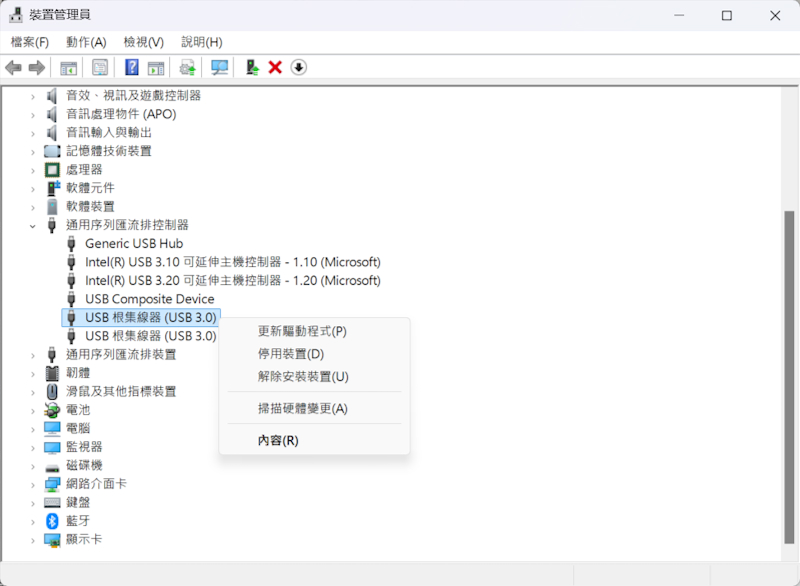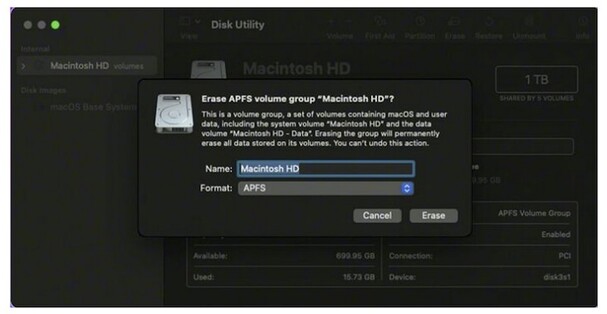「糟糕!我不小心格式化硬碟了!」這句話相信許多人都曾經歷過。根據統計,約有35%的資料遺失事件源於意外格式化,而這些看似「消失」的檔案,其實並未真正從硬碟中刪除。
格式化不代表資料完全消失。當你進行硬碟格式化時,系統只是清除了檔案配置表,使作業系統無法讀取到檔案位置,但實際資料仍存在於硬碟的物理扇區中。學會本文中的內容,你將無懼格式化,資就能輕鬆還原格式化硬碟。
一、不小心格式化硬碟還可以還原嗎?
答案是肯定的。當我們對儲存媒體進行格式化時,它會清除儲存媒體上的所有資料,包括檔案系統和目錄結構。這樣做是為了將儲存媒體還原為出廠設定,並為新的資料準備空間。因此,格式化後的檔案表面上看似已經遺失,但實際上這些檔案可能仍然存在於儲存媒體上。
所以儘管不小心格式化硬碟後的檔案在檔案系統中不再可見,但在某些情況下,我們仍然有機會恢復它們。以下是一些影響格式化後檔案可恢復性的因素:
- 快速格式化 VS 完全格式化:快速格式化只是對檔案系統進行清除,而完全格式化會對整個儲存媒體進行完整的清除。在快速格式化的情況下,檔案可能仍然存在於儲存媒體上,只是檔案系統不再記錄它們的位置。因此,快速格式化後的檔案可能更容易恢復。
- 覆寫和新資料寫入:當我們對格式化後的儲存媒體進行新的資料寫入時,這些新資料將覆蓋原始檔案的位置,使其更難或無法恢復。因此,在格式化後盡量避免寫入新資料,以增加檔案恢復的概率。
| 比較項目 | 快速格式化(Quick Format) | 完整格式化(Full Format) |
|---|---|---|
| 操作原理 | 僅清除檔案配置表和部分檔案系統結構 | 全面掃描並重寫硬碟扇區 |
| 格式化復原成功率 | 95-98% | 70-85% |
| 資料覆寫程度 | 低(僅清除索引) | 高(全面重寫) |
| 適用情況 | 大多數日常格式化情況 | 需要徹底清除資料的情況 |
二、實現硬碟格式化還原的方法
方法1:透過系統還原點救援格式化硬碟
如果您在格式化硬碟之前已經設定了系統恢復點,您可以利用這些恢復點來還原硬碟上的資料。系統恢復點是作業系統在某些重要操作之前自動建立的備份點,其中包含系統和檔案的狀態。透過恢復到先前的系統恢復點,您可以將硬碟還原到格式化之前的狀態,從而恢復資料。
- 點擊「開始」>「設定」>「更新與安全」>「恢復」。
- 在「進階啟動」下,點擊「立即重啟」。
- 系統重啟後,選擇「疑難排解」>「進階選項」>「系統還原」。
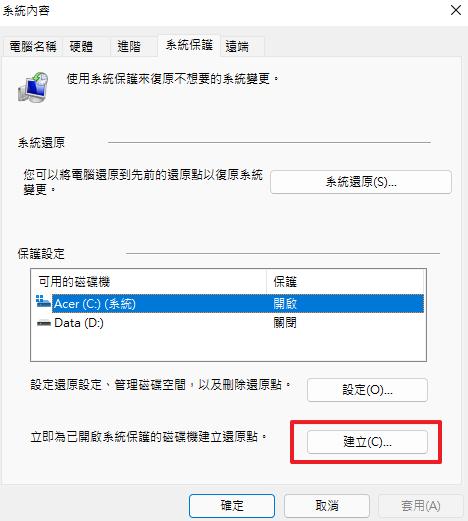
在系統還原界面中,您可以選擇可用的還原點,並將系統恢復到某個較早的狀態。注意,這只會恢復操作系統文件,並不會影響您硬碟中的其他資料。
方法2:透過備份恢復格式化硬碟
如果您在格式化儲存媒體之前已經建立了備份,那麼您可以從備份中還原檔案。透過還原備份檔案,您可以將資料還原到格式化之前的狀態。
Windows 系統
- 點擊「開始」菜單,然後選擇 設定 > 更新與安全 > 備份。
- 點擊「更多」選項,查看是否可以找到您的備份文件。
- 如果檔案歷史記錄中有您的文件備份,您可以選擇要恢復的文件或資料夾,並將其恢復到原來的位置。
如果您啟用了 Windows 內建的 文件歷史記錄 功能並定期備份文件,可以通過以下步驟恢復文件:
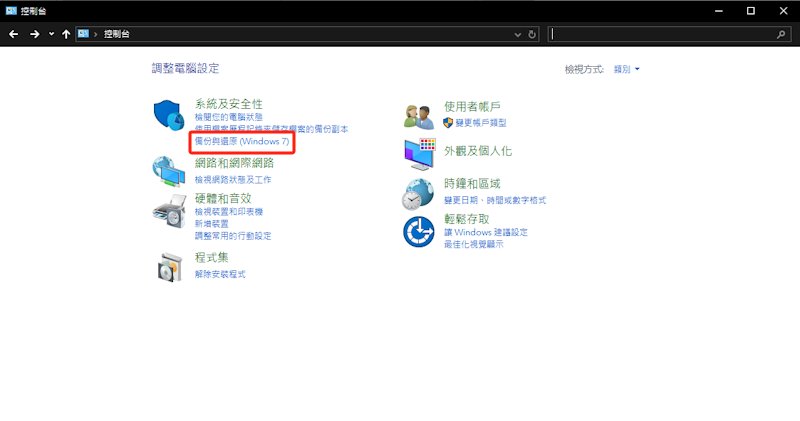
Mac 系統
- 關閉 Mac,然後重新開機並按住 Command + R 鍵,直到看到蘋果標誌或恢復選項。
- 在 macOS 恢復模式中,選擇 「恢復 Time Machine 備份」,然後點擊「繼續」。
- 選擇您儲存 Time Machine 備份的磁碟(通常是外接硬碟或 Time Capsule)。
- Time Machine 會顯示一個時間軸,讓您選擇恢復的日期和時間點。選擇格式化硬碟之前的備份。
- 選擇恢復整個系統或特定的檔案後,點擊 「恢復」,系統會自動將資料恢復到選定的時間點。
如果您在格式化硬碟之前有使用 Time Machine 進行備份,您可以使用 Time Machine 來恢復整個系統或部分文件。Time Machine 會備份您的系統、應用程式、文件和設定,讓您能夠將 Mac 恢復到格式化之前的狀態。以下是 Mac 電腦還原格式化硬碟的操作步驟:
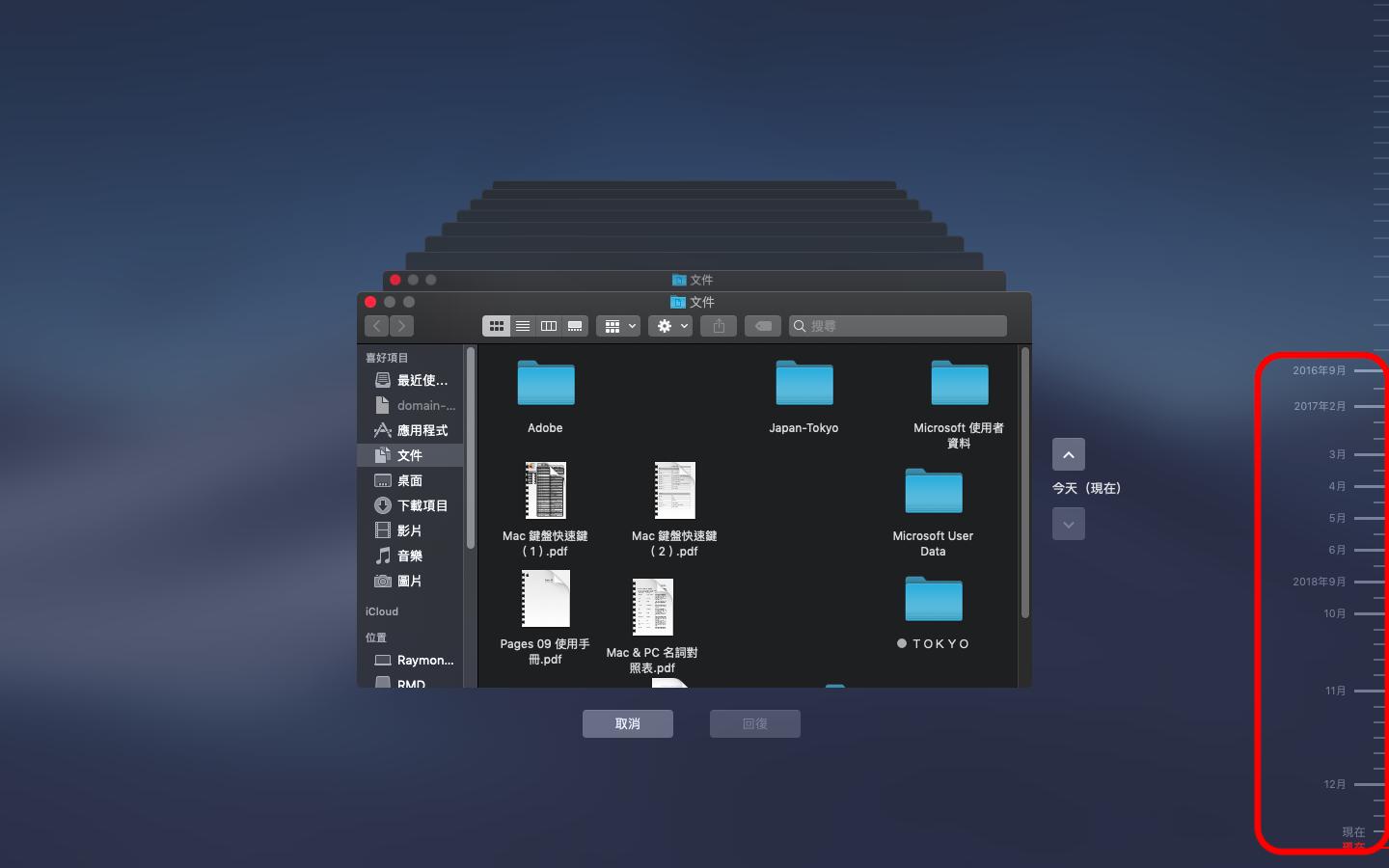
方法3:使用硬碟復原工具實現格式化救回
如果你不小心格式化硬碟,或看到「需要格式化磁碟才能使用」的系統提示,不必驚慌!透過專業的硬碟復原工具,仍有很大機會進行格式化救回。
這些軟體可以從格式化後的儲存媒體中掃描和還原損壞或刪除的檔案。它們利用先進的演演算法和掃描技術,尋找可能還原的資料片段。關於資料恢復軟體推薦大家使用 Tenorshare 4DDiG 硬碟格式化救援工具,如果你不小心格式化硬碟他可以幫你找回絕大部分丟失的資料。
以下是 4DDiG 資料救援的實用功能:
- 全面格式化救援能力:支援硬碟、USB、SSD、記憶卡、無人機等格式化裝置,不論是快速格式化還是邏輯分割錯誤皆可還原。
- 深度掃描,高速回復:輕鬆救援2000多種檔案類型,包括照片、影片、Office檔案等。
- 適用場景豐富:支援輕鬆還原因意外刪除、格式化等而丟失的資料。
- 救援率超高:採用尖端的深度掃描和搜尋演算法,擁有30+項專利支援,救援率高達99%。
- 本機運作更安全:所有還原程序皆於本地電腦進行,不經任何上傳伺服器,100%保護個資與檔案隱私。
- 全球信賴推薦:被TechRadar、Softpedia、Techjury等科技媒體評選為「2025年最佳資料救援軟體之一」
真實用戶評論:
巴哈姆特用戶分享:「14個檔案全數救回,講保守一點我覺得也有99.9%。雖然有的檔案位元組數量有變化,但是不是因為檔名變化,還是其他圖片資訊無法救回,這個尚無法得知。」
EnterBox專業評測:「實際測試,所有的資料都有正確復原,檔案會依據檔案類型歸類到不同的輸出資料夾中,也可以全部匯出到同一個資料夾內。」
📌立即行動,不讓格式化成為災難的起點!資料一旦被覆寫,救援難度將倍增。現在就試試4DDiG的免費格式化復原掃描功能,搶救你的珍貴回憶與重要文件!
安全下載
安全下載
-
選擇本機磁碟
從硬碟清單中選擇您丟失資料的本機磁碟,然後按「開始」進行掃描。或者您可以在掃描之前在右上角選擇目標檔案類型。
-
掃描本機磁碟
4DDiG會立即全面掃描所選擇的硬碟,尋找丟失的檔案,如果您找到想要還原的檔案,隨時可以暫停或停止掃描。
-
預覽並從本機磁碟中還原檔案
在找到目標檔案後,您可以預覽並將它們還原到安全的位置。為了避免硬碟覆寫和永久資料遺失,請不要將它們保存在您遺失檔案的同一分割區中。
-
選擇位置儲存資料
為了避免資料再次遺失,您可以將復原的資料還原到本機磁碟或 Google Drive。
視頻教學:格式化硬碟還原、硬碟格式化救援
安全下載
安全下載
三、關於格式化還原的相關問題
1.硬碟格式化的種類有哪些?
當我們在使用電腦時,可能會遇到需要格式化硬碟的情況。然而,許多人可能不熟悉不同的硬碟格式化型別,特別是快速格式化和普通格式化之間的區別。
- 快速格式化:是一種快速而方便的格式化方式。它僅清除硬碟上的檔案系統,而不會對硬碟上的資料進行實際的擦除或覆寫。在快速格式化過程中,系統將重新建立檔案系統表,使硬碟看起來像是新的,可以重新儲存資料。由於沒有實際的資料覆寫,快速格式化的速度較快。
- 完整格式化:相比之下,完整格式化(或稱低階格式化)對硬碟進行更徹底的處理。除了清除檔案系統表,完整格式化還會將硬碟上的所有資料進行覆寫。這意味著它會將整個硬碟的每個扇區都寫入特定模式的資料,通常是零或隨機資料。完整格式化需要更長的時間,因為它涉及對整個硬碟進行覆寫。
快速格式化與完整格式化的區別:主要的區別在於資料的覆寫。在快速格式化中,原始資料仍然存在於硬碟上,只是檔案系統表被清除。因此,透過專業的資料恢復工具,有可能恢復快速格式化後的資料。然而,在完整格式化中,所有資料都被覆寫,資料復原的機會相對較低。
2.如何最大限度提高格式化還原的幾率?
停止使用格式化的硬碟,以避免新資料覆蓋原始資料。請尋求專業的資料恢復軟體或服務提供商的建議,並遵循他們的指示進行操作。
3.硬碟格式化救援的成本是多少?
硬碟格式化救援的成本根據不同的因素而有所不同,包括損壞程度、儲存媒體型別和恢復的複雜性等。建議聯絡專業資料恢復服務提供商,以獲取準確的報價和詳細的收費資訊。
四、【Tips】如何避免硬碟資料遺失?
1.備份策略建議
3-2-1備份原則:
- 保留3份資料副本
- 使用2種不同儲存媒體
- 1份備份存放異地
2.操作安全提醒
- 謹慎操作:格式化前三次確認磁碟代號
- 定期備份:重要資料每週備份一次
- 磁碟健康:定期檢查硬碟SMART狀態
- 軟體更新:保持作業系統和防毒軟體最新
3.緊急應對流程
- 立即斷電:避免系統自動寫入
- 停止使用:切勿嘗試寫入任何檔案
- 尋求專業:使用4DDiG等專業軟體
- 備份救援:將救援檔案保存到安全位置
發現格式化後的標準程序:
總結
不小心格式化硬碟的情況常見,但只要及時處理、使用正確工具,格式化還原其實一點也不難。4DDiG 硬碟救援軟體不僅操作簡單、支援範圍廣,還能讓你在完全不冒資料風險的前提下試用預覽。
無論你是要救回工作檔案、珍貴照片或學校報告,只要還沒大量寫入新資料,格式化救援仍大有可為!現在就試試看免費版,掃描看看有沒有機會救回你遺失的資料吧!
安全下載
安全下載