如何恢復已刪除的 Excel 檔案?「我有一個非常重要的演示文稿,結果我錯誤地刪除了我的整個 Excel 工作表。有什麼方法可以快速恢復我的 Excel 檔案,請幫忙!」
使用 Excel 電子表格已成為企業辦公不可或缺的一部分,它像是保存數據資料機器中的一個重要齒輪。我們已經非常依賴這些簡單的表格,以至於沒有它們的場景就像一場噩夢。如果您由於某種原因最終丟失了 Excel 檔案該怎麼辦?在本指南中,我們將看到Windows 10/11 中恢復已刪除的 Excel 檔案的各種方法 。這些修復的範圍從默認使用PC上的實用程序到使用來自第三方專業應用程序的修復。從原因到預防技巧,我們涵蓋了所有基礎部分。將來當您遇到此問題時,不要浪費時間在谷歌上搜索如何恢復已刪除的 excel 檔案,只需看這一篇獲得您想要知道的一切!

第 1 部分:Windows 10/11 上 Excel 資料丟失的原因是什麼?
資料丟失的原因多種多樣。找出資料丟失的原因可以幫助我們採用完美的解決方案,這將幫助我們立即恢復已刪除的 Excel 工作表。因此,在我們檢視如何在 excel 中恢復已刪除的檔案之前,瞭解 Excel 資料丟失的原因非常重要。常見原因包括,
- 未儲存的檔案 - 忘記儲存您的工作是 Excel 工作表丟失的一個重要原因。因此,請始終記住透過 Ctrl+S 鍵將手邊工作進程隨時儲存。
- 病毒或惡意軟體- 病毒對任何人都沒有好處,尤其是對資料而言,因為它們會導致資料丟失並具有強烈的殺傷力。
- 格式化 - 如果您出於某種原因或意外格式化了您的驅動器,您最終將丟失所有資料,包括 Excel 檔案。
- 使用者錯誤操作 - 使用者覆蓋或刪除檔案是造成此問題的主要原因。
- Excel 檔案的資料損壞。
第 2 部分:您可以從 Windows 10/11 恢復永久刪除的 Excel 檔案嗎?
您能否恢復永久刪除的 excel 檔案這個問題的答案是肯定的!有時可能有點乏味,但有多種解決方案可以輕鬆恢復已刪除的 excel 檔案。因此,讓我們看看如何在 Windows 10 中恢復已刪除的 Excel 檔案。
第 3 部分:如何恢復已刪除的 Excel 檔案 Windows 10/11?
修復 1:從回收站中恢復已刪除的 Excel
回收站是已刪除檔案的寶庫,這已不是什麼秘密。如果您不小心刪除了任何檔案,這是您應該首先檢視的地方。
要恢復已刪除的 Excel 電子表格,請開啟回收站並瀏覽其中的專案。您還可以在搜尋欄中搜索特定檔案。找到您要查詢的 Excel 工作表後,只需右鍵單擊它並單擊“恢復”。
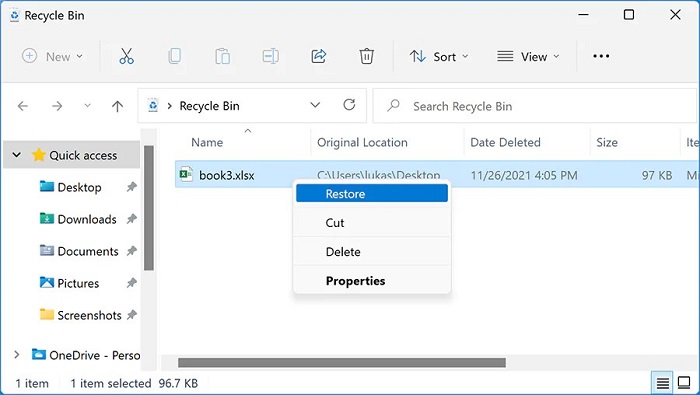
修復 2:使用資料恢復工具恢復已刪除的 Excel 檔案
有時,您 PC 上預設存在的資源可能不足以恢復已刪除的 Excel 工作表資料。在這些情況下,您需要一個智慧且功能強大的實用程式來輕鬆恢復您的 Excel 工作表。如果我們告訴您我們可以為您提供這種強大的實用程式呢?是的,您沒有聽錯,Tenorshare 4DDiG 檔案救援是解決所有資料恢復問題的一體化解決方案,包括恢復丟失的 Excel 工作表。4DDiG 應用程式的最佳功能包括但不限於:
- 恢復已刪除或丟失的 Excel、Word、Powerpoint 等。
- 從清空的回收站中恢復已刪除的檔案
- 從 Windows/Mac/USB 快閃記憶體驅動器/SD 卡/外部硬碟驅動器/數碼相機等恢復檔案。
- 支援刪除、格式化、RAW、損壞、損壞等各種丟失場景。
- 支援照片、影片、音訊、文件等1000+資料型別。
- 快速掃描,100% 安全。
安全下載
安全下載
現在讓我們看看如何透過 3 個簡單的步驟恢復被 4DDiG 資料恢復刪除的 Excel 檔案。
- 選擇一個位置
- 掃描以查詢已刪除的 Excel 檔案
- 預覽和恢復已刪除的 Excel 檔案
在您的 PC 上啟動 4DDiG 應用程式並選擇您的檔案被刪除的驅動器,然後單擊“掃描”繼續。

該應用程式現在將開始掃描驅動器以查詢已刪除的檔案。您可以在找到檔案時預覽找到的檔案。或者,如果您對初始掃描結果不滿意,也可以選擇“深度掃描”。
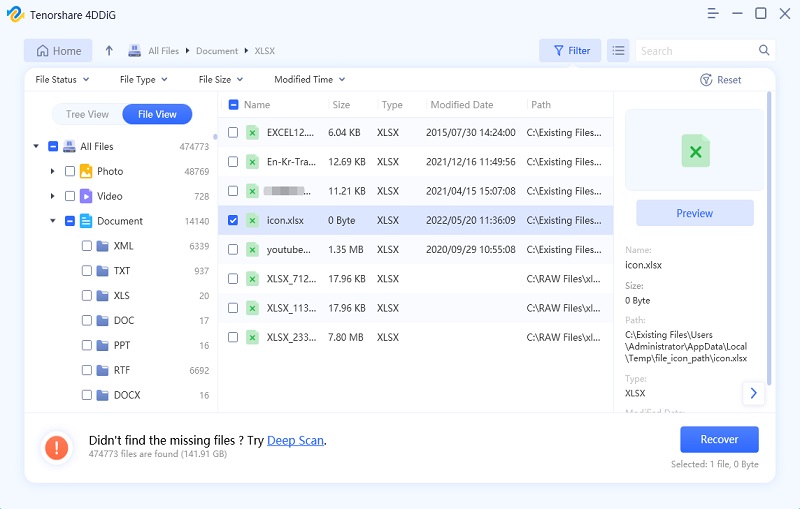
掃描完成後,選擇要恢復的 Excel 工作表並單擊“恢復”並將這些檔案儲存在您的裝置上。
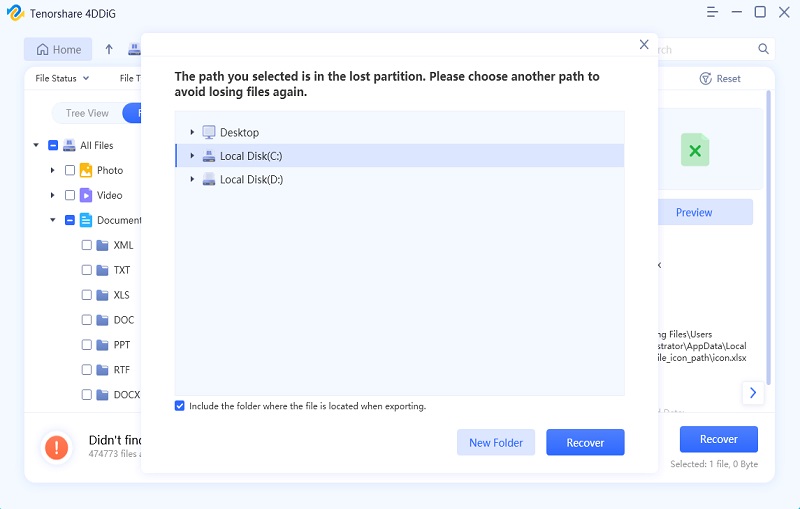
修復 3:從備份中恢復已刪除的 Excel 檔案
備份是恢復不在回收站中的已刪除 excel 檔案的好方法。他們安全地儲存您的檔案,直到您再次使用它們。使用 Microsoft Office 的人可以選擇在 One Drive 中建立 Excel 檔案的備份。在資料丟失的情況下,您可以透過一個驅動器簡單地恢復已刪除的 Excel 檔案 windows 10。
您還可以在外部儲存裝置中建立本地備份,並在丟失 Excel 檔案時使用它們。
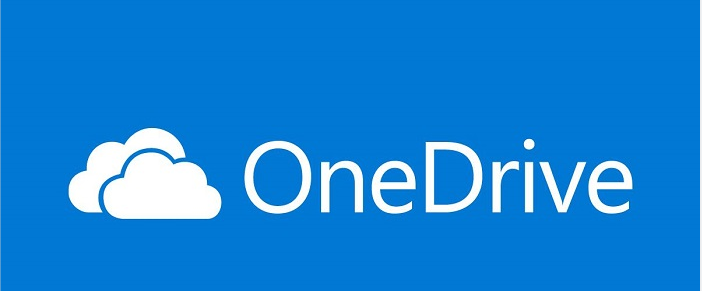
修復 4:在命令提示符的幫助下恢復已刪除的 Excel 檔案
如果您仍在尋找如何恢復已刪除的 excel 檔案的答案,命令提示符可能會有所幫助。要在這種情況下使用命令提示符,請按照以下步驟操作。
第 1 步:在 Windows 搜尋框中鍵入“cmd”,開啟計算機上的命令提示符。
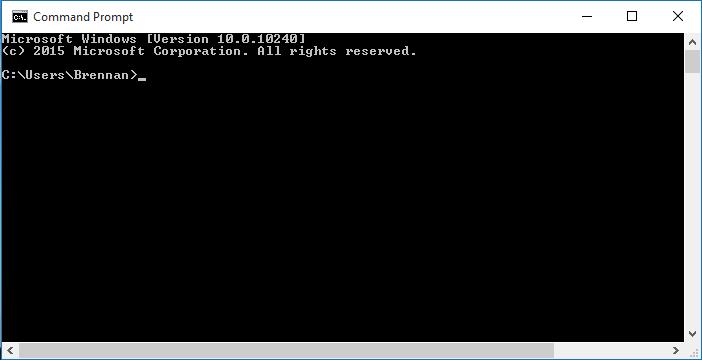
第 2 步:開啟後輸入以下內容,然後按 Enter。
chkdsk '碟符' /f
這裡的驅動器號將是您丟失 excel 檔案的驅動器,通常是“C”驅動器或系統驅動器。
第 3 步:按“Y”並在新命令列中再次輸入驅動器號並單擊“Enter”。
第 4 步:現在輸入以下命令:
屬性 –h –r –s /s /d *.*
然後點選進入。這將觸發從所選驅動器恢復已刪除的檔案。
修復 5:透過系統還原恢復已刪除的 Excel 檔案
系統還原是恢復已刪除的 Excel 檔案 Office 365 的絕佳方式。它將您的系統恢復到 Excel 工作表未丟失的狀態,從而恢復您的資料。
第 1 步:開啟 PC 上的“控制面板”,然後前往“系統和安全”選項卡。
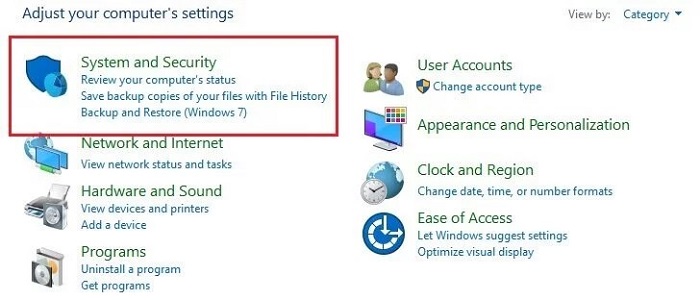
第 2 步:從左側面板中單擊“系統保護”選項。這將帶來帶有多個選項卡的系統保護視窗。現在轉到“系統保護”選項卡。在此選項卡中,單擊“系統還原”按鈕。
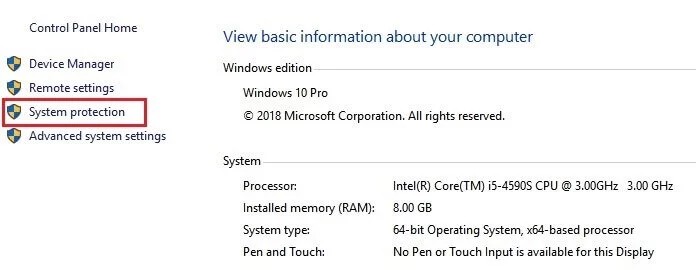
第 3 步:在下一個視窗中單擊“下一步”。現在您將能夠看到可以將系統還原到的不同點。選擇一個您的檔案沒有丟失的檔案,然後單擊“確定”即可。
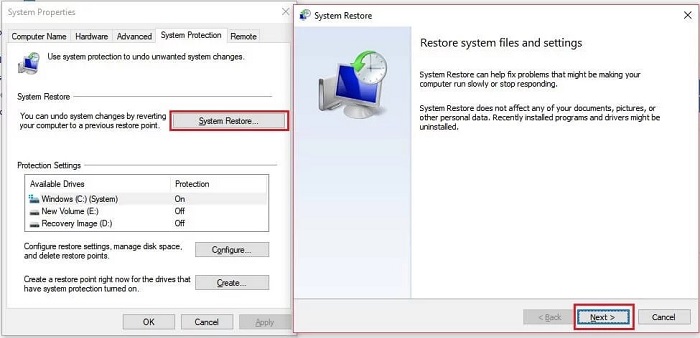
第 4 部分:如何在 Excel Windows 10/11 中保護您的資料?
如何恢復已刪除的 Excel 工作表的最佳答案是在 Excel 中保護您的資料,這樣這種情況就不會發生。但是你會怎麼做呢?答案很簡單,透過自動儲存。自動儲存是一項很棒的功能,可確保您正在處理的檔案定期自動儲存。這可確保您的資料安全且不易丟失資料。要在 Excel 中啟用自動恢復功能,
第 1 步:開啟 Excel 程式並單擊“檔案”。現在選擇“選項”並轉到“儲存”選項卡。
第 2 步:開啟“每隔 XY 分鐘儲存一次自動恢復資訊”選項並設定時間間隔。完成後單擊確定。
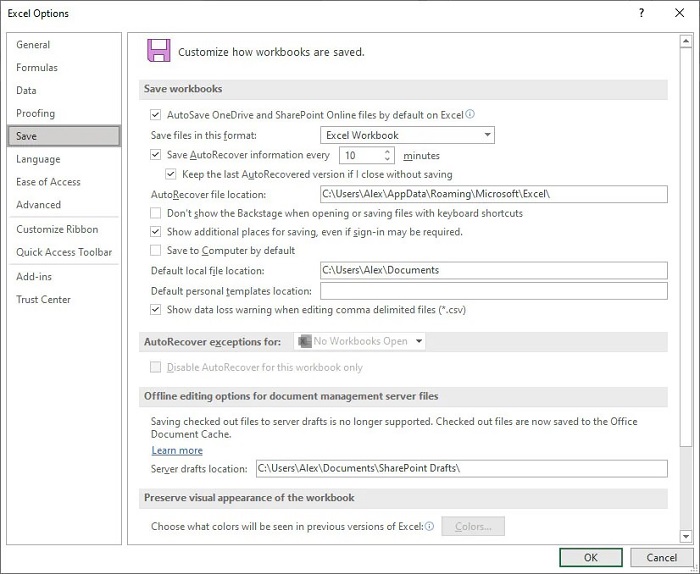
Excel 常見問題解答
1. 如何恢復未儲存的Excel檔案?
關閉一個重要的 Excel 檔案而不儲存它是一件很頭疼的事情。在這些情況下,您可以再次開啟 excel 軟體並在最近的檔案部分中檢查您的檔案。除此之外,您還可以使用以前版本的實用程式並取回未儲存的檔案。
2. 如何恢復被覆蓋/替換的Excel檔案?
您可以透過以下方法恢復被覆蓋/替換的 Excel 檔案,
- 從回收站恢復 Excel 檔案
- 使用資料恢復工具恢復 Excel 檔案
- 從備份中恢復 Excel 檔案
- 透過系統還原恢復 Excel 檔案
概括
儘管我們在本綜合指南中就如何從 Excel 中恢復已刪除的檔案給出了各種答案,但除了Tenorshare 4DDiG之外,您不需要任何其他東西來取回檔案。這就是該應用程式的承諾,所以現在趕快下載它,永遠告別資料丟失問題。