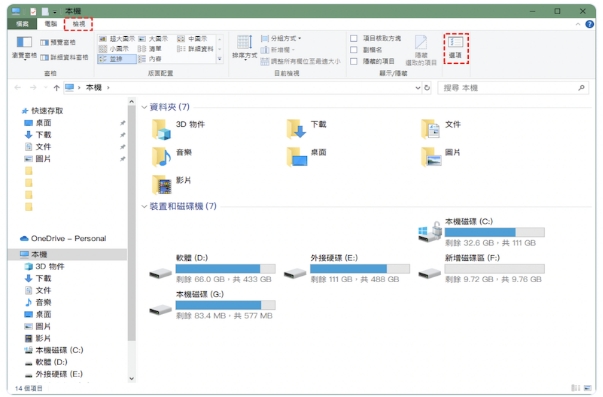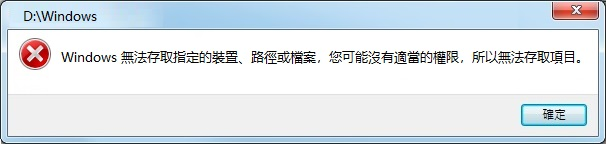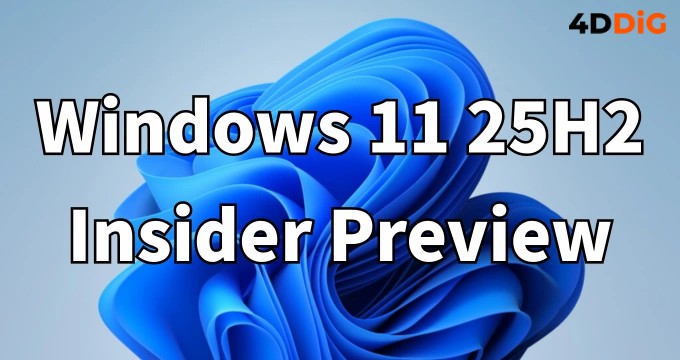你是否遇上了這樣的情況:你正準備要交出一份重要的報告,結果電腦一開,硬碟裡的資料竟然不翼而飛!這種情況讓你晴天霹靂,心跳加速、冒冷汗,彷彿世界都要崩塌了。 硬碟資料不見 對我們來說簡直是毀滅性的打擊,尤其是那些珍貴的照片、重要的文件,甚至是工作上的關鍵檔案,這些都是無法輕易重來的。
本文找來專家提供六種有效方法,幫助你拯救看似永遠消失的硬碟資料。不論是誤刪、格式化,還是硬碟故障,我們都有辦法應對。特別是其中一款超強工具,不僅簡單易用,還擁有近乎100%的救援率,讓你不再為資料丟失而煩惱。
一、硬碟資料不見的原因
在進行硬碟資料救援之前,讓我們先了解一些常見的資料遺失原因:
-
人為操作失誤:不小心刪除檔案或格式化硬碟是常見的人為錯誤,這些失誤可能導致資料遺失。
-
硬碟故障:硬碟的物理損壞(如硬碟壞軌)或讀寫頭異常都可能導致資料無法讀取。
-
檔案系統損壞:關鍵檔案系統結構的損壞可能會導致資料無法存取,造成硬碟資料不見容量還在的情況。
-
病毒或惡意軟體攻擊:電腦感染病毒或惡意軟體可能會刪除、隱藏或加密檔案,導致資料遺失。
-
檔案隱藏:有時候,硬碟資料突然不見可能只是被隱藏了,而不是消失。
-
意外格式化:不小心格式化了硬碟或重新安裝了操作系統,導致原有資料丟失。
面對這些問題,我們以下找來六種有效方法幫助你找回丟失的資料。
二、如何救回消失不見的硬碟資料?
方法1:使用硬碟資料救援工具恢復不見的資料
你可能已經嘗試了多種方法來拯救硬碟資料,例如檢查回收站、手動搜索隱藏檔案等。這些方法往往效果不佳,甚至讓你更加不知所措。
我們告訴你,最有效且快速的方法就是使用專業的硬碟資料救援工具—— Tenorshare 4DDiG資料救援 。這款軟體專為資料恢復而設計,可以幫助你輕鬆找回丟失的檔案。以下是它的強大功能特點。
-
支援恢復多種檔案格式 :包括 照片 、影片、音樂、檔案等檔案類型。
-
友好的使用界面 :擁有直觀且易於操作的界面,即使是對技術不太熟悉的用戶也能輕鬆上手。
-
高恢復率和穩定性 :擁有98%的救援率,能夠有效找回丟失的資料,並保證資料的完整性和質量。
如果你正在為硬碟檔案不見而苦惱,不妨試試這款強大的軟體,它必定能成為你解決問題的最佳幫手。以下是詳細的操作步驟:
-
選擇本機磁碟從硬碟清單中選擇您丟失資料的本機磁碟,然後按「開始」進行掃描。

-
掃描本機磁碟
4DDiG會立即全面掃描所選擇的硬碟,尋找丟失的檔案,如果您找到想要還原的檔案,隨時可以暫停或停止掃描。
-
預覽並從本機磁碟中還原檔案
在找到目標檔案後,您可以預覽並將它們還原到安全的位置。為了避免硬碟覆寫和永久資料遺失,請不要將它們保存在您遺失檔案的同一分割區中。
如果您的硬碟檔案被刪除,不用擔心,使用4DDiG也可以輕鬆救援: 4個方法復原硬碟刪除檔案。
方法2:透過顯示隱藏資料還原硬碟消失檔案
如果硬碟資料夾不見只是因為被誤設為隱藏,你可以通過顯示隱藏檔案幫助找回丟失的資料。
以下是透過顯示隱藏資料救回硬碟消失資料的具體操作步驟:
- 打開「檔案總管」,在頂部功能欄點一下「檢視」。
- 選擇「顯示」標籤,然後點擊「隱藏的項目」。
- 檢查硬碟中是否能找到丟失的檔案。
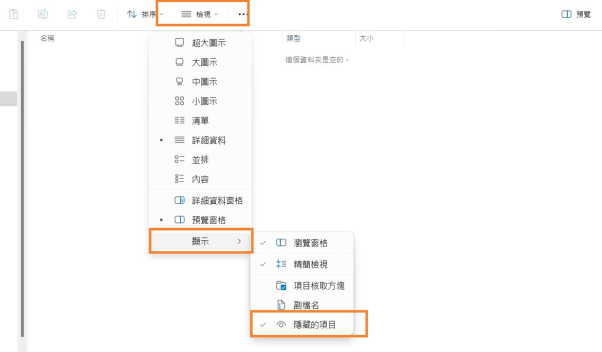
不過,如果資料丟失的原因不是因為檔案被隱藏,那麼這個方法無法恢復資料。
方法3:切換管理員賬戶救援硬碟不見資料
有時資料消失可能是因為用戶賬戶權限問題。通過切換到管理員賬戶,有機會恢復對硬碟上資料的訪問權限。
以下是切換管理員賬戶救援硬碟不見檔案的具體操作步驟:
- 按下「Ctrl + Alt + Del」鍵,選擇「切換使用者」。
- 登錄到具有管理員權限的賬戶。
- 查看是否能夠找到丟失的檔案。
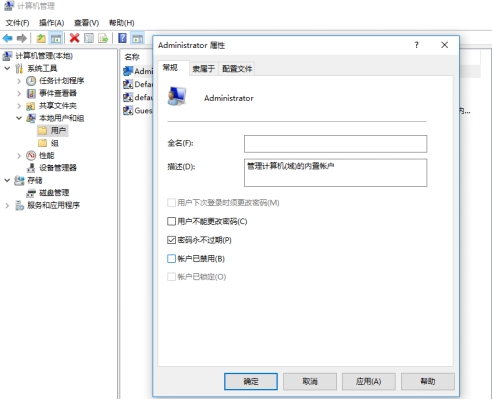
此方法僅適用於因為用戶權限問題而導致的資料丟失。如果資料丟失是因為硬碟損壞或其他原因,這個方法無法解決問題。
方法4:檢查並修復硬碟錯誤救回不見資料夾
硬碟錯誤或檔案系統損壞可以透過 Windows 內置的工具來檢查並修復,這有助於恢復丟失的資料夾。
以下是檢查並修復硬碟錯誤救回遺失資料的具體操作步驟:
- 打開「檔案總管」,右鍵點擊硬碟驅動器,選擇「內容」。
- 切換到「工具」標籤,點擊「檢查」按鈕。
- 系統會檢查硬碟並修復錯誤。等待檢查和修復過程完成後,重新啟動電腦。
- 重啟後,檢查硬碟中是否找到想要的檔案。
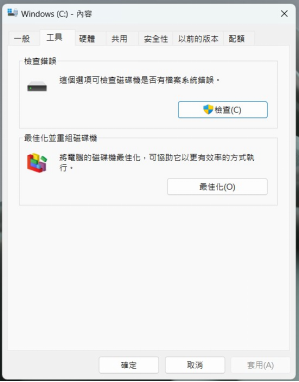
這個方法只對檔案系統錯誤有效,如果資料已被格式化,修復錯誤的過程可能無法恢復丟失的檔案。
方法5:更改索引選項恢復突然不見的硬碟資料
如果因為索引選項設置問題,而導致行動硬碟資料不見,更改索引選項可以幫助恢復這些資料。
以下是更改索引選項還原不見硬碟資料的具體操作步驟:
- 打開「控制台」,找到並打開「索引選項」。
- 點擊「進階」,在「索引設定」中點擊「重建」按鈕。
- 等待索引重新建立完成,然後重新檢查硬碟中的資料。
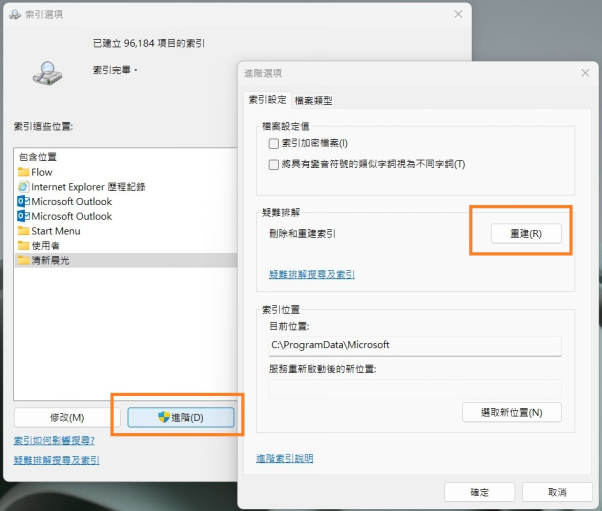
這個方法僅能恢復因為索引問題而消失的檔案,對於硬碟損壞或格式化導致的資料丟失無效。
方法6:透過 Windows 備份還原硬碟資料
如果你之前有使用 Windows 的備份功能,則可以通過備份還原丟失的硬碟資料。
以下是透過 Windows 備份恢復硬碟檔案的具體操作步驟:
- 在 Windows 搜尋欄輸入「控制台」。
- 選擇「備份與還原」。
- 選擇「還原我的檔案」,然後按照提示選擇需要恢復的檔案或資料夾。
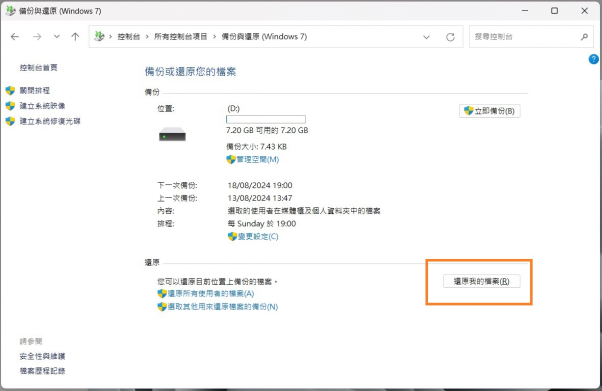
這個方法僅對於已經進行過備份的資料有效。如果你沒有開啟備份功能,這個方法無法恢復丟失的資料。
總結
當發現 硬碟資料不見 的一刻,那種感覺就像世界突然崩塌一樣。不過,只要跟隨我們本文提供的方法,你必定能夠找回那些丟失的資料!
如果你想要最簡單快捷的方法,我們推薦使用 Tenorshare 4DDiG資料救援 軟體。這款軟體不僅操作簡單,還擁有高達 98% 的恢復率,無論你的資料丟失是因為誤刪、格式化還是硬碟故障,都能輕鬆解決。快試試這款強大的工具,讓你的資料重新回到你身邊,安心又省心!