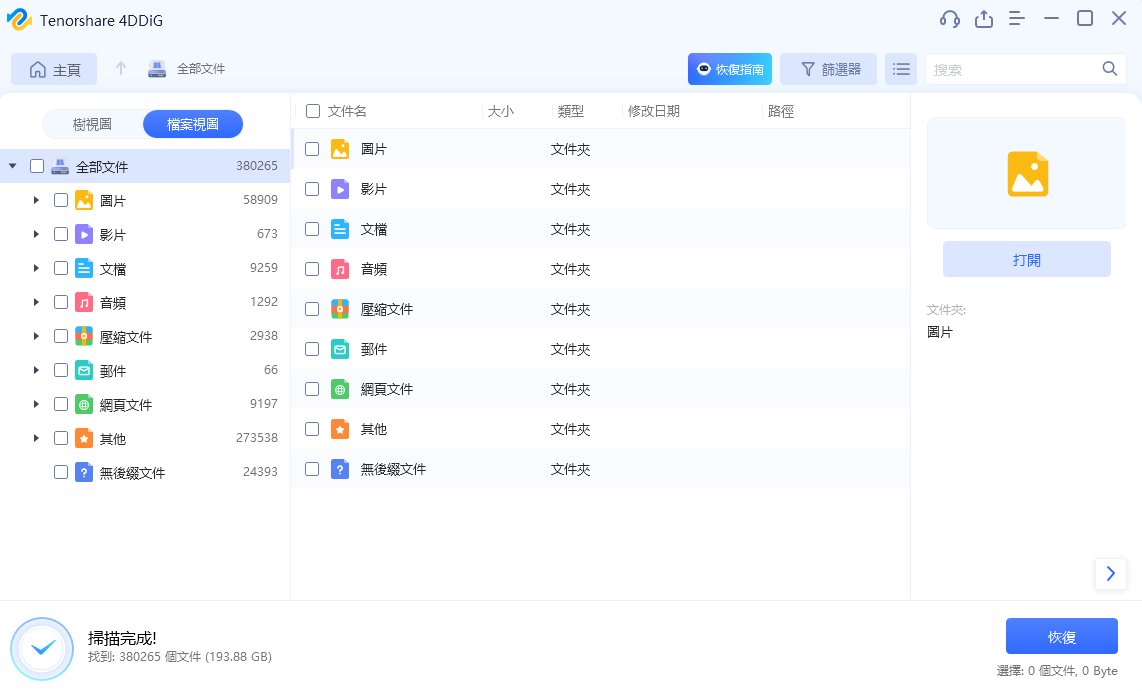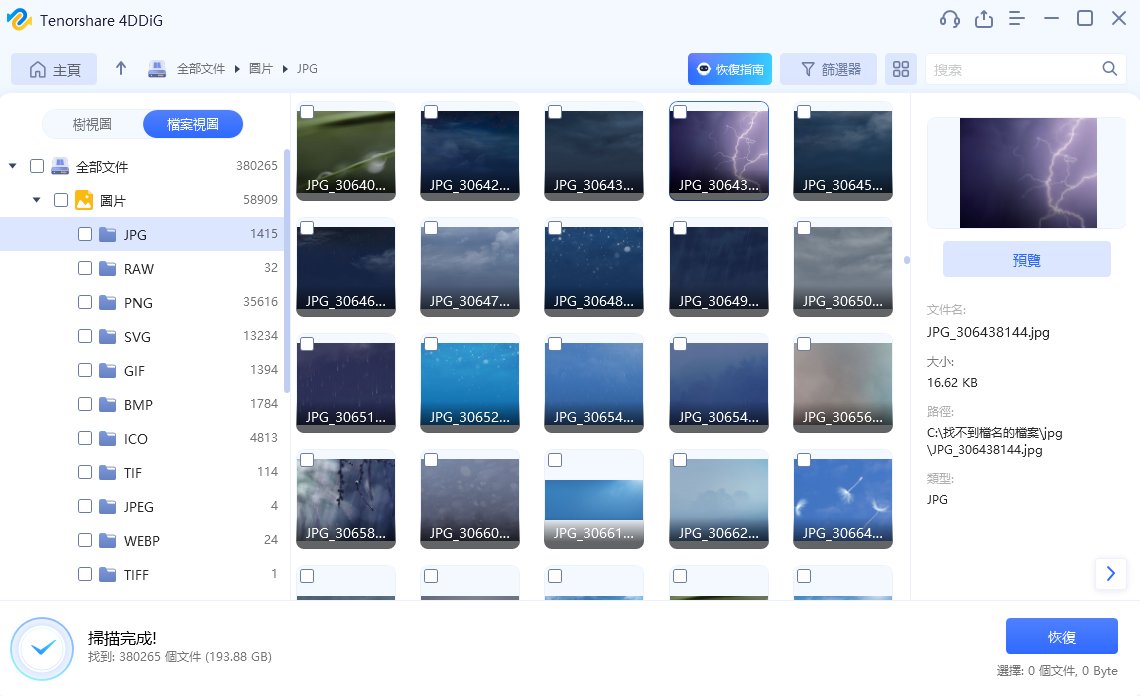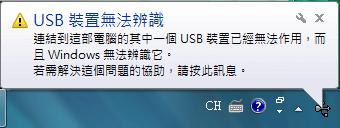“因為錯誤操作不小心格式化隨身碟,該怎樣進行隨身碟格式化救援呢?”本篇教學將告訴你如何使用專業的反格式化軟體來實現隨身碟格式化救援。
目前,USB隨身碟的使用也日漸普遍。人們經常用USB隨身碟來儲存備份、轉移檔案等。但是,在使用的過程中,難免會出現操作失誤的時候,不小心格式化隨身碟,該怎樣進行隨身碟格式化救援呢? 其實,消失的檔案如果還沒有被覆蓋,且儲存裝置得到妥善的處理,還是很有機會能救回。
- 立即停止使用隨身碟: 格式化後,請立即停止在隨身碟上進行任何寫入操作,以免新資料覆蓋舊資料,降低救援成功率。
- 盡早進行救援: 時間越久,資料被覆蓋的風險就越大,因此建議您盡快進行救援。
一、如何救援格式化隨身碟?
雖然格式化隨身碟會清除資料,但仍有機會能將部分或全部資料救回。及早採取行動,選擇適合的救援方法,可以大大提高救援成功的機率。
繼續閱讀本文,嘗試本文提供的4種方法,輕鬆救援格式化的隨身碟!
方法1、使用專業隨身碟工具救援格式化USB
對於不熟悉電腦操作的人來說,害怕自己操作會導致資料遺失,想要輕鬆救援格式化隨身碟。那麼這款專業的格式化資料救援軟體能幫助你解決USB格式化檔案遺失的難題。這裡強烈推薦Tenorshare 4DDIG 資料救援軟體來緊急救援隨身碟格式化,它能透過掃描格式化的硬碟爲你找出並恢復被刪除的檔案。
以下是該軟體的一些優勢功能,使其成為大多數用戶的第一選擇:
- 使用場景多樣:適用人為錯誤、分區復原、硬碟恢復、電腦當機等多種場景的資料救援。
- 救援檔案類型多樣:輕鬆還原來自任何儲存裝置的2000+種檔案類型,例如DOC、JPEG、MP4、FLAC、ZIP等多種類型。
- 救援設備類型多樣:救援設備包括筆電、USB隨身碟、SD記憶卡、相機等多大2000+種設備。
- 免費試用功能:下載免費版的隨身碟資料救援軟體可以免費救援高達2GB的資料。
- 提前預覽功能:在恢復之前可以提前預覽,確保救回的資料是真實需要的。
現在馬上跟著步驟開始進行檔案修復與救援作業吧!
在您的 PC 或 Mac 上下載並安裝 Tenorshare 4DDiG 資料救援軟體。使用USB線將崩潰的硬盤連接到電腦。然後,選擇您的外部硬盤並單擊“開始”選項。

點擊“開始”選項後,軟件將掃描硬盤。您會在頂部看到一個進度條,顯示掃描過程。

完成後,您將看到所有可用於恢復的掃描檔案,您可以在恢復之前選擇文件並預覽它們。然後,單擊“恢復”選項將它們恢復。完成後,將出現一個對話框。選擇要恢復丟失文件的位置,然後單擊“確定”選項。

只需三個快速步驟,您就可以快速實現隨身碟格式化救援。
方法2、透過Windows備份還原格式化隨身碟
Windows備份功能是保護資料的最佳方式之一。如果您有定期備份隨身碟的習慣,那麼即使不小心格式化了,也可以輕鬆將資料還原。不過,請務必確認備份的時間點是在格式化之前。
以下是使用Windows備份功能還原格式化隨身碟的具體操作步驟:
- 同時按下Windows+R開啟操作窗口,輸入control打開「控制台」。
- 點擊「系統及安全性」,選擇「備份與還原(Windows 7)」。
- 選擇想要還原的檔案,點擊「還原」即可。
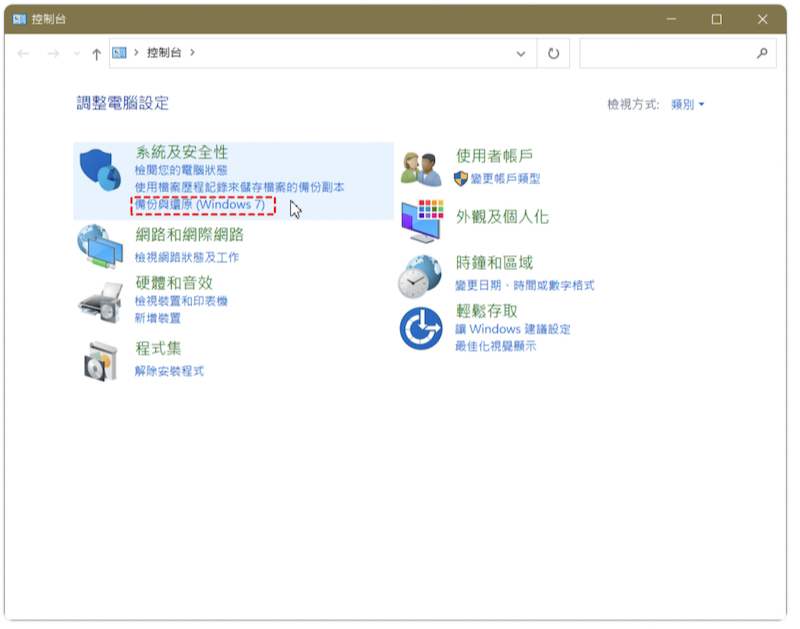
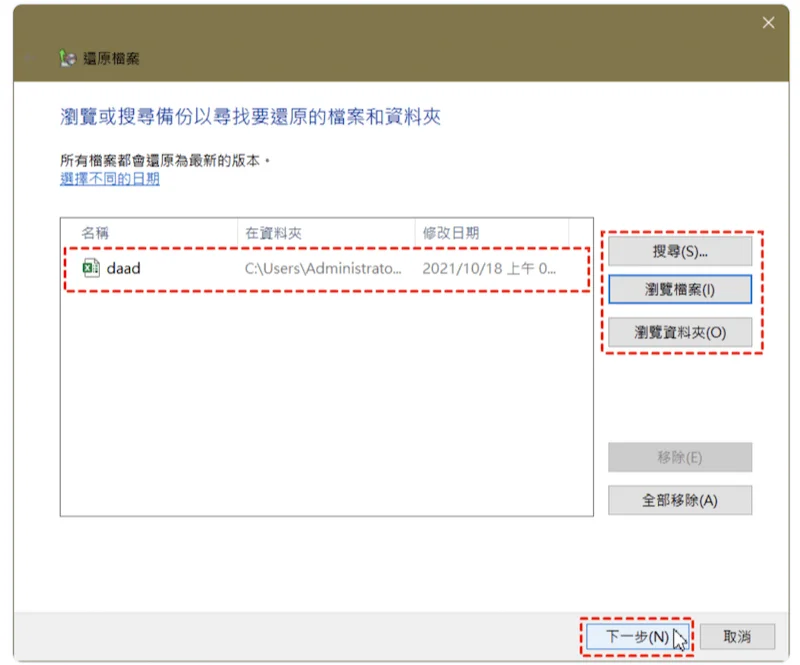
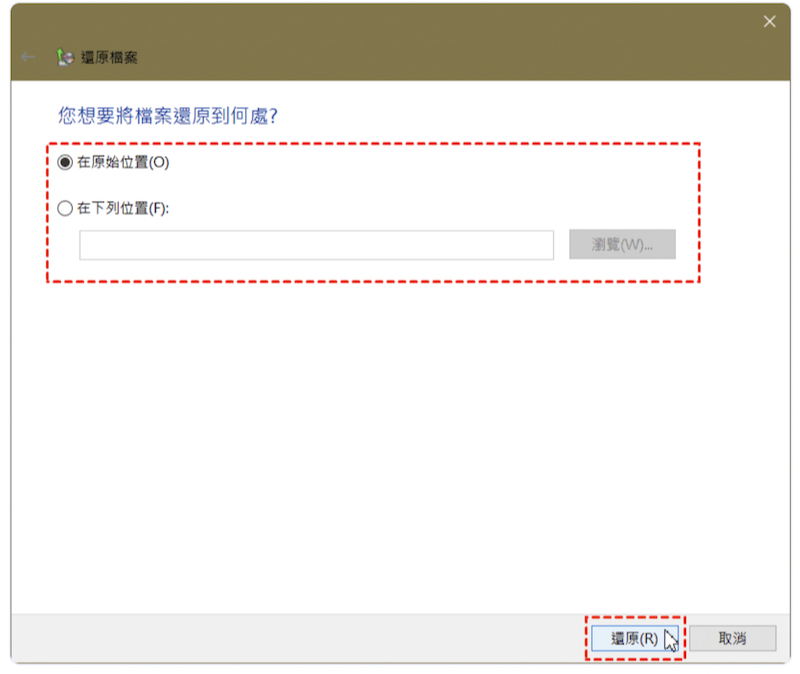
雖然Windows備份功能可以幫助您復原部分資料,但它並不能保證所有的資料都能被成功還原。如果您對資料的恢復有更高的要求,建議您使用專業的資料救援軟體。
方法3、使用CMD指令修復格式化隨身碟
Windows 的命令提示字元 (CMD) 雖然介面較為簡潔,但內建了強大的功能。當您的隨身碟不小心被格式化時,CMD 可以成為您資料救援的第一道防線。
以下是使用CMD指令修復格式化隨身碟的具體操作步驟:
- 將隨身碟連接到電腦上,並查看磁碟機的代號。
- 打開搜索視窗,輸入:cmd,打開命令提示字元,並選擇「以管理員身份執行」。
- 輸入「chkdsk G: /f」,按下enter鍵。
- 之後輸入:attrib -h -r -s /s /d G:*.*,並按下Enter鍵。
- 完成後,關閉CMD。透過「檔案總管」查看資料有無被救回。
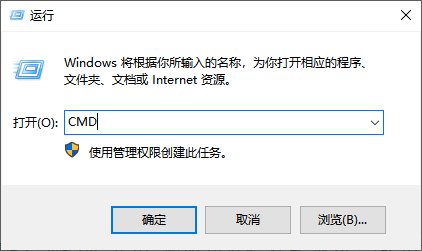
注意:你需要將「G: 」替換為你的 USB 隨身碟的磁碟機代號。
注意:在這裡依舊要將「G: 」替換為你的 USB 隨身碟的磁碟機代號。
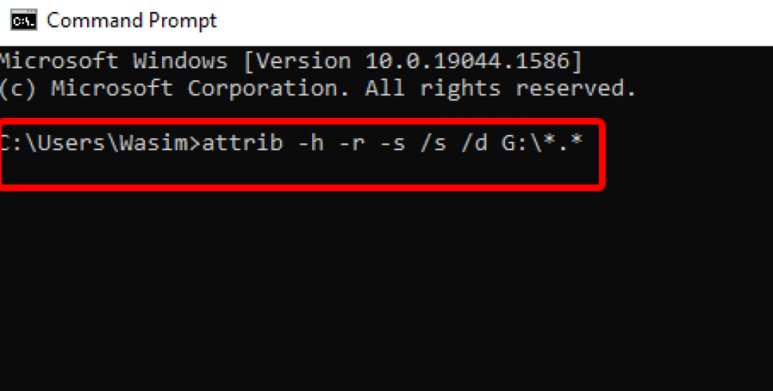
許多人認為CMD命令提示字元可以解決一切電腦問題,但對於格式化後的隨身碟,CMD的幫助有限。CMD主要用於系統管理,無法直接恢復已刪除的檔案。 要恢復資料,你需要借助更專業的工具。
方法4、使用微軟官方軟體救回格式化USB
Windows File Recovery 是一款由微軟推出的免費命令列工具,專門用於恢復意外刪除的檔案。它支援從各種儲存裝置,如硬碟、USB 隨身碟和 SSD,進行資料復原。不過,由於操作介面為命令列,較適合熟悉電腦操作的使用者。
以下是使用Windows File Recovery 救回格式化隨身碟的具體操作步驟:
- 安裝下載Windows File Recovery後,將隨身碟連接到電腦。按下Windows+E鍵,打開「檔案總管」。點擊右鍵,選擇「內容」選項,查看USB的檔案系統。
- 查看下表,根據自己的檔案系統選擇對應的復原系統
- 檔案系統
- 適用場景
- 對應模式
- NTFS
- 最近刪除
- Regular(一般)
- NTFS
- 刪除了一段時間
- Extensive(廣泛)
- NTFS
- 已格式化
- Extensive(廣泛)
- NTFS
- 已損毀
- Extensive(廣泛)
- FAT, exFAT
- 任何場景
- Extensive(廣泛)
選擇合適的開關:
- 開關
- 含義
- 適用文件系統及模式
- /n(篩選)
- 規定掃描的範圍。使用檔案名/檔案類型/路徑或萬用字元來掃描特定的檔案。
- 所有模式
- /y:(類型)
- 復原特定副檔名群組。
- Signature(簽名模式)
- /u
- 復原還未完全刪除的檔案,例如,從 [資源回收筒]中復原檔案。
- NTFS Segment(區段模式)
- /k
- 復原系統檔案。
- NTFS Segment(區段模式)
- /#
- 簽名模式擴充套件組和支援的檔案型別。
- Signature(簽名模式)
- 請按照以下方式編輯命令:「winfr 源磁碟:目的地磁碟:[/模式] [/開關]」。例如:想要在常規模式下將DOC檔案從C槽復原到D槽,則應該使用的命令為winfr C: D: /regular/n *.doc。


二、關於隨身碟格式化救援的相關問題
- 隨身碟格式化會怎樣?
- 資料消失: 格式化後,原本儲存在隨身碟上的所有檔案、照片、影片等都會被刪除,無法恢復。
- 容量釋放: 格式化會釋放出隨身碟的所有儲存空間,讓您重新使用。
- 效能提升: 有時候,格式化可以修復隨身碟的一些小問題,提升其讀寫速度。
- 為什麼需要格式化隨身碟?
- 清除所有資料:
- 修復錯誤:
- 更改檔案系統:
- 可以免費救援格式化的USB嗎?
隨身碟格式化就像是在一張白紙上重新畫圖,會將原本儲存在隨身碟上的所有資料完全清除。
格式化隨身碟就像是在一張白紙上重新開始畫畫,它會將原本儲存在隨身碟上的所有資料完全清除,並建立一個全新的檔案系統。以下是常見的格式化原因:
隱私保護: 當您要將隨身碟送人或出售時,格式化可以確保您的個人資料不被洩露。
出售前準備: 將舊隨身碟出售前,格式化可以讓買家獲得一個乾淨的儲存裝置。
無法讀取或寫入: 當隨身碟出現無法正常使用的情況時,格式化有時可以修復檔案系統的錯誤,讓隨身碟恢復正常。
檔案損壞: 如果隨身碟中的檔案損壞,格式化可以清除這些損壞的檔案,讓您重新使用。
不同裝置相容性: 不同的裝置可能支援不同的檔案系統(如FAT32、NTFS、exFAT),格式化可以將隨身碟的檔案系統更改為適合目標裝置的類型。
您可以使用免費版隨身碟救援工具,該軟體是專業的資料救援工具,可以支援 2000 多種檔案類型和各種儲存裝置,擁有30多項專利,救援率高達98%。 通過掃描隨身碟,讓您可以掃描和預覽丟失的檔案。此外,其免費版本允許您恢復高達2GB的檔案,您可以嘗試後再決定是否購買專業版。
總結
本文為您介紹了救援格式化隨身碟的4種有效方法,希望對您有用!
為了安全高效的還原隨身碟資料,我們優先推薦您使用4DDIG 隨身碟救援工具!它不僅安全高效,更重要的是它的救援率高達98%!馬如果你成功地通過Tenorshare 4DDIG 資料救援從格式化的外接硬碟中救回了消失的檔案,歡迎把這篇教學分享給你的朋友!