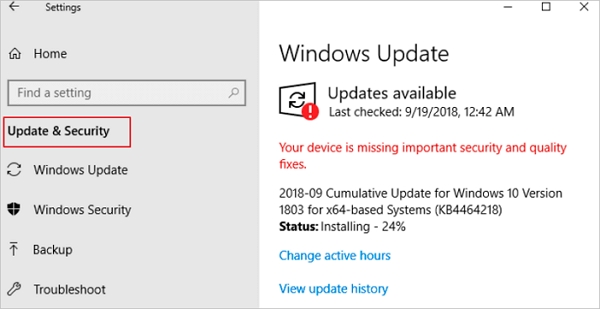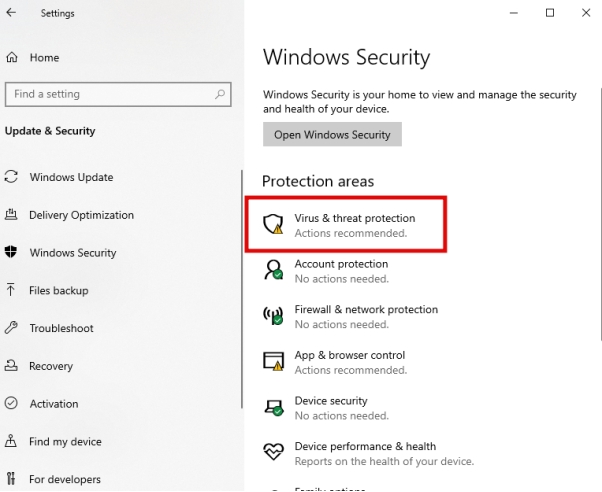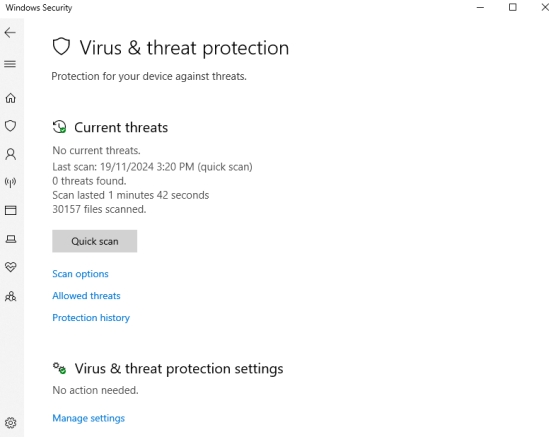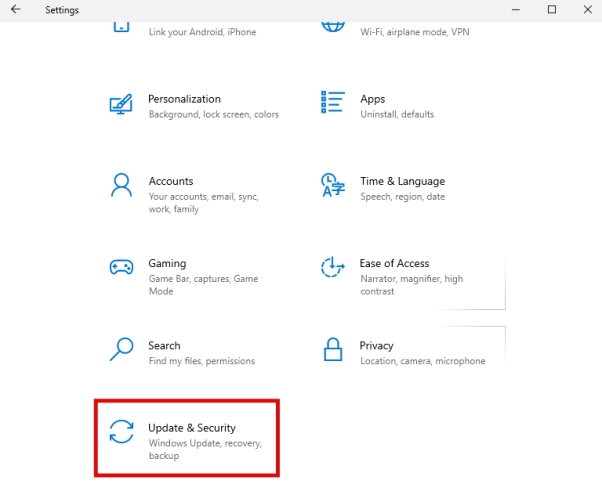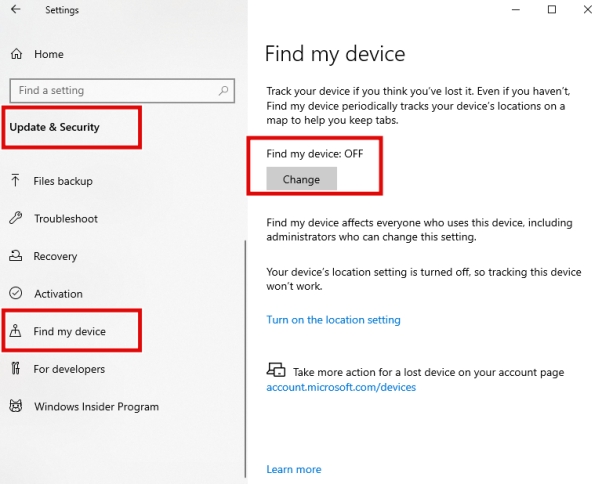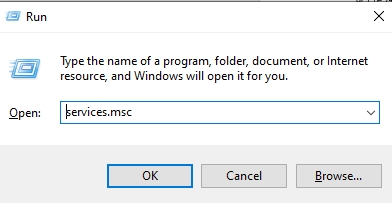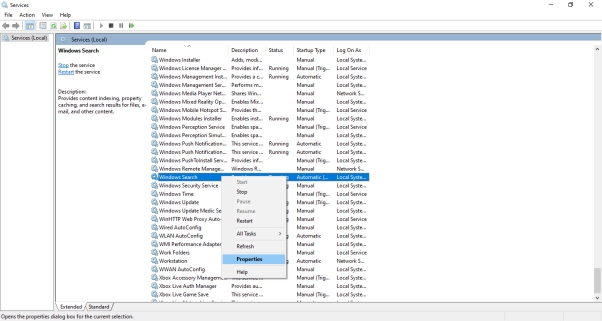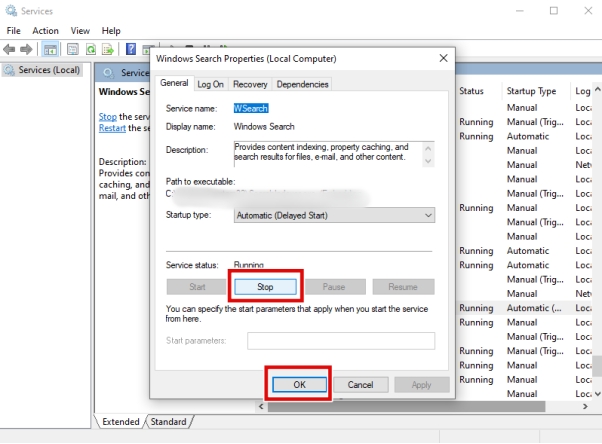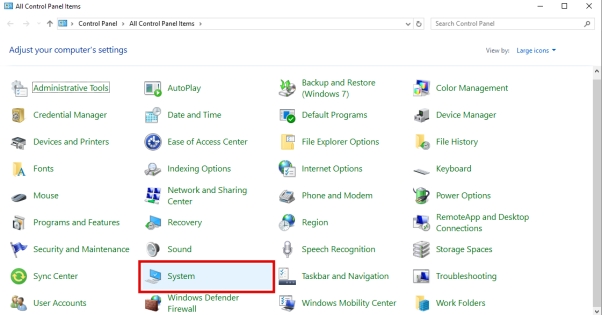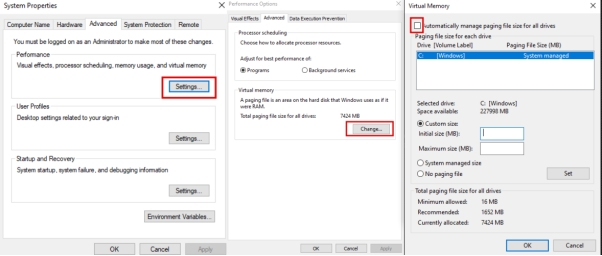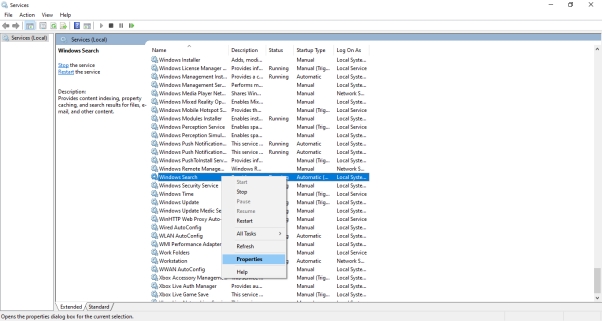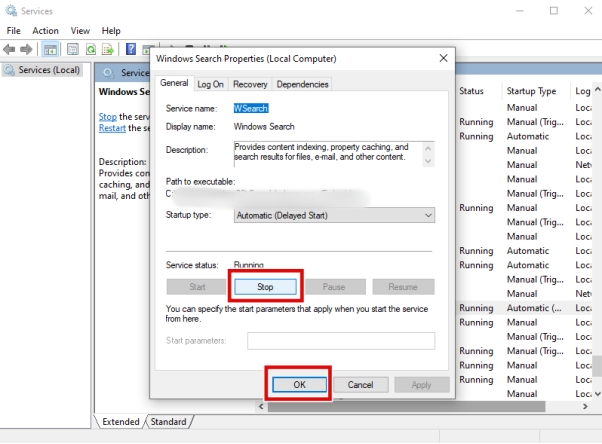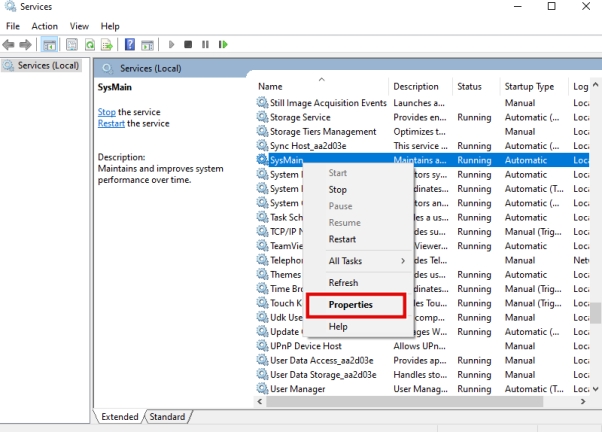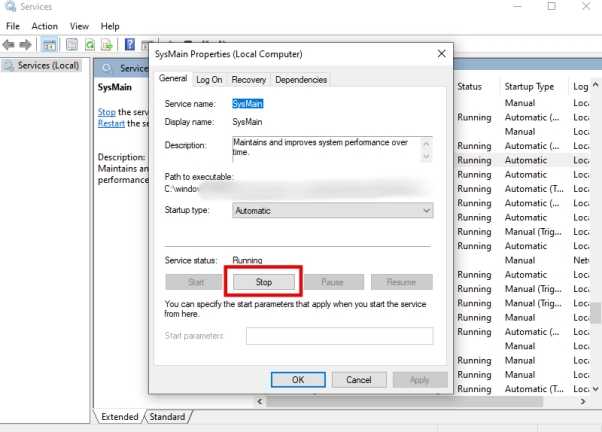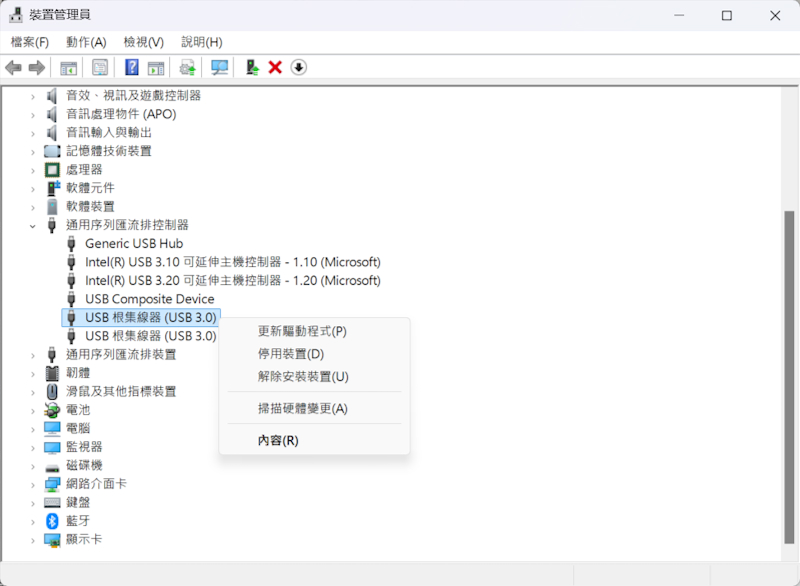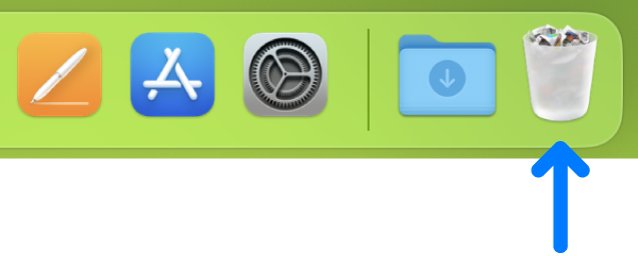電腦卡頓、程式打不開,打開任務管理員卻發現磁碟使用率長期飆升 100%?磁碟 100% 降不下來的狀況常讓人抓狂!尤其是用 Windows10 或 Windows11 的朋友,可能在日常使用中突然遇到磁碟 100% 的問題。不過不用擔心,本文將一步步帶你瞭解磁碟100% 的原因以及解決方法,讓你的電腦恢復流暢運作。
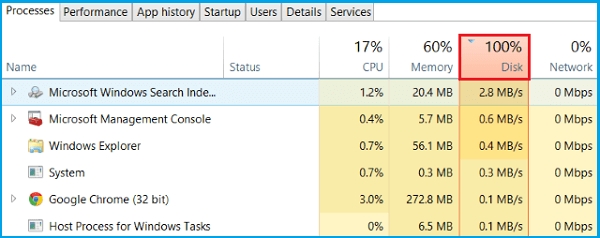
一、什麼是磁碟使用率?
磁碟使用率是指硬碟(或 SSD)資源被操作系統和應用程式佔用的比例,代表磁碟正在執行的讀寫任務的忙碌程度。這個數值可以通過任務管理員查看,通常以百分比的形式顯示。如果磁碟使用率顯示磁碟 100%,代表磁碟的所有資源都被占滿,無法再處理額外的讀寫請求。這種情況可能會直接影響電腦的使用體驗,引發多種問題:
- 系統卡頓:當出現 100% 磁碟情況,滑鼠移動可能會卡卡的,應用程式的啟動也會變得異常緩慢,甚至有時候完全無法打開。
- 操作延遲:不僅僅是軟體打開慢,連檔案的讀取與儲存、資料複製等基本操作也會變得極為耗時。特別是安裝或更新大型軟體時,可能需要等待更久的時間。
- 電腦過熱:當 100% 磁碟時,會導致硬碟的運行溫度不斷上升,這不僅可能縮短硬碟壽命,還會影響其他硬體的運作效率,增加電腦損壞的風險。
- 工作效率下降:對於需要長時間操作電腦的使用者,例如辦公或遊戲玩家,100% 磁碟的話會讓所有工作進程變得緩慢,影響整體工作和娛樂體驗。
- 硬碟壽命縮短:硬碟在高負載下運行會加速磨損,尤其是傳統機械硬碟(HDD),長期以來可能導致硬碟出現更多壞軌甚至完全損壞。
因此,Win10磁碟 100% 占用怎麼辦?別慌,瞭解磁碟使用率的狀態並及時解決高佔用問題,不僅能提升系統性能,還能延長硬碟的使用壽命。
二、磁碟使用率 100% 的原因
磁碟長時間處於 100% 使用率的狀態是一個常見但令人頭疼的問題,通常由多種原因引起。以下是最常見的磁碟 100% 原因:
- 系統更新或應用程式佔用過多資源
- 病毒或惡意軟體作怪
- 系統服務問題
- 虛擬記憶體設置不當
- 硬碟健康狀況不佳
Windows 系統的自動更新功能(Windows Update)經常會在背景運行下載和安裝程式,這些操作會大量佔用磁碟讀寫速度。同時,一些應用程式啟動時需要讀取大量資料,也會短時間內大幅提高磁碟使用率。如果硬碟性能較差,這種情況會更加明顯。
惡意程式或病毒常常會在背景執行不明操作是磁碟 100% 原因之一,例如加密檔案、偷偷傳輸資料等,這會讓硬碟負載持續飆升。不僅造成磁碟 100% 問題,還可能威脅到使用者的隱私和資料安全。
像 Windows Search 和 Superfetch 這類系統服務,雖然在理論上是為了提升使用者體驗(例如更快的搜尋速度或預載常用檔案),但在一些情況下,這些服務會頻繁讀寫硬碟,反而對系統效能產生負面影響,出現電腦磁碟 100% 的情況。特別是使用傳統機械硬碟的用戶,這些服務可能成為主要負擔。
電腦的實體記憶體(RAM)不足也是造成磁碟 100% 原因之一,Windows 會自動使用硬碟作為虛擬記憶體(也稱作分頁檔)。如果虛擬記憶體設定不當,例如分配空間不足或目標硬碟性能不佳,就會導致磁碟負載激增,整體性能下降。
硬碟出現壞軌或性能下降也是一個常見問題。當硬碟開始老化或已經出現物理損壞,磁碟在處理讀寫請求時會出現卡頓甚至故障,導致電腦磁碟 100% 。這種情況需要儘快對硬碟進行健康檢查,避免更嚴重的資料丟失問題。
三、Win10 磁碟 100% 佔用怎麼辦?
Win10 磁碟 100% 佔用怎麼辦?以下是一些有效的解決 Win10 磁碟 100% 占用怎麼辦的方法,你可以依照順序嘗試:
方法1. 更新Windows Update
保持系統更新是磁碟 100% 解決的重要步驟。
- 打開 「設定」 → 「更新與安全性」 → 「Windows 更新」。
- 點擊 「檢查更新」,安裝所有可用更新。
-
更新完成後重新啟動電腦。

方法2. 運行病毒和威脅防護
排除惡意軟體幹擾可有效減少電腦磁碟 100% 的使用。
-
在 「Windows 安全性」 中,選擇 「病毒與威脅防護」。

-
點擊 「快速掃描」 或 「完整掃描」,移除發現的威脅。

方法3. 關閉「尋找我的裝置」功能
「尋找我的裝置」可能在背景佔用磁碟資源,有效地磁碟 100% 解決。
-
打開 「設定」 → 「更新與安全性」 → 「尋找我的裝置」。

-
將開關設為 「關閉」。

方法4. 停用 Windows Search
Windows Search 會不斷索引檔案,導致筆電磁碟 100%。
-
按 Win + R,輸入 services.msc。

-
找到 「Windows Search」,右鍵選擇 「屬性」。

-
將啟動類型更改為 「已停用」,點擊「確定」。

方法5. 變更虛擬記憶體設定
調整虛擬記憶體能減少磁碟佔用,完成磁碟 100% 解決。
-
打開 「控制台」 → 「系統」 → 「進階系統設定」。

- 在「效能」下選擇 「設定」 → 「進階」 → 「虛擬記憶體」。
-
取消自動管理,手動設置初始大小和最大大小(建議為實體記憶體的 1.5 至 3 倍)。

方法6. 檢查磁碟錯誤
當硬碟使用率長期居高不下時,可能是磁碟 100% 降不下來Win10本身存在問題,例如壞軌或檔系統損壞。Windows 提供內建工具(如 CHKDSK 命令)來檢查並修復磁碟使用率 100% 錯誤。但如果您希望有更直觀且高效的解決方案,可以使用 4DDiG Partition Manager 。
這款工具不僅可以檢測硬碟健康狀況,還能優化磁碟分區,幫助提升硬碟效能。即使對於不熟悉技術的使用者,操作介面也十分友善,可輕鬆管理硬碟狀況。
方法7. 禁用 Windows 搜尋
Windows 搜尋(Windows Search) 是一項用於加速檔案和應用程式搜尋的服務,但它會頻繁索引硬碟,導致磁碟使用率 100%,特別是在舊款硬碟中。
- 按下 「Win + R」,輸入 「services.msc 」並按 「Enter」。
-
找到「Windows Search 」服務,右鍵點擊並選擇屬性。

-
將啟動類型設置為「停用」,然後點擊「ok」按鈕並確定。

- 禁用後,雖然檔案搜尋速度可能變慢,但可以顯著降低硬碟負載。
方法8. 關閉 Superfetch 服務
Superfetch 是一項設計來加速應用程式啟動的服務,會預先讀取常用檔案到記憶體中,但它對磁碟資源的佔用非常高,造成磁碟使用率 100% 而導致磁碟 100% 降不下來 Win10。
- 同樣在服務(services.msc) 中找到 SysMain(Superfetch 的新名稱)。
-
右鍵選擇屬性,將啟動類型設置為停用,然後停止服務。

-
這樣可以減少硬碟的頻繁讀寫,特別是對機械硬碟用戶效果明顯。

四、如何救回因磁碟 100% 而遺失的資料?
當電腦因磁碟 100% 降不下來Win10導致系統崩潰或關機時,可能會出現資料丟失的問題。筆電磁碟 100% 的情況下, 4DDiG Windows 資料救援 工具是最佳選擇,它能幫助快速、安全地恢復重要檔案,即使是因降級、格式化或磁碟錯誤造成的遺失也不例外。
4DDiG Windows 資料救援工具的優點:
- 高效的資料恢復能力:支援恢復超過 2000 種檔案格式,包括 Office檔 、照片、 影片 、音樂等。
- 深度掃描功能:能徹底檢查磁碟中的遺失資料,確保不漏掉任何檔案。
- 多種存儲裝置支援:不僅能恢復硬碟中的資料,還支援從 USB 隨身碟、SD 卡、 外接硬碟 等裝置中救回檔案,適用性極廣。
- 操作簡單,適合新手:無需任何技術背景,只需三個步驟即可完成:選擇裝置 > 掃描數據 > 預覽並恢復。直觀的介面設計,讓每個人都能輕鬆操作。
- 安全性高:軟體只讀資料,不會對磁碟進行覆蓋或破壞,確保原始數據完整性。
- 應對多種資料遺失情況:適用於 意外刪除 、格式化硬碟、磁碟損壞、系統崩潰等多種場景。
即使因硬碟壞軌或系統損壞導致檔案無法正常讀取,4DDiG 也能進行有效恢復,是個好工具,以下是具體的操作方法:
-
選擇本機磁碟
從硬碟清單中選擇您丟失資料的本機磁碟,然後按「開始」進行掃描。

-
掃描本機磁碟
4DDiG會立即全面掃描所選擇的硬碟,尋找丟失的檔案,如果您找到想要還原的檔案,隨時可以暫停或停止掃描。

-
預覽並從本機磁碟中還原檔案
在找到目標檔案後,您可以預覽並將它們還原到安全的位置。為了避免硬碟覆寫和永久資料遺失,請不要將它們保存在您遺失檔案的同一分割區中。

-
選擇儲存檔案的位置
請勿將資料儲存在遺失資料的位置,您可以將復原的資料還原到本機磁碟或Google Drive中。

總結
磁碟 100% 降不下來的問題看似複雜,但只要找到原因並採取正確的解法,就能讓電腦恢復正常運行。如果筆電磁碟100影響到資料安全,別忘了使用專業工具如 4DDiG Windows 資料救援來搶救重要檔案。希望這篇文章能幫助你快速解決問題,告別系統卡頓的煩惱!