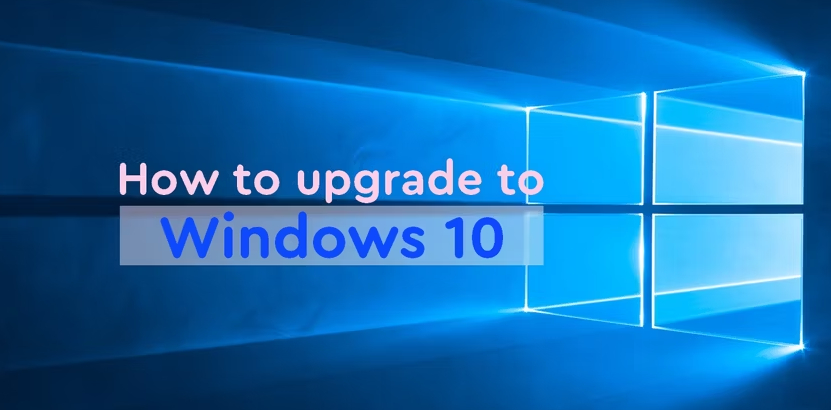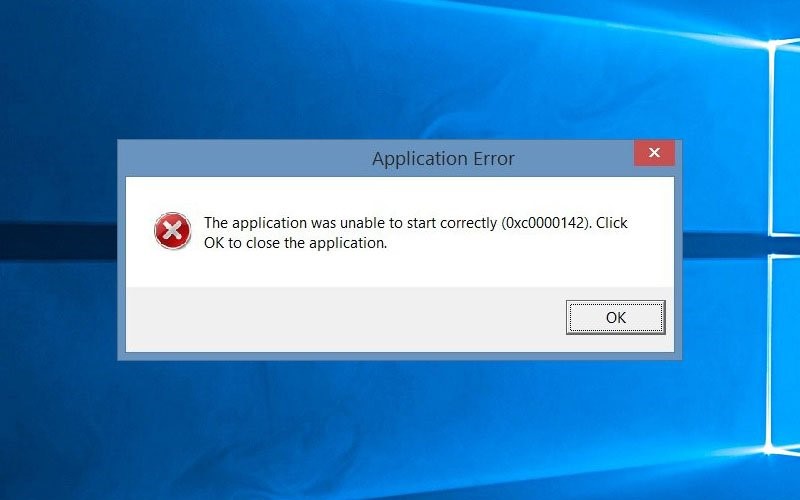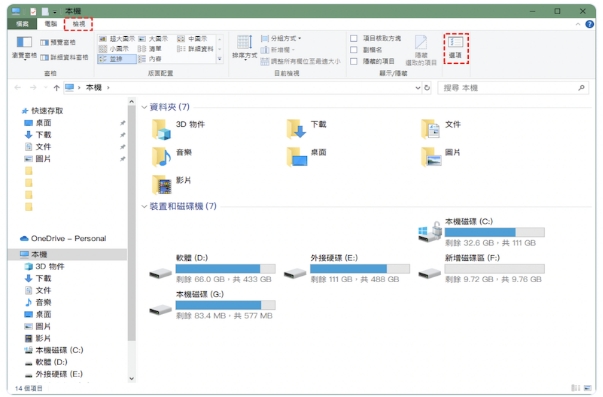「本人有個外接硬碟很久沒有使用,最近想要將裡面的資料轉移到電腦上,卻發現外接硬碟讀不到了。請問這是為什麼,還有救嗎?」
——某論壇
在數位化的今天,外接硬碟已成為我們日常生活中不可或缺的一部分。當你的電腦空間不足時,許多用戶會選擇購買外接硬碟來擴充儲存空間。然而,有時候你可能會遇到外接硬碟讀不到的情況,這會令你非常沮喪。如果你的外接硬碟突然讀不到,或者Windows 11/10外接硬碟無法辨識,這可能會影響到你的資料存取和工作效率。
無論是因為USB接口故障、驅動程式問題,還是硬碟本身的損壞,了解這些潛在原因將幫助你快速找到解決方案。在本文中,我們將深入探討導致外接硬碟讀不到的主要原因,並提供詳細的故障排除步驟,幫助你解決外接硬碟無法辨識的問題。
一、為什麼讀不到外接硬碟?
為什麼Windows 11/10 外接硬碟讀不到?通常如果外接硬碟讀不到,基本上可以分成2種部分:硬體問題,以及系統設定問題。以下是一些常見原因,幫助您判斷原因:
- USB接口故障:接口可能已失效或即將失效。
- 驅動程序問題:設備可能沒有安裝驅動程序。
- 參數或分區錯誤:硬碟上可能存在參數錯誤或分區問題。
- 不正確的文件系統:硬碟可能使用了不兼容的文件系統。
- 電力問題:電腦可能未為硬碟提供足夠的電力。
- 轉接線問題:轉接線可能無法正常連接。
- 硬碟損壞:硬碟本身可能已損壞。
二、如何解決外接硬碟讀不到/無法辨識的問題?
1.檢查外接硬碟能否正常連接電腦
在嘗試解決外接硬碟突然讀不到 的第一步,就是先檢查外接硬碟 能否正常連接電腦。你可以嘗試連接到 另一個USB接口。或者是連接到另一台電腦,以此檢查 是外接硬碟問題,還是電腦內部的問題。知道基本上是什麼原因之後,就可以根據基礎原因 來排查後續的問題了。
2.透過「USB根集線器」嘗試連接電腦
如果大家有研究過Windows的裝置管理員,應該有看過一個名為「USB根集線器」的驅動程式。這是一個用來管理USB的虛擬裝置,讓用戶可以好好的連接USB。所以當USB出錯的時候,大家可以嘗試更新「USB根集線器」的驅動程式。
對Windows圖標點右鍵,選擇裝置管理員。在這邊展開 通用序列匯流排控制器,然後對「USB根集線器 (USB 3.0)」點右鍵,選擇更新驅動程式。接下來根據需要,選擇自動搜索更新 或者手動從清單裡選擇更新。那麼就成功更新「USB根集線器」的驅動程式了。
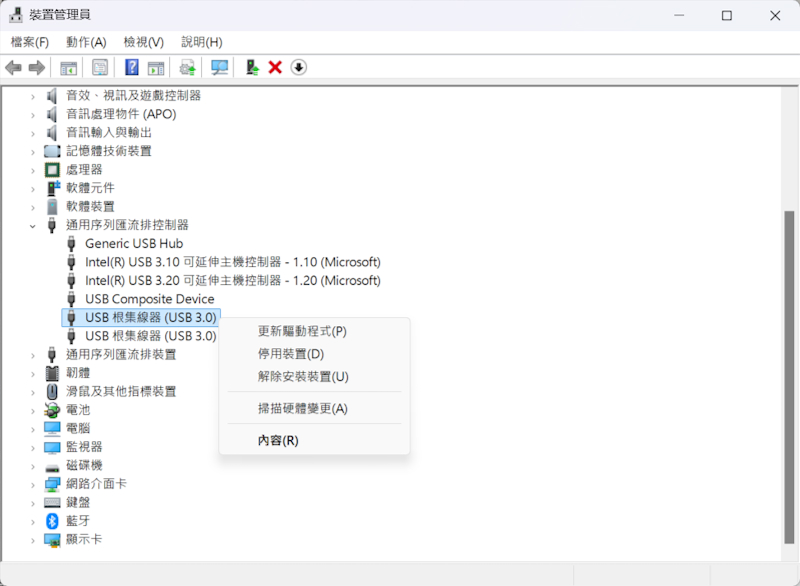
3.建立新分區
如果你已經把外接硬碟 連接到電腦上了,但是在檔案總管裡 讀不到外接硬碟,那麼有可能是 還沒有分配分區。這時候,你可以嘗試建立新分區,那麼就能正常使用你的外接硬碟了。
右鍵Windows圖標,點擊磁碟管理。在這邊,你可以找到你的外接硬碟,並且這邊的分區是顯示黑色的。對其點擊右鍵,點擊新增簡單磁碟區。接下來的步驟,只需要保持預設,並且一直點下一步即可。完成分配分區後,就解決 外接硬碟燈亮讀不到Win10的問題了。
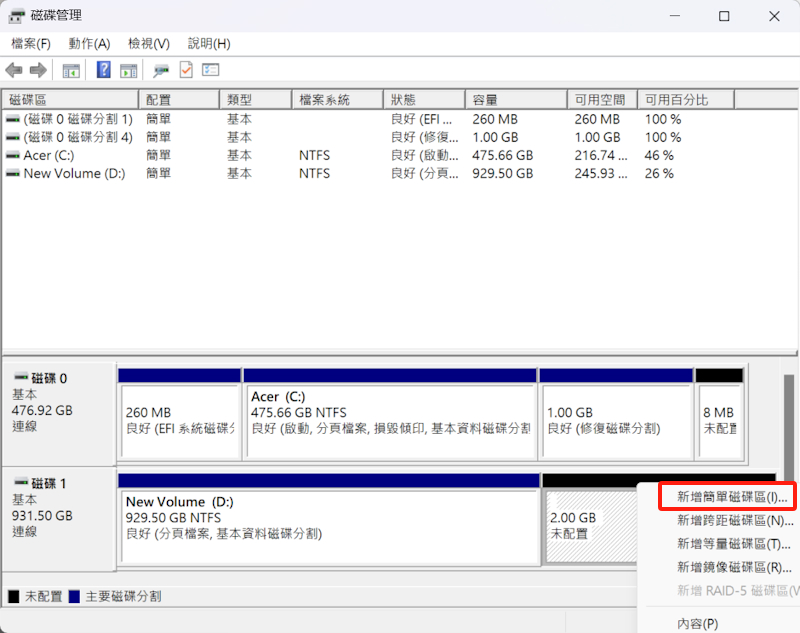
4.修復外接硬碟上的磁碟錯誤
當你嘗試在檔案主管裡打開外接硬碟的時候,如果出現了一串錯誤代碼,那麼你可以根據這串錯誤代碼,來排解出外接硬碟讀不到的原因。比如 0x800701b1,就是一個典型的外接硬碟造成的錯誤代碼。
但每一個錯誤代碼,都有各自代表的意思,大家只能在搜尋引擎裡 查詢這個錯誤代碼是代表什麼意思。如果找不到錯誤代碼的解決方法,也可以在Microsoft官網的論壇,向各個網友發出疑問,讓大家幫你解決這個問題。
5.執行CMD指令讀取外接硬碟
如果你是已經使用外接硬碟一陣子了,卻突然出現了 外接式硬碟讀不到的問題,那麼有可能是磁碟損壞造成的。你可以嘗試執行CMD指令,用Windows內置的磁碟修復指令 來解決以上問題。
打開Windows搜索欄,輸入cmd,然後點擊 以系統管理員身份執行。接下來輸入「chkdsk E: /f」,大家請自行把「E:」更改成你的外接硬碟代號。接下來,Windows就會幫你檢查硬碟是否有問題,並且將其修復。
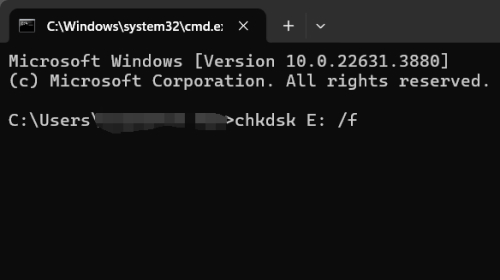
6.透過疑難排解解決外接硬碟問題
當你無論如何,都查不出原因時,你可以嘗試用Winodws的疑難排解來解決電腦讀不到外接硬碟的問題。按下Windows按鈕 + R,然後輸入「msdt.exe -id DeviceDiagnostic」。
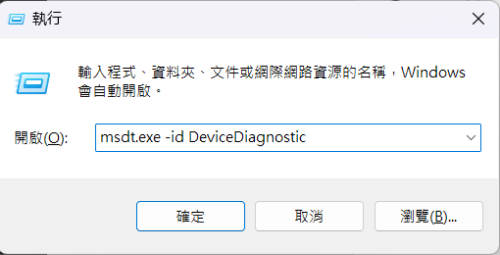
接下來,疑難排解員 就會幫你找出問題點,並且幫你解決了。只需要等待其檢查即可。完成檢查,並且也執行修復了之後,你就可以解決外接硬碟讀不到的問題了。
7.格式化外接硬碟為NTFS
當你的硬碟的檔案系統不對,也會導致外接硬碟讀取不到。你只需要打開磁碟管理,找到你的外接硬碟後,將其格式化。並且在重新建立分區的時候,把檔案系統的部分 選擇成NTFS即可。但是需要注意,格式化會導致你的資料 全都損失。所以在操作前,務必備份資料。
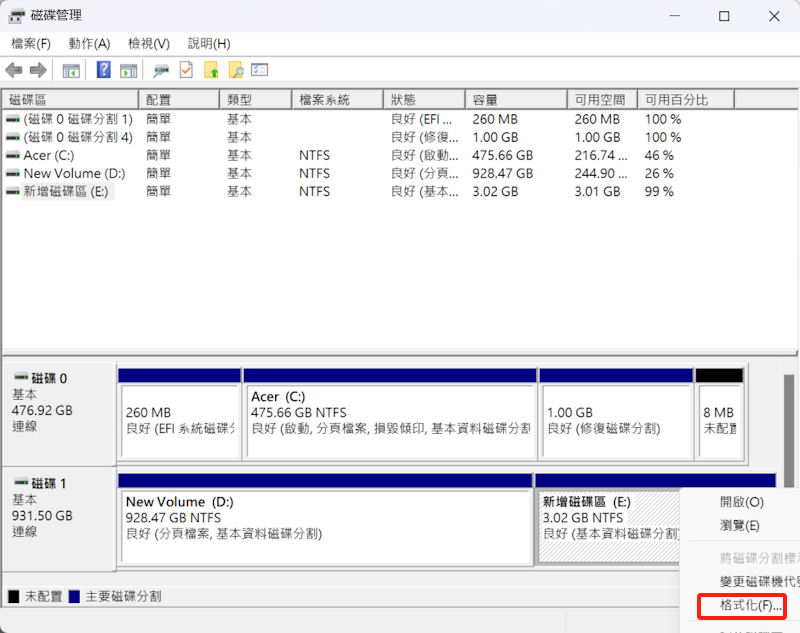
8.建立新的磁碟機代號
有的時候,外接硬碟讀不到 也有可能是磁碟機代號衝突的問題。這時候,你只需要將外接硬碟的代號 更改成其他代號即可。打開磁碟管理後,找到你的外接硬碟分區,右鍵後 選擇變更磁碟機代號及路徑。接下來 選擇另一個磁碟代號後,基本上就能解決 讀取不到外接硬碟的問題了。
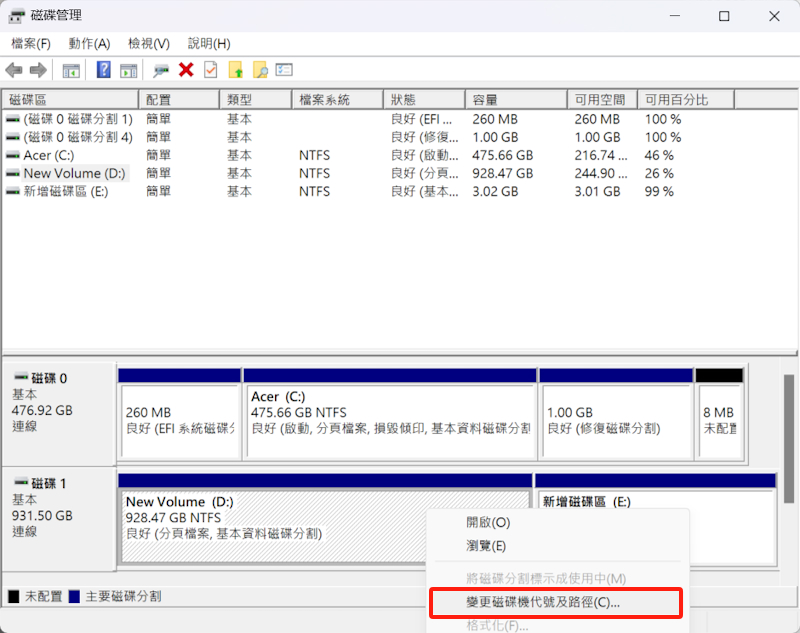
9.嘗試「初始化磁碟」
如果你新買的外接硬碟 仍然無法讀取的話,那麼可能是你購買之後,還沒初始化磁碟。因為新的硬碟 是需要先初始化,才能正常使用的。打開磁碟管理,找到你的外接硬碟後,點擊右鍵 然後選擇初始化磁碟。接下來跟著步驟操作後,就完成初始化了。那麼就能解決新外接硬碟 讀不到的問題了。
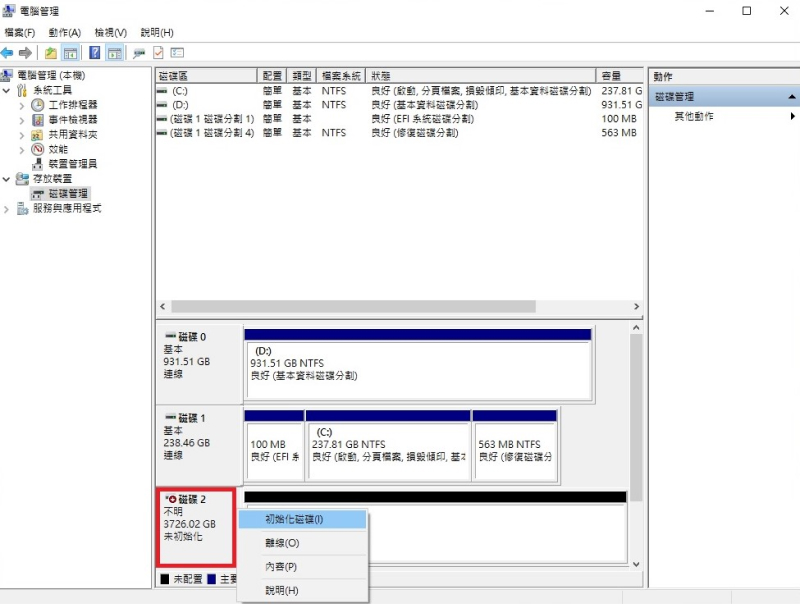
【緊急救援】救回突然讀不到的外接硬碟上的資料
當你想盡了各種方法,仍然還是無法補救,只能無奈的格式化硬碟。但是格式化硬碟,會導致所有的數據都損失。在這種時候,你應該要如何挽留這些數據呢?你可以使用外接硬碟救援軟體 恢復讀不到的外接硬碟上的檔案。
而我們推薦的專業軟體,就是4DDiG Windows 資料救援軟體。這款工具 可以幫助你掃描Windows上所有誤刪、格式化、覆蓋的檔案,甚至連外接設備也可以掃描。也就代表,可以幫你掃描格式化的外接硬碟,並且將其中的資料 重新恢復回來。
4DDiG Windows資料救援的核心功能:
- 支援多種設備類型:可以輕鬆救援2000多種設備上遺失的資料,如USB隨身碟、SD記憶卡、硬碟、監視器等。
- 支援多種檔案類型:可以輕鬆恢復2000多種檔案:如影片、照片、壓縮檔等。
- 使用場景豐富:輕鬆應對要求格式化、檔案消失、參數錯誤等多種場景。
- 用戶友好界面:操作簡單,只需三步即可輕鬆還原。
- 提前預覽功能:在恢復前可以提前預覽,保證恢復的是需要的檔案。
下載打開後,選擇你的外接硬碟,並且點擊掃描按鈕。
選擇你要掃描的檔案類型,並且點擊開始掃描即可。
-
掃描完成後,找到你要恢復的數據。將其勾選起來,並且點擊右下角的恢復按鈕,就完成了。

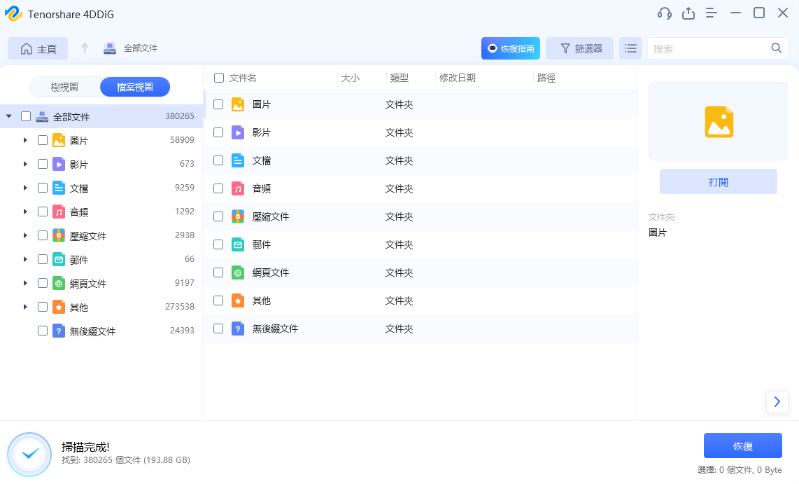
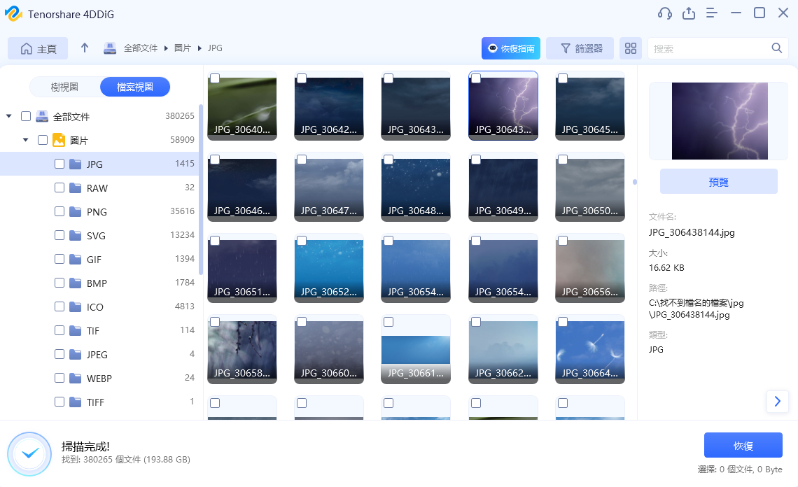
視頻教學:【外接硬碟讀不到】外接硬碟資料救援方法大揭秘!
- 避免過載使用:不要過度使用硬碟,保持合理的儲存空間,避免過度寫入和讀取。
- 定期備份:定期將重要資料備份到另一個外接硬碟或雲端儲存服務,以防萬一。
- 正確使用和存放:在連接或斷開外接硬碟時,務必先安全地移除裝置,避免硬碟受損。
- 安全卸載:在從電腦中拔出外接硬碟之前,使用操作系統的“安全移除硬體”功能,避免數據損壞。
總結
外接硬碟讀不到,確實是一個很讓人困擾的事情。如果你是新買的外接硬碟讀不到,那麼能用比較簡單的方法來解決。但如果是用了一段時間後,就突然無法讀取外接硬碟了,那麼就只能透過複雜的方法來解決。甚至在無可奈何的情況下,只能將其格式化。使用4DDiG Windows 資料救援軟體可以輕鬆的找到自己需要的資料。那麼就趕快點擊下載按鈕,免費試用看看吧!