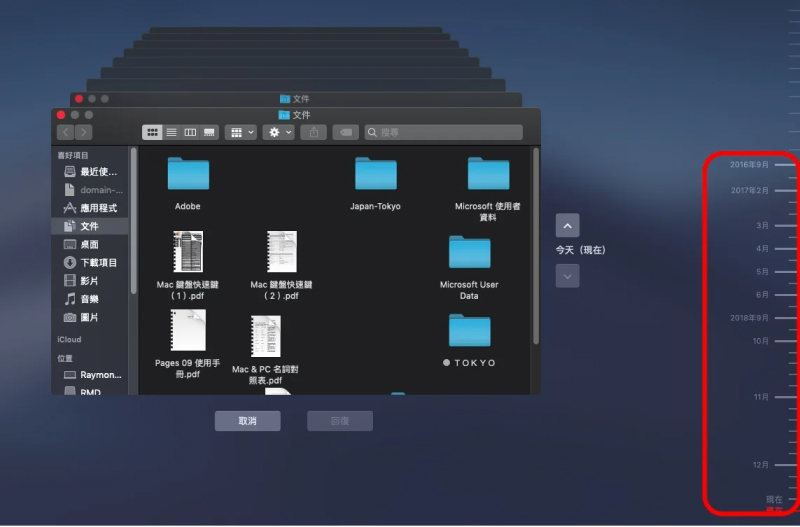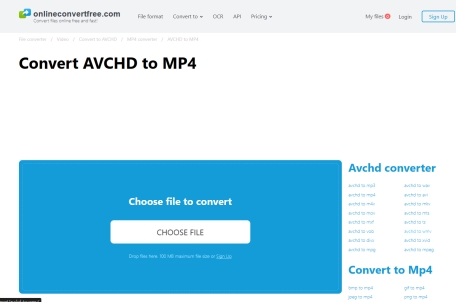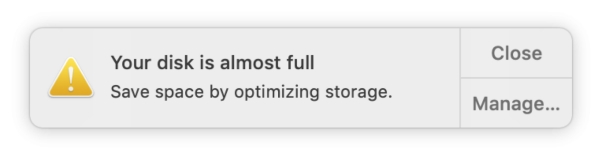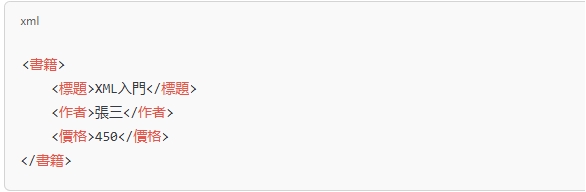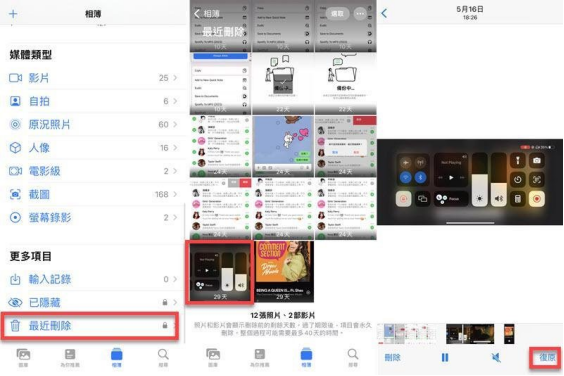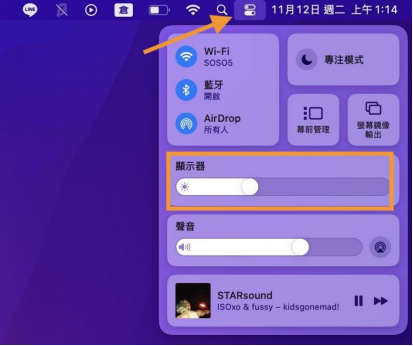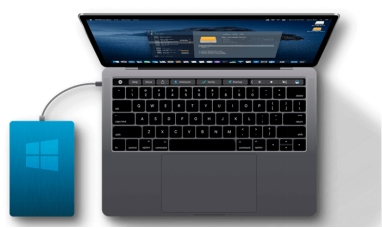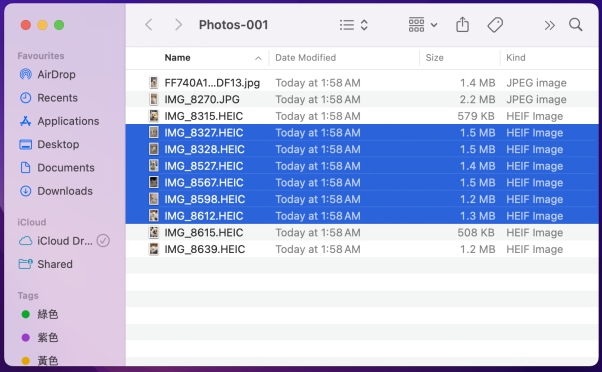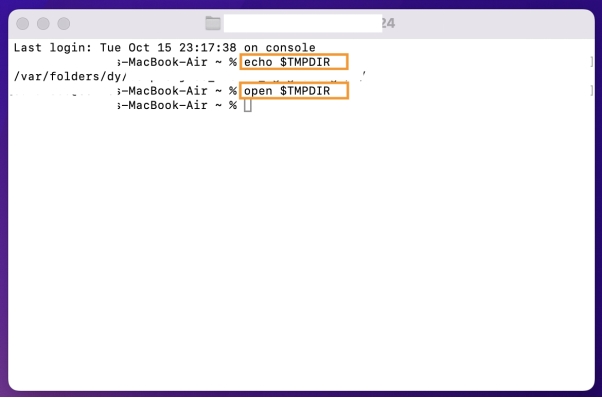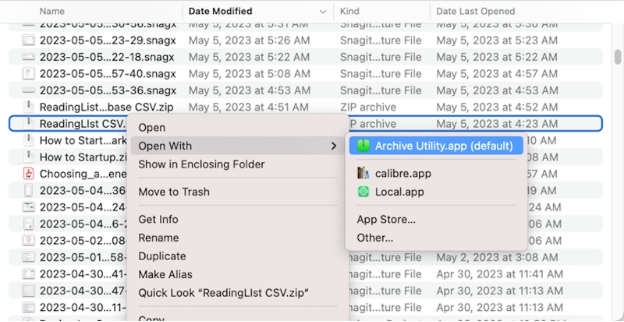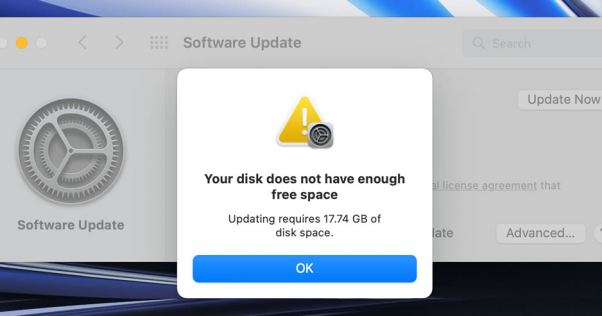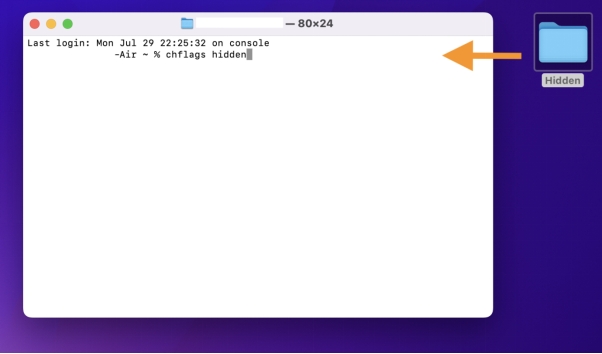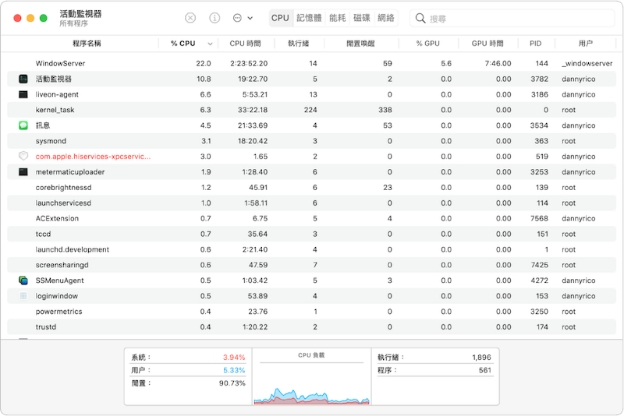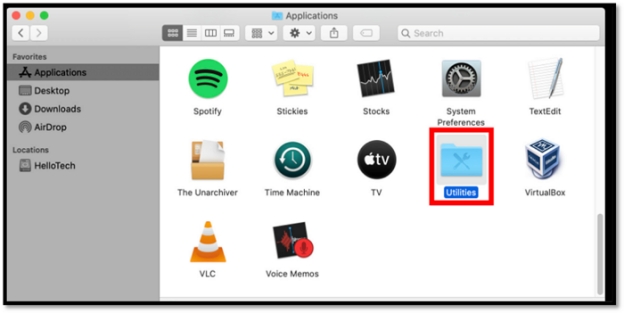如果你也是 Mac 電腦的使用者,我想你應該也經常使用 Mac 外接硬碟備份資料、存放重要檔案或回憶照片等,但只要越頻繁地使用外接硬碟操作 Mac 電腦,便越有可能因操作失誤而造成重要資料遺失,尤其是 Mac 格式化硬碟時,很多人都會不小心覆寫檔案或格式化既有資料,造成無法挽回的悲劇。
之前就曾有網友發硬碟救援 ptt 文詢問廣大網友如何救硬碟資料,結果只換來其他網友的安慰,如果你真的不小心讓 Mac 外接式硬碟格式化,記得先了解 Mac 外接硬碟資料救援的情境有哪些,再根據你的情況,嘗試各個硬碟救援推薦方法才是上上策!
一、Mac 為何要格式化硬碟?
當你在 Mac 上考慮格式化硬碟時,以下是一些詳細原因及其背後的原理:
- 清理資料:格式化硬碟會徹底刪除所有資料,包括系統檔案、應用程式和個人文件。格式化可以保護你的個人隱私,確保新用戶無法訪問你的資料。在將硬碟用於新的用途時(例如,將內部硬碟轉為外部硬碟),格式化可以清除舊的資料。
- 解決錯誤:如果硬碟出現問題,例如:某些文件無法打開或顯示錯誤,應用程式運行緩慢或經常崩潰等。
- 更改檔案系統:不同的檔案系統適用於不同的需求。
- APFS(Apple File System):適合SSD,提供快速性能和高效存儲。
- HFS+(Mac OS Extended):適合傳統硬碟,對於舊版macOS更為兼容。
- exFAT:如果需要在Mac和Windows系統間共享資料,可以選擇exFAT格式化。
- 重新分區:可以根據使用需求調整硬碟的分區,例如將一個硬碟分成幾個小分區以便不同用途。
- 提升性能:定期格式化可以清理硬碟中的無用文件和碎片,從而減少檔案碎片化,讓系統更快訪問資料。
在進行格式化之前,務必備份所有重要資料,因為格式化會導致資料永久丟失。你可以使用 Time Machine 或 4DDiG 資料工具來確保資料安全。完成備份後,你可以使用“磁碟工具”應用進行格式化。
二、Mac 如何格式化硬碟/隨身碟?
在 Mac 上格式化硬碟或隨身碟的步驟如下:
- 點擊桌面左上角的蘋果圖標,選擇「系統偏好設定」。點擊「磁碟工具」,或在Spotlight搜尋中輸入「磁碟工具」並打開。
- 在「磁碟工具」窗口左側,你會看到所有可用的磁碟和分區。選擇你想格式化的硬碟或隨身碟。
在窗口上方,點擊「抹掉」按鈕。這會打開一個新窗口,讓你設定格式化選項。
- 輸入你希望給予該磁碟的名稱。選擇檔案系統格式:
- APFS:適合固態硬碟(SSD)。
- Mac OS 擴展(HFS+):適合傳統硬碟。
- exFAT:適合需要在Mac和Windows間共享的磁碟。
- 確認所有設定無誤後,點擊「抹掉」按鈕。系統會警告你,格式化將刪除所有資料。確認後,點擊「抹掉」以開始格式化。
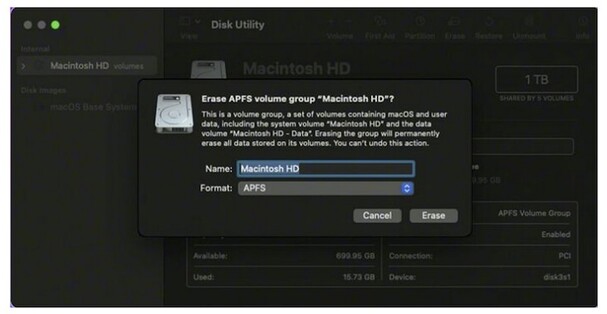
格式化過程可能需要幾秒到幾分鐘,取決於磁碟的大小。完成後,會顯示抹掉成功的提示。你可以關閉磁碟工具,並在Finder中查看新格式化的磁碟。
三、Mac 格式化硬碟異常的 3 大情境
當你使用 Mac 格式化硬碟時,出現以下 3 種狀況時,我們會建議不要再持續執行硬碟格式化操作,而是更換硬碟或立即找資料救援軟體來救援!
-
多次格式化失敗:如果你嘗試多次使用 Mac 格式化外接硬碟,卻屢次失敗的話,那可能是你的硬碟、隨身碟或記憶卡有異常,建議這時候就不宜再格式化硬碟,免得讓資料丟失!
-
格式化完成卻無法讀取:如果你明明執行了 Mac 格式化硬碟,後來卻發現硬碟無法正常讀取的話,也表示你的硬碟或裝置可能有異常,也會建議你立即停用或更換硬碟。
-
格式化進行時中斷連結:當你正在進行操作時,卻發現 Mac 與外接硬碟連結異常或連線不穩時,這時候非常有可能會丟失資料!建議立即停止格式化的操作。
Mac 格式化硬碟還能救回嗎?
很多人在 Mac 格式化硬碟失敗後,都會絕望的認為資料再也救不回來了,其實你的資料還是有機會救回來的!在 Mac 的作業系統中,一般都是透過磁碟工具中的「清除」功能來格式化,而格式化外接硬碟救援是否可行,則取決於「安全層級選項 」設定,如果你不曾手動更改過安全層級選項,那麼硬碟中的檔案就還有被救援的可能性!
四、如何救回 Mac 格式化硬碟資料?
方法1:使用專業工具救回 Mac 硬碟資料
當你發現 Mac 格式化失敗造成資料遺失時,可以嘗試以下 3 種外接硬碟救援方法,你都可以嘗試看看!最推薦第 1 種方法,使用 4DDiG Mac 硬碟救援工具,是目前爲止最快速安全也最省時省力的方法!
如果你嘗試了多種方法都沒辦法救回檔案,建議你直接找外接硬碟救援軟體來救回檔案!現在有不少軟體都可以協助硬碟救援價格也不貴,而Tenorshare 4DDiG Mac 資料救援作爲一款專業的硬碟救援軟體,不只可以救回 Mac 格式化硬碟的資料,其他如 Mac 格式化隨身碟、Mac 格式化記憶卡等資料也可以救援!
以下是 4DDiG Mac 硬碟救援工具的優勢:
- 支援設備多樣:支援垃圾桶外的 2000+ 種設備類型,例如USB隨身碟、SD卡、外接硬碟等。
- 使用場景廣泛:不論是因電腦當機、中毒,還是因格式化等情況導致遺失的資料都可以輕鬆救援。
- 高恢復率:成功率高達 99%,30+項專利支援。
- 免費試用:可以免費試用,分享即可獲得免費 2GB 容量。
- 簡單易用:只需簡單3步即可輕鬆救援,支援恢復前預覽。
-
下載適用於 Mac 的版本。下載完成後,按照指示將軟體安裝在你的 Mac 上。安裝完成後,啟動軟體。

-
進入主介面後,你會看到一個選擇磁碟或設備的選項。選擇你丟失資料的磁碟或分區,然後點擊「開始掃描」按鈕。

-
掃描完成後,4DDiG Mac 資料救援軟體會顯示所有找到的可恢復檔案。你可以使用內建的預覽功能查看檔案的內容。選擇要恢復的檔案後,點擊「恢復」按鈕即可。

方法2:透過 Time Machine 還原硬碟檔案
若你也是Mac電腦的使用者,最常見的備份方式就是透過 Time Machine 還原檔案,你可以嘗試打開 Time Machine ,再從備份檔案中,找找是否有你想要的特定檔案,找到檔案後點選回復還原檔案即可。
- 確保你的 Time Machine 已經設置並在備份資料。如果未設置,可以在系統偏好設定中啟用。如果 Time Machine 備份存儲在外部硬碟上,請將該硬碟連接到 Mac。
點擊桌面或打開 Finder,然後在菜單欄中選擇 Time Machine 圖標。點擊進入 Time Machine。

在 Time Machine 界面中,你會看到備份的時間線。在右側的窗口中,你可以瀏覽不同日期的備份。使用箭頭或時間線來選擇你要還原的備份日期和時間。

- 瀏覽到你要還原的文件或資料夾的位置。選擇你想要恢復的文件或資料夾。
- 當選中要還原的文件後,點擊右下角的「還原」按鈕。這會將選定的文件或資料夾恢復到原始位置。如果該位置已有同名文件,系統會詢問你是否要替換。
完成後,返回 Finder 檢查還原的文件是否正確。
方法3:從 Mac 垃圾桶中還原硬碟資料
如果你在使用外接硬碟執行操作時,曾把資料拖曳到垃圾桶導致資料遺失,這時候記得都先檢查看看垃圾桶!千萬別以為資料不會在垃圾桶裡,有時候遺失的資料就是會在垃圾桶裡找到,你可以接上外接硬碟後,去垃圾桶尋找你要的資料,若有找到的話就按右鍵還原即可!
- 在桌面或 Finder 中,找到並雙擊垃圾桶圖標,打開它。
- 在垃圾桶窗口中,瀏覽或搜尋你想要恢復的檔案或資料夾。
- 右鍵點擊選中的檔案,然後選擇「還原」(或按下Command + Z)。檔案會被還原到其原始位置。
總結
了解以上 Mac 格式化硬碟救援方法後,你也可以自己動手迅速救回你的檔案,如果自救的方式都試過了!不妨就直接選專業的硬碟救援軟體,若能救回所有的檔案,軟體的硬碟救援費用都不能與珍貴的資料及回憶相比,如果你還在為消失的資料擔心,不妨先試試上述的硬碟救援教學方法,直接下載 Tenorshare 4DDiG Mac 硬碟恢復工具來救援你的檔案吧!