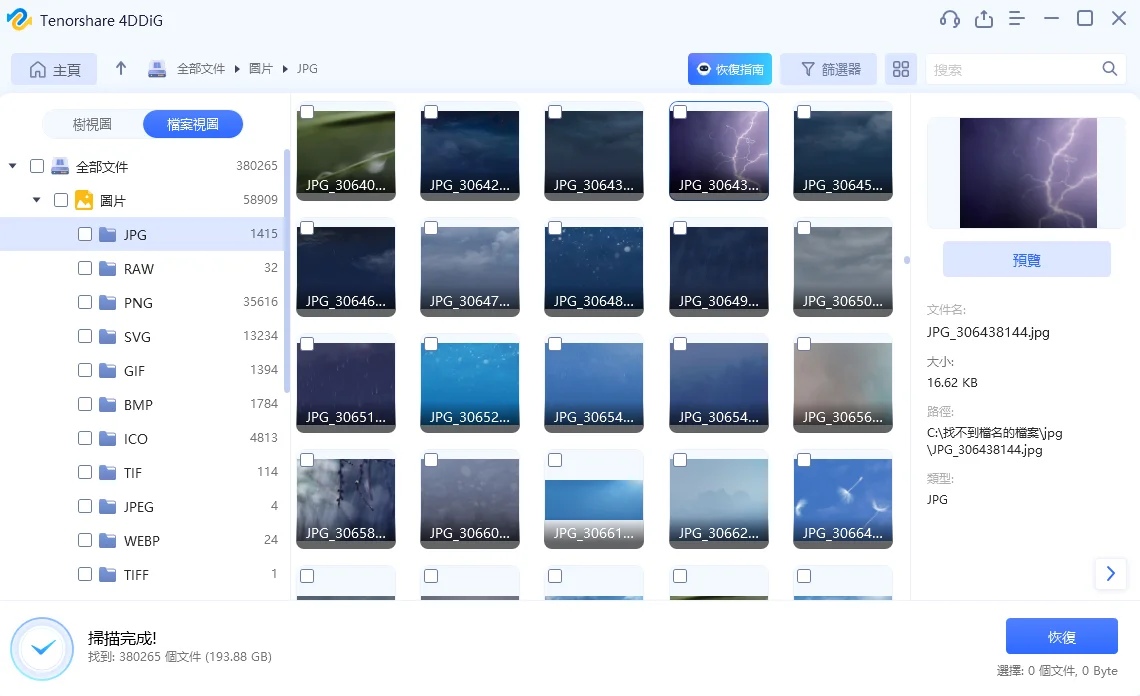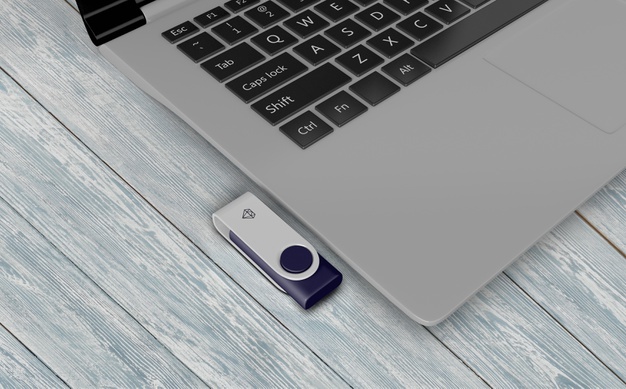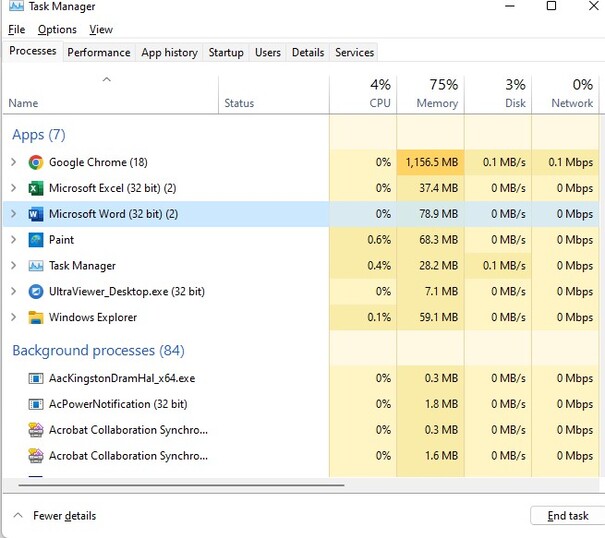不管是因爲公事、課業還是日常使用電腦時,你可能會遇到硬碟無法存取或存取被拒的問題,特別是在Windows 10或Windows 11系統上。這類問題不僅讓人感到困擾,還可能導致重要資料無法讀取或甚至遺失。win10無法存取硬碟的原因可能有很多,包括權限設定錯誤、磁碟機代號衝突、檔案系統錯誤、硬碟物理損壞、操作系統問題或是病毒感染等。這些問題可能會影響到你工作的效率、學習的進度,甚至是日常生活中的便利性。
為瞭解決這些問題,本文將從硬碟無法存取存取被拒的原因開始,詳細介紹各種修復方法,從最簡單的權限修改到更複雜的命令列操作,並提供有效的資料救援方案,幫助你輕鬆解決這一常見問題。無論你是電腦新手還是有經驗的用戶,都能從本文中找到適合你的解決方法,確保你的硬碟能夠正常存取,保障你的資料安全。
一、為什麼Windows硬碟無法存取/存取被拒?
無法存取硬碟或存取被拒的原因多種多樣,以下是一些常見的原因:
-
權限設定問題:某些情況下,硬碟的存取權限可能被更改,導致用戶無法存取硬碟。
-
磁碟機代號衝突:如果硬碟的磁碟機代號與其他設備發生衝突,可能會導致windows無法存取磁碟問題。
-
檔案系統錯誤:硬碟上的檔案系統出現錯誤,會導致無法存取磁碟。
-
硬碟損壞:硬碟本身出現物理或邏輯損壞,可能會導致硬碟無法存取存取被拒。
-
操作系統問題:操作系統更新或設定錯誤,可能會導致硬碟無法存取。
-
病毒感染 :某些病毒或惡意軟體會改變硬碟的設定或損壞檔案系統,導致硬碟無法存取參數錯誤。
瞭解了windows無法存取磁碟的原因後,我們可以針對不同的情況,採取相應的修復措施。
二、如何修復Win11/10磁碟無法存取問題?
方法1. 透過「檔案總管」修改權限修復無法存取硬碟
當硬碟無法存取時,第一個應該考慮的是檢查和修改硬碟的存取權限。以下是解決硬碟無法存取存取被拒的具體步驟:
-
打開「檔案總管」,右鍵點擊無法存取的硬碟,選擇「內容」。
-
在「安全性」標籤下,點擊「進階」、「編輯」按鈕。
-
在「擁有者」標簽下,變更指定賬戶的擁有權即可。
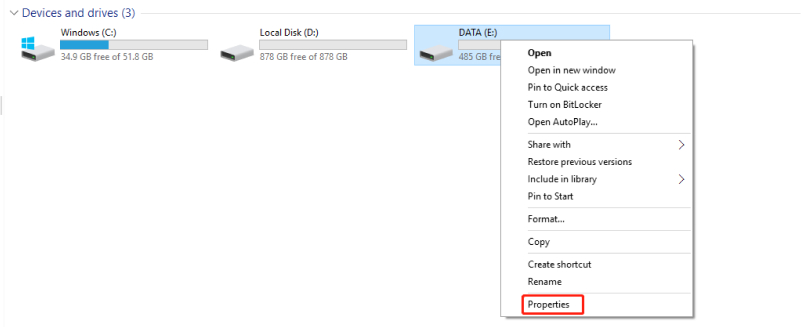
透過以上步驟,你應該能夠恢復硬碟的存取權限,解決windows無法存取磁碟的問題。
方法2. 透過「變更磁碟機代號及路徑」修復磁碟無法存取
磁碟機代號衝突也是導致無法存取磁碟的常見原因之一。你可以透過變更磁碟機代號來解決硬碟無法存取存取被拒問題:
-
同時按住「Windows+R」,接著輸入「diskmgmt.msc」並按「Enter」就能打開「磁碟管理」。
-
找到無法存取的硬碟,右鍵點擊它,選擇「變更磁碟機代號及路徑」。
-
在彈出的視窗中點擊「變更」,選擇一個新的磁碟機代號,然後點擊「確定」。
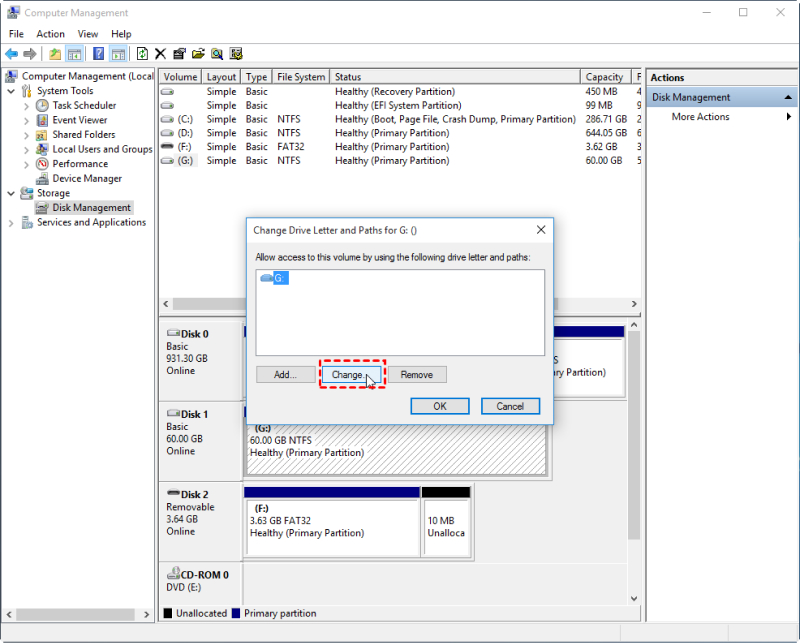
變更磁碟機代號後,重新插入硬碟,應該能解決無法存取磁碟的情況了。
方法3. 使用CHKDSK指令解決Win11/10磁碟無法存取的問題
CHKDSK是一個強大的命令列工具,可以檢查並修復硬碟無法存取參數錯誤問題。以下是使用CHKDSK修復硬碟無法存取存取被拒的步驟:
-
先將你的硬碟連接到電腦上,然後按下「Win+S」打開搜尋列,輸入「cmd」以管理員身份運行。
-
輸入以下命令,並按下Enter:「chkdsk X: /x」其中「X」是無法存取的硬碟代號。
-
等待CHKDSK完成檢查和修復過程,然後重新啟動電腦,檢查硬碟是否可以正常存取。
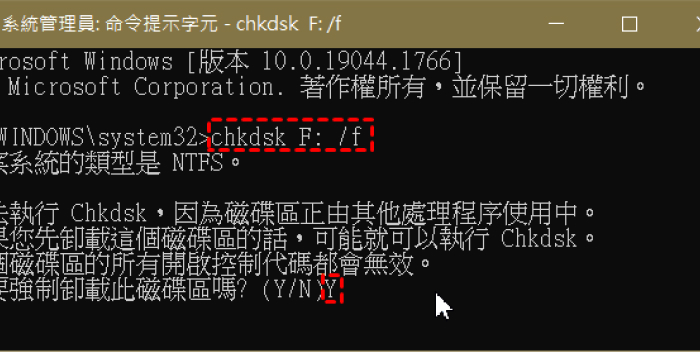
這個方法基本就能解決硬碟無法存取參數錯誤的問題,讓你的硬碟回復正常。
方法4. 格式化硬碟修復磁碟無法存取問題
如果上述方法都無法解決windows無法存取磁碟問題,最後一個選項是格式化硬碟。請注意,格式化會刪除硬碟上的所有資料,所以在進行此步驟以解決硬碟無法存取參數錯誤情況之前,請確保已經備份重要資料。以下是格式化硬碟的步驟:
-
打開「檔案總管」,右鍵點擊無法存取的硬碟,選擇「格式化」。
-
在檔案系統選項中,建議選擇NTFS,並確保「快速格式化」選項已選中。
-
點擊「開始」,等待格式化完成。
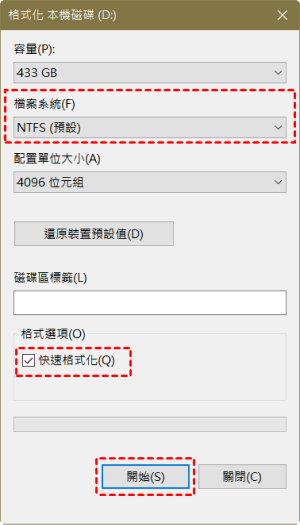
格式化後,應該就能解決win10無法存取硬碟問題,可以正常存取了。如果資料已經遺失,可以使用資料救援軟體嘗試恢復。
三、如何救回Windows無法存取硬碟上的資料
如果windows無法存取磁碟,導致重要資料無法讀取,不用擔心,你可以使用專業的4DDiG Windows 資料救援軟體恢復無法存取硬碟中資料。以下是相關步驟:
更多強大功能,不容錯過:
- 適用各種裝置,比如還原筆記型電腦/個人電腦、內接硬碟和外接硬碟、USB隨身碟、SD卡統統支援救資料。
- 還原範圍大:可以找回因意外刪除、格式化、丟失分割區、損毀、系統崩潰、病毒攻擊等導致的檔案遺失。
- 提供預覽功能:可以先確認隨身碟資料刪除救回的是否你所需再進行恢復。
- 支援 Windows 11/10/8.1/8/7和 Mac 版本。
-
下載並安裝Windows 資料救援軟體。啟動軟體,選擇無法存取的硬碟進行掃描。
-
等待軟體完成掃描過程。你也可以通過樹狀檢視,查看刪除的檔案、現有的檔案、遺失位置、RAW檔案等類別。另外,也能用檔案檢視查看檔案類型,如照片、影片、文檔等等。
-
選擇需要恢復的資料,點擊「恢復」按鈕,將資料保存到另一個安全的位置。 這樣,即使面臨硬碟無法存取參數錯誤情況,也能確保重要資料不會遺失。


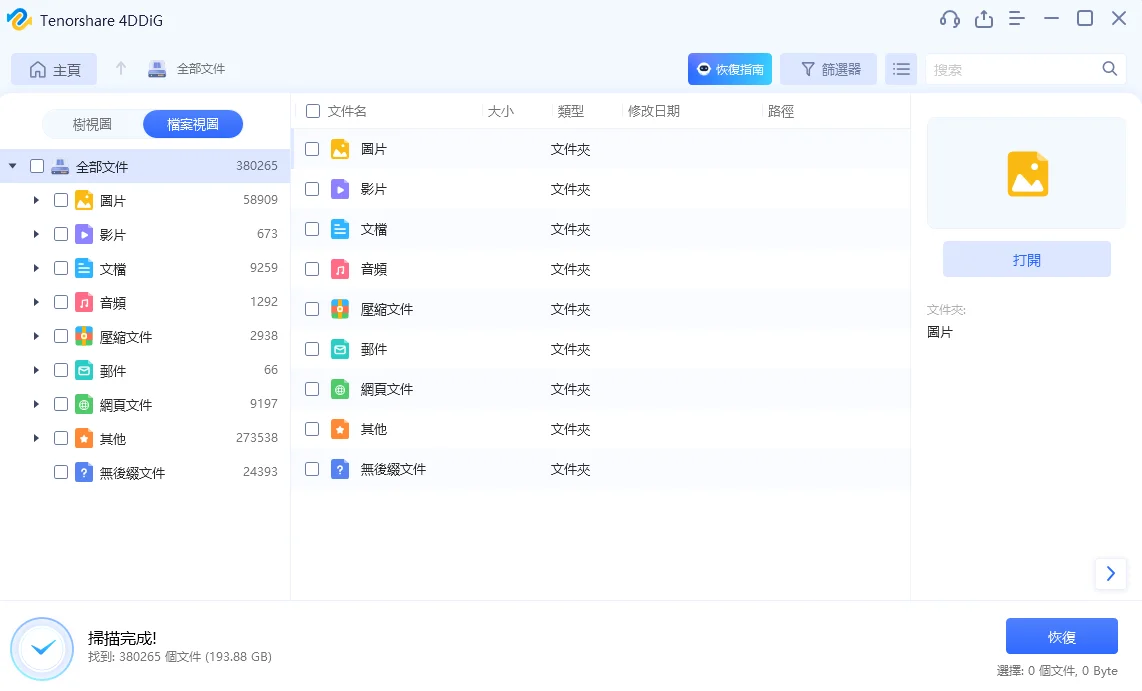
這樣,即使面臨硬碟無法存取參數錯誤情況,也能確保重要資料不會遺失。
結語:
無論是因為權限設定問題、磁碟機代號衝突、檔案系統錯誤,還是硬碟損壞,硬碟無法存取都是一個讓人頭痛的問題。這不僅會影響到你的工作進度,還可能導致無法及時完成重要的課業,甚至妨礙日常的數位生活。透過本文介紹的各種磁碟無法存取的修復方法,你可以根據具體情況採取相應措施,快速解決win10無法存取硬碟問題。修復win10無法存取硬碟問題過程中,建議你備份資料,以免在過程中重要的資料不見。
不過,萬一真的不小心遺失或刪除了資料,你可以使用使用4DDiG Windows 資料救援軟體救回重要資料。透過這些方法和工具,你可以有效地解決各種win10無法存取硬碟問題,並且確保你的資料安全、不會遺失。