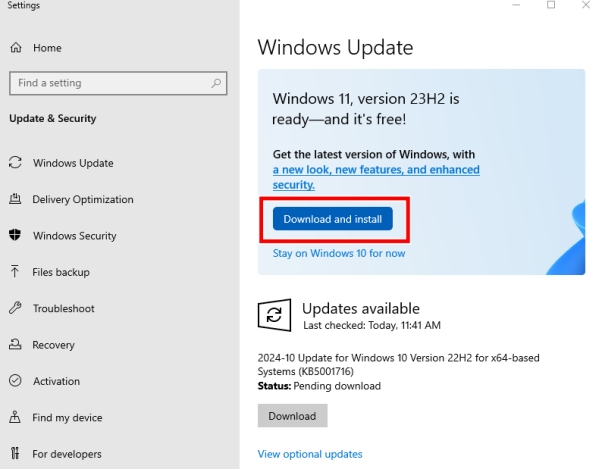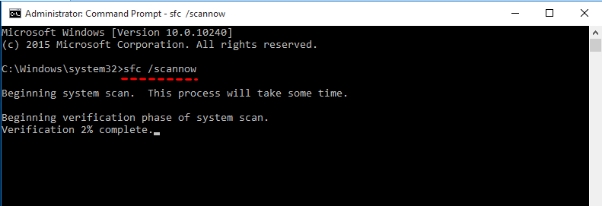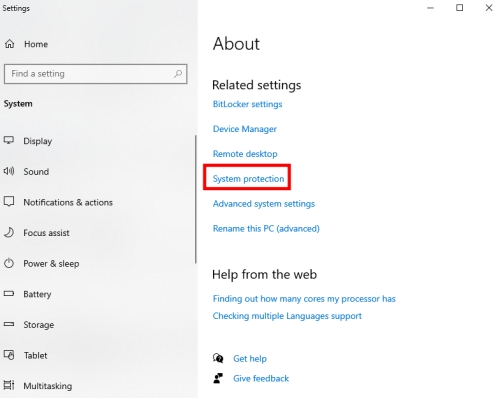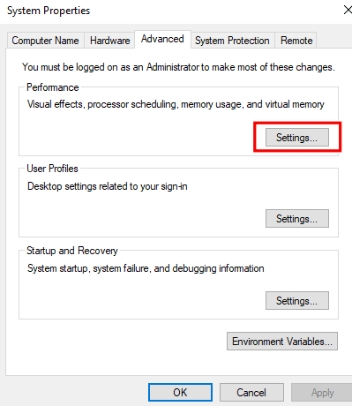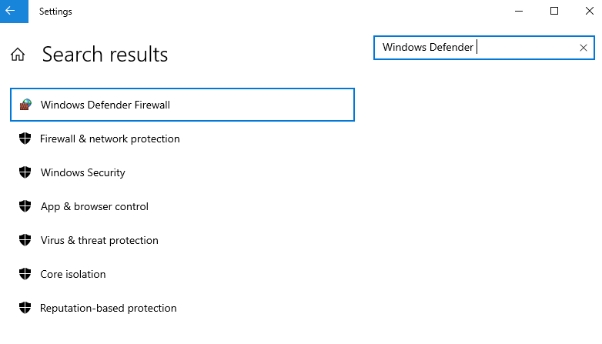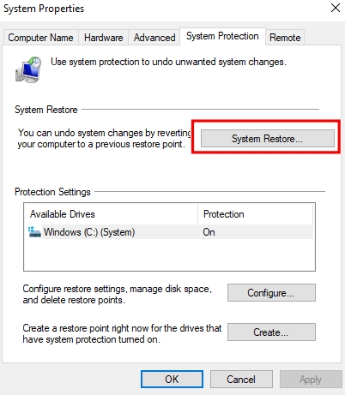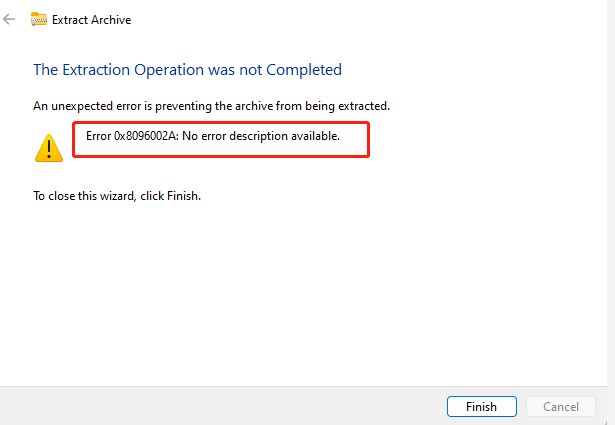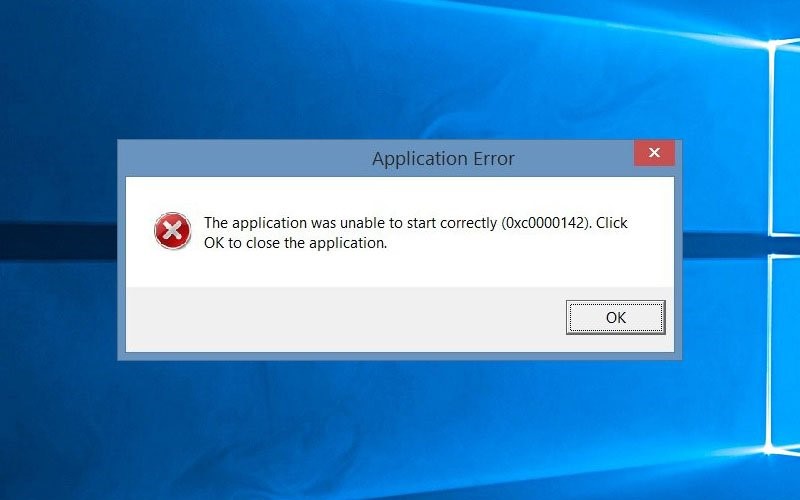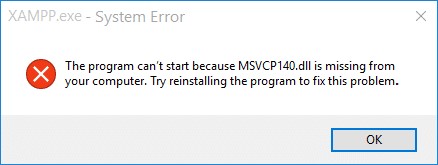你是否曾經遇到應用程式無法正常啟動,跳出一個錯誤代碼「0xc0000005」的訊息?這種錯誤不僅會影響你的日常使用體驗,還可能導致某些應用程式無法運行,甚至電腦性能下降。無論你是在玩遊戲、工作,還是單純開啟一個應用程式,這個錯誤代碼都可能突然冒出來。在這篇文章中,我們會深入探討應用程式無法正確啟動0xc0000005的成因,並提供具體的解決方案,幫助你快速修復這個問題。
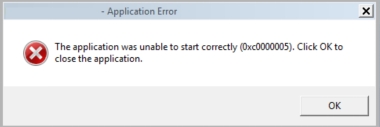
一、什麼是應用程式錯誤0xc0000005?
應用程式無法正確啟動0xc0000005是Windows作業系統中十分常見的一種錯誤代碼。這個錯誤訊息會在你嘗試啟動某個應用程式時突然跳出來,並伴隨著「應用程式無法正常啟動」的提示。無論你是要開啟一款遊戲、編輯重要文件、甚至只是簡單地瀏覽網頁,都有可能因為這個應用程式無法正確啟動0xc0000005情況而被打斷,讓你的使用體驗變得非常不便。
以下是幾個出現0xc0000005 Win11錯誤的常見原因:
- 系統檔案損壞 :如果你的Windows系統中的某些重要檔案受到了損壞或被意外刪除,那麼系統在嘗試啟動應用程式時,便無法找到相關的依賴檔案或元件,從而導致0xc0000005 Win11錯誤跳出來。
- 驅動程式問題 :驅動程式是連接硬體和作業系統之間的橋樑,如果驅動程式無法正常工作,那麼應用程式可能無法正確地與硬體進行溝通,最終導致應用程式無法啟動並出現例外狀況代碼0xc0000005錯誤。
- 惡意軟體攻擊 :病毒或惡意軟體入侵你的電腦時,可能會更改、損壞甚至刪除一些關鍵系統檔案,這樣的情況下應用程式自然無法正常啟動,並引發0xc0000005 Win11錯誤。
- 記憶體問題 :當內存損壞或不足時,應用程式在加載過程中無法獲取足夠的系統資源,導致加載失敗,從而觸發例外狀況代碼0xc0000005。這些只是導致出現例外狀況代碼0xc0000005的常見原因。實際上,這個錯誤可能涉及多種不同情境,因此,解決問題的關鍵在於逐一排查,並根據具體情況採取相應的修復措施。
二、如何修復Win11/10/8/7應用程式錯誤0xc0000005?
以下是多種解決方案,逐步幫助你排查並解決這個錯誤:
方法1. 更新電腦驅動程式
驅動程式過時或不相容是導致應用程式錯誤的常見原因。你可以到「裝置管理員」中檢查驅動程式是否有更新可用,特別是顯示卡和網卡驅動程式。如果有,務必及時更新。
以下是更新電腦驅動程式解決0xc0000005的步驟:
- 點擊「開始」>「設定」>「Windows Update」。
-
查看是否需要更新,如果有需要,點擊「下載並安裝」按鈕即可。

方法2. 執行SFC掃描
系統檔案檢查工具(SFC)可以幫助你修復損壞的系統檔案,這可能是造成0xc0000005 Win10錯誤的原因之一。
讓我們來探索執行SFC掃描解決Windows11/10 0xc0000005錯誤方步驟吧!
打開「命令提示字元(管理員)」。
輸入「 sfc /scannow」 並按下 「Enter」。
-
系統會自動掃描並修復損壞的檔案。

方法3. 關閉Windows DEP功能
資料執行保護(DEP)是Windows中的一項安全功能,但有時它會幹擾某些應用程式的運行,導致0xc0000005 win10錯誤。
讓我們來嘗試關閉Windows DEP功能:
右鍵「此電腦」,選擇「內容」。
-
進入「系統保護」>「系統屬性」。

-
在「進階」標籤下,選擇「效能」>「設定」>「資料執行保護」,將應用程式添加到DEP例外列表。

方法4. 開啟Windows防火牆
有時候,防火牆設置不當會導致某些應用程式無法正確運行。檢查並確保Windows防火牆處於開啟狀態可以0xc0000005解決問題。
-
進入「控制台」>「系統與安全」>「Windows Defender 防火牆」。
-
確保防火牆已開啟。

方法5. 關閉電腦防毒軟體
某些防毒軟體可能會誤判應用程式為威脅,導致應用程式無法正常啓動0xc0000005。暫時關閉防毒軟體,看看是否能解決問題。
方法6. 檢查Windows更新狀態
保持Windows更新至最新版本可以修復很多潛在的系統問題,包含導致應用程式無法正常啓動0xc0000005。
- 按下 Windows 鍵 + I 打開設定,或點擊「開始菜單」,然後選擇「設定」。
- 在設定窗口中,選擇「更新與安全」。
- 在「Windows Update」頁面中,點擊「檢查更新」。系統會自動搜尋並下載任何可用的更新。
- 在這個頁面上,你可以看到更新的狀態,例如「正在下載」、「正在安裝」或「系統已經是最新」。
如果有更新安裝,會顯示更新的詳細資訊。
方法7. 掃描並禁止電腦惡意軟體
定期掃描電腦,以防惡意軟體或病毒影響系統運行。可以使用內建的Windows Defender,或者其他協力廠商防毒軟體來執行全盤掃描。
方法8. 修改檔案副檔名
有時候簡單地改變應用程式的檔案副檔名可能會讓系統重新識別它,從而解決導致應用程式無法正常啓動0xc0000005問題。
- 確保檔案總管顯示檔案副檔名。打開「檔案總管」(按 Windows 鍵 + E),然後: 在 Windows 10 或 Windows 11 中,點擊「檢視」,然後勾選「檔案名稱副檔名」。
- 找到你想要修改副檔名的檔案。右鍵點擊該檔案,選擇「重新命名」,或者直接選中文件名並按 F2。
- 修改副檔名(只需修改 . 後面的部分,例如 file.txt 改為 file.docx),然後按 Enter。
- 當你更改副檔名時,Windows 會顯示一個警告訊息,提醒你更改副檔名可能會影響檔案的運行。確認時,點選「是」,然後檔案的副檔名就會更改。
這樣,你就能看到每個檔案的副檔名(例如 .txt, .jpg, .docx 等)。
方法9. 使用還原點還原系統
如果以上方法都無法0xc0000005解決問題,你可以考慮使用Windows系統還原功能,將系統恢復到發生錯誤之前的狀態。
-
進入「控制台」>「系統與安全」>「系統」>「系統保護」。
-
點擊「系統還原」,選擇一個早於錯誤發生的還原點,並按提示操作。

【緊急救援】如何快速救援因0xc0000005遺失的資料?
在處理0xc0000005解決的過程中,尤其是像0xc0000005這樣的系統錯誤,有時候系統修復可能會出現意外,導致重要資料損失。這種情況下,對於那些沒有備份的檔案,資料的遺失無疑會帶來不小的困擾。不論是工作文件、珍貴照片還是其他重要檔案,資料損失都可能對日常生活和工作造成影響。因此,當系統出現0xc0000005 win10問題或導致資料消失時,尋求有效的資料救援工具來恢復檔案就變得非常必要。
這時候,你可以使用 4DDiG Windows 資料救援工具 來進行資料恢復。這款工具在處理各類型的資料救援問題上,擁有非常突出的表現。無論是因應用程式錯誤、系統崩潰、 格式化硬碟 、甚至是 病毒攻擊 所導致的資料遺失,4DDiG 都可以有效地幫助你恢復丟失的檔案。
DDiG能夠高效快速地幫助你找回因應用程式無法正確啟動0xc0000005而遺失的檔案,適用於各種檔案類型和存儲設備,以下是詳細的操作過程:
-
選擇本機磁碟
從硬碟清單中選擇您丟失資料的本機磁碟,然後按「開始」進行掃描。
-
掃描本機磁碟
DDiG會立即全面掃描所選擇的硬碟,尋找丟失的檔案,如果您找到想要還原的檔案,隨時可以暫停或停止掃描。
-
預覽並從本機磁碟中還原檔案
在找到目標檔案後,您可以預覽並將它們還原到安全的位置。為了避免硬碟覆寫和永久資料遺失,請不要將它們保存在您遺失檔案的同一分割區中。
【實測有效】7個方法修復Windows 11/10更新錯誤0x800f081f
總結
應用程式無法正常啓動0xc0000005可能看似棘手,但只要按照以上步驟進行排查與修復,你可以輕鬆地解決這個問題。無論是通過更新驅動、執行系統掃描,還是使用專業的資料救援工具,這些方法都可以幫助你恢復電腦的正常運行。希望這篇文章能幫助你解決應用程式錯誤0xc0000005的困擾,如果你遇到其他相關問題,也不妨嘗試這些方法,讓你的電腦重回最佳狀態。