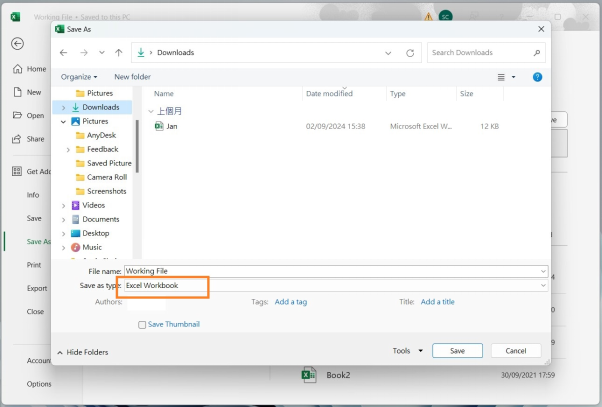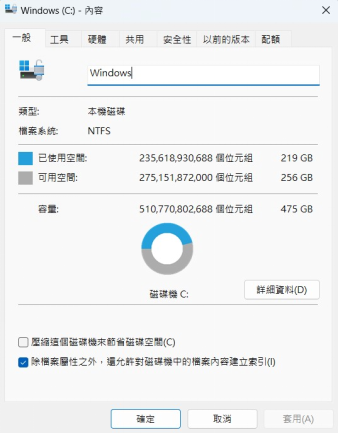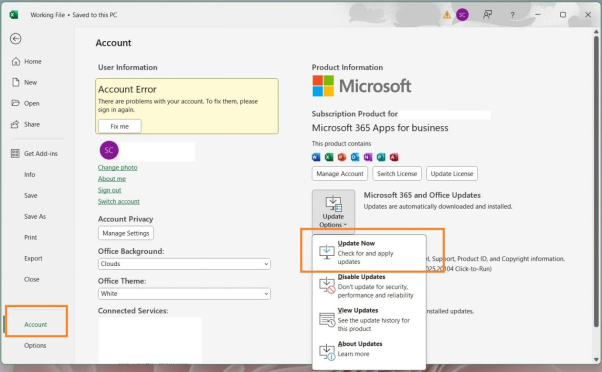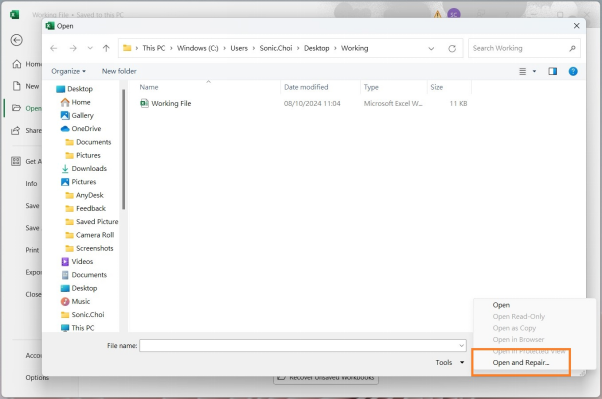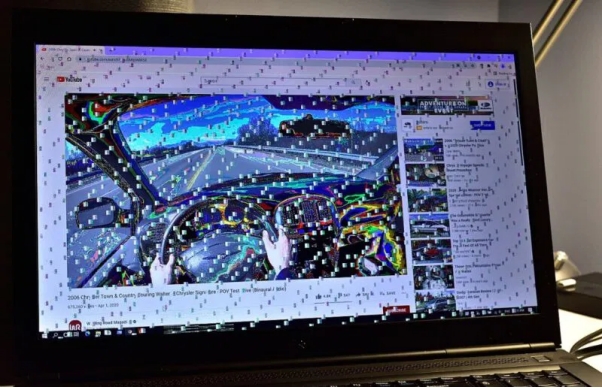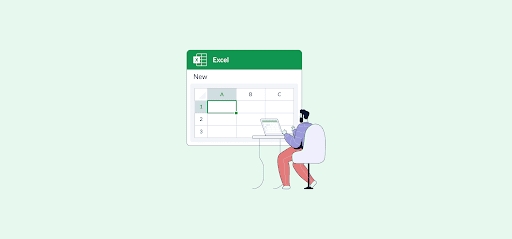當你忙於處理一個重要的 Excel 工作簿,眼看就要完成時,卻突然遇到Excel 無法存檔的情況,是不是瞬間感覺工作進度被打亂了?不用擔心,這種問題比你想像的更常見,但好消息是,解決它的方法其實很簡單。
在這篇文章中,我們將為你介紹幾個有效的解決方案,幫助你輕鬆處理 Excel 不能存檔的問題,讓你的工作順利進行。還有一些專業的小技巧,讓你能夠救回沒存檔的 Excel 檔案,趕快來看看怎麼操作,讓存檔問題不再影響你的工作效率吧!
一、為什麼 Excel 無法存檔?
Excel 不能存檔的原因有很多,以下是幾個常見的原因:
- 存檔路徑無法訪問 :如果你嘗試儲存的路徑無法連接(如網絡硬碟失去連線或 USB 被移除),Excel 將無法完成存檔。
- 文件名或格式不合法 :Excel 不允許使用某些特殊字元或不支持的文件格式,這會導致無法存檔。
- 權限問題 :如果你嘗試存檔的位置沒有寫入權限(如公司網絡資料夾或共享文件夾),Excel 將無法執行存檔操作。
- 磁碟空間不足 :如果電腦或網絡位置的存儲空間不足,Excel 也無法將文件存檔。
- Excel 軟體或插件問題 :Excel 自身的錯誤或不兼容的插件可能會導致 Excel 沒有回應存檔。
- 檔案被鎖定 :當文件被其他人或程式使用時,Excel 可能無法存儲更改。
二、如何救回沒存檔的 Excel 檔案?
在使用 Excel 工作時,突然的系統崩潰或意外關閉都可能導致未保存的文件丟失。幸好,我們有檔案救援工具可以幫助我們挽回損失的數據。Tenorshare 4DDiG 資料救援正正是一款值得推薦的工具。
Tenorshare 4DDiG 是一款資料救援工具,專門用來恢復各種丟失或刪除的文件。無論是因為意外刪除、硬碟損壞、系統崩潰或病毒攻擊等原因,這款軟體都能將未儲存的 Excel 檔案救回。
以下是 4DDiG 資料救援的主要功能:
- Excel 沒存檔救回 :通過深度掃描硬碟,找回未保存或誤刪除的臨時檔案和遺失資料。
- 支持多種檔案格式 :不僅可恢復 Excel,還支持Word、PDF、照片、影片等多種常見格式。
- 簡單易用 :直觀的操作介面,幾步即可完成數據恢復。
- 預覽功能 :恢復前可預覽檔案,確保選擇正確的文件。
- 跨平台支持 :兼容 Windows 和 Mac 系統,滿足不同用戶需求。
如果遇到未儲存的 Excel 文件丟失,不妨嘗試 Tenorshare 4DDiG,幫助你迅速挽回重要的工作和資料,減少數據丟失帶來的困擾。
-
在電腦上安裝4DDiG Windows資料救援軟體後打開該軟體。你會看到一個主介面,顯示所有可恢復的位置,包括內建硬碟、外接硬碟、USB隨身碟等。選擇你認為資料可能遺失的位置,然後點擊「開始掃描」。

-
軟體將開始對選定的位置進行深度掃描,這個過程可能需要一些時間,具體取決於硬碟的大小和性能。

-
掃描完成後,你會在軟體介面中看到可恢復的檔案。選擇好要恢復的檔案後,點擊「恢復」按鈕即可。

三、Excel 無法存檔怎麼辦?
在使用 Excel 時,無法存檔的問題時有發生,這不僅讓人困擾,還可能導致資料丟失。不過,以下幾個簡單的方法可以幫助解決這些問題。
方法1:檢查 Excel 的檔案路徑
確認你正在儲存的路徑是可用的,並且該位置未丟失連接或被移除碟)。
- 嘗試將檔案存到本地磁碟,例如桌面,看看是否可以成功存檔。
- 如果能夠成功儲存在本地,可能是外接設備或網絡位置的問題,建議檢查這些設備的狀態。
方法2:檢查 Excel 檔案格式
Excel 支援多種檔案格式,但某些格式可能在你的電腦上不被支援,從而導致存檔失敗。你可以嘗試更改文件格式來解決這個問題。
-
點擊「檔案」 > 「另存新檔」。
-
在「另存為類型」下拉選單中,選擇「Excel 活頁簿 (.xlsx)」。
-
確認檔案名不含特殊字元,例如:\ / : ? " < > |。
-
嘗試以不同的名稱或格式(如 .xls 或 .xlsx)來儲存,看看是否能成功。

方法3:以管理員身份執行 Excel 存檔
請嘗試以管理員身份運行 Excel 看看能否解決權限問題。
- 右鍵點擊 Excel 檔案,選擇「以管理員身份執行」。
- 打開你需要的文件,然後嘗試再次進行存檔操作。
方法4:檢查電腦存儲空間
確保你的儲存裝置有足夠的空間可以幫助排除此類問題。
-
打開「檔案總管」。右鍵點擊你的C盤,選擇「內容」。
-
在「磁碟空間」一欄中,檢查剩餘空間。
-
如果空間不足,刪除不必要的文件或移動文件到其他裝置,以釋放空間。
-
清理完成後,重新嘗試存檔。

方法5:更新 Microsoft Excel
更新到最新版本的 Excel 可以解決許多已知的問題和錯誤。
-
打開Excel,點擊左上角的「檔案」,選擇「帳戶」。
-
在「產品資訊」部分,點擊「更新選項」,然後選擇「立即更新」。
-
更新完成後,重新啟動程式,並嘗試再次存檔。

方法6:在安全模式下存檔 Excel
你可以在安全模式下運行 Excel,這會禁止所有外掛程式,以便排查問題。
- 同時按下「Windows 鍵 + R」以開啟「執行」窗口。
- 輸入「excel /safe」並按下 Enter 鍵,這將以安全模式啟動Excel。
- 打開你的 Excel 文件,然後嘗試儲存檔案。
如果成功,問題可能來自外掛程式或其他 Excel 設定。你可以逐一停用外掛程式,找到導致問題的原因。
關於 Excel 不能存檔的FAQs
Q1. Excel 如何存檔?
存檔是 Excel 的基本操作,以下是簡單步驟:
- 打開 Excel 檔案,點擊左上角的「檔案」。
- 選擇「另存新檔」或「儲存」 :另存新檔:將檔案儲存到新的位置或用新名稱。儲存:直接儲存當前檔案。
- 選擇儲存位置,命名檔案,並選擇「Excel 活頁簿 (.xlsx)」格式。
- 點擊「儲存」。
Q2. Excel 檔案被自己鎖定如何處理?
檔案被鎖定通常是因為 Excel 進程未正確關閉。解決方法如下:
- 關閉 Excel :先關閉所有開啟的檔案。
- 檢查進程 :右鍵點擊工作列,選擇「工作管理員」。在「處理程序」中查找並結束所有「Excel.exe」進程。
- 重新啟動 Excel :結束進程後重啟 Excel。
- 刪除暫存檔案 :刪除文件夾中「~$filename.xlsx」的臨時檔案。
- 重啟電腦 :如仍無法解鎖,重啟電腦解決。
Q3. 如何修復 Excel 檔案?
若 Excel 檔案損壞,可使用內建工具修復:
-
打開 Excel,點擊「檔案」 > 「開啟」。
-
找到檔案後,點擊「開啟」旁的小箭頭,選擇「開啟並修復」。
-
選擇「修復」嘗試修復檔案。
-
若修復失敗,可選擇「擷取數據」來嘗試恢復資料。

如果內建工具無法修復,請使用 Tenorshare 4DDiG 來恢復檔案。
總結
總結一下, Excel 無法存檔 雖然讓人困擾,但只要掌握本篇文章提供的簡單方法,就能輕鬆解決問題。而遇到未保存的檔案時,Tenorshare 4DDiG 也是一個強大且可靠的工具,幫助你迅速恢復資料。
希望這些實用建議能讓你在使用 Excel 時更加順手,不再為存檔失敗或資料丟失而煩惱。下次遇到類似問題時,記得回來參考這篇指南,快速解決問題,讓你的工作更高效無阻!