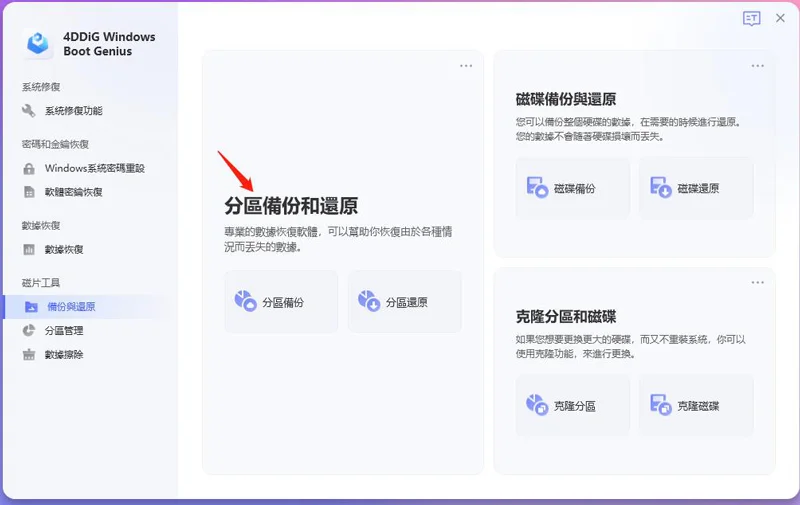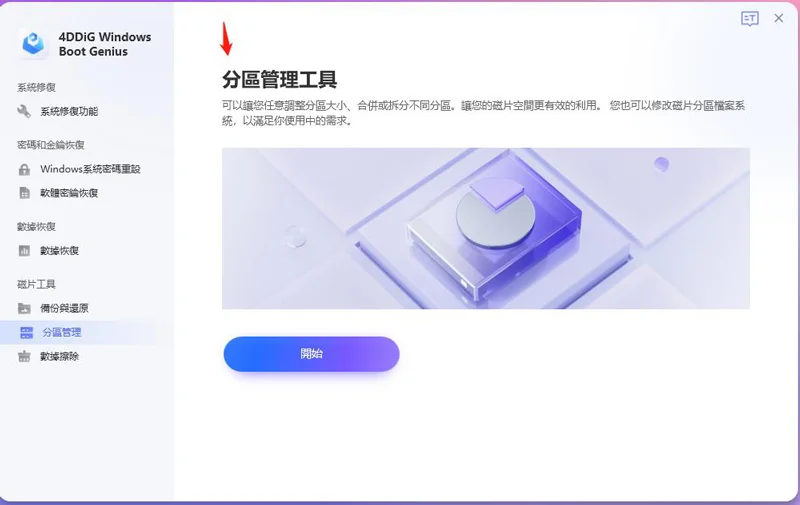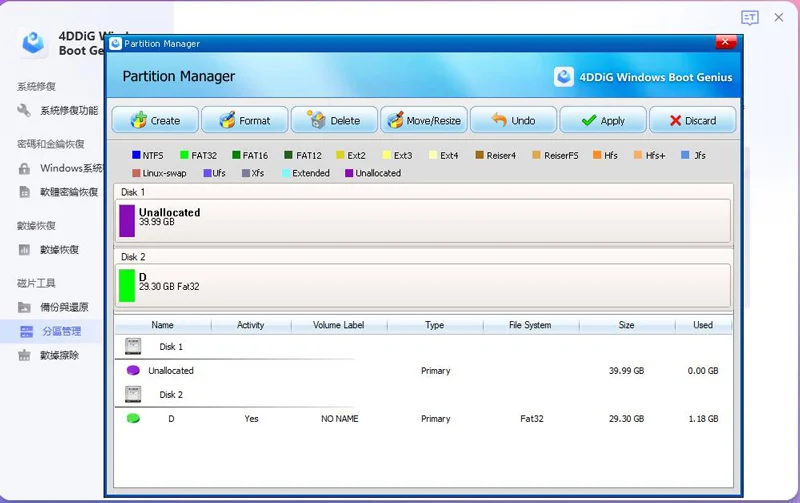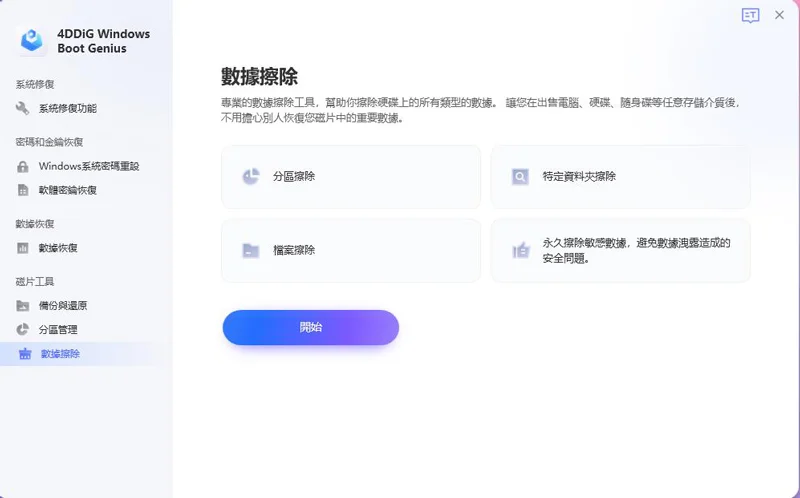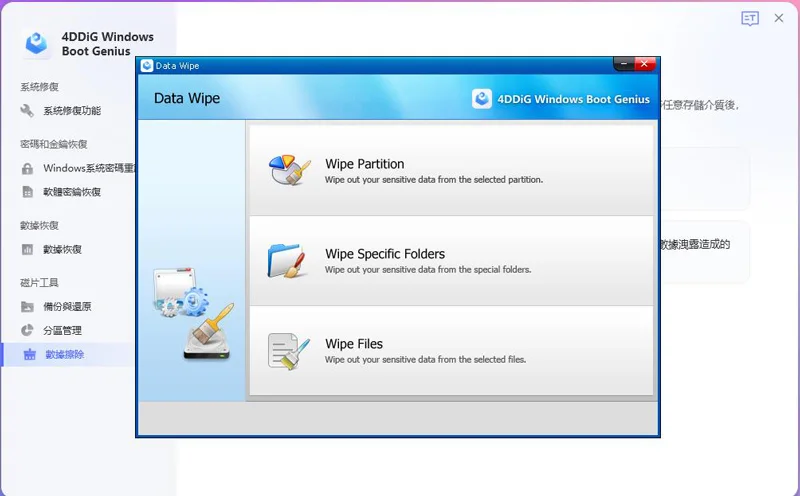建立開機碟
安全下載
-
Step 1:執行程式並將事先準備好的CD/DVD光碟插入CD-ROM光碟機,或將USB隨身碟插入電腦上的USB埠。然後,點擊「立即創建開機碟」以開始燒錄修復光碟。
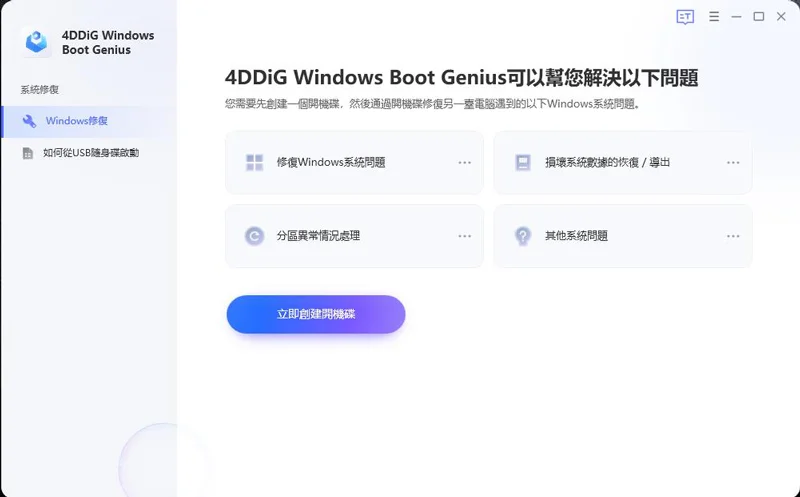
-
Step 2:現在,等待Boot Genius下載修復環境ISO,並確保網絡連接良好。
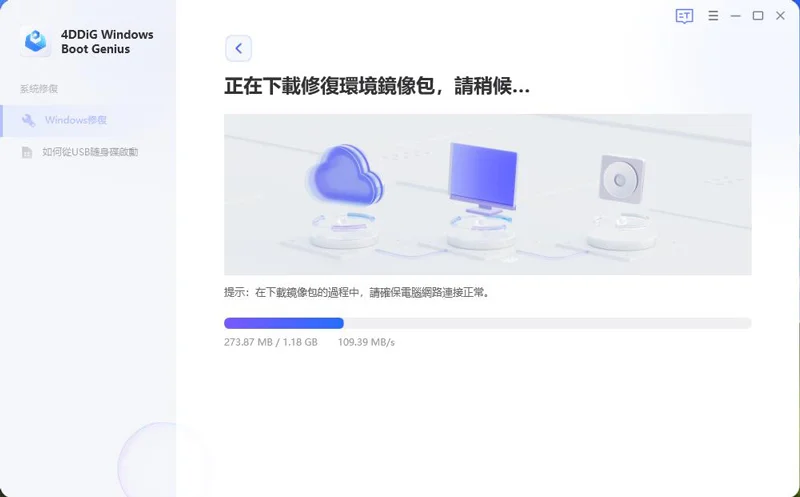
-
Step 3:當開機碟成功建立後,請轉到您的故障電腦並開始啟動。
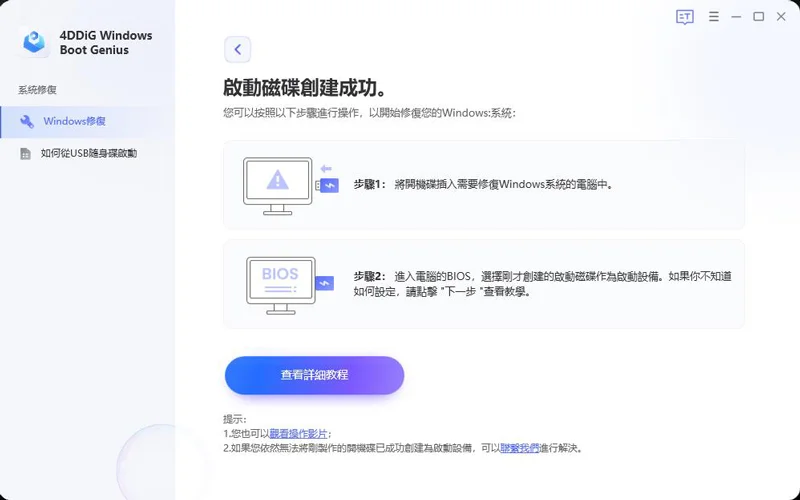
在過程中,開機碟上的所有資料將被刪除,因此請先備份您想要保留的內容!
從 CD/DVD/USB 啟動 Windows 系統
安全下載
-
Step 1:將可開機碟插入無法啟動的電腦。啟動電腦,然後在鍵盤上按下“F12”或“ESC”進入Boot選單。或者您可以參考以下的開機鍵。
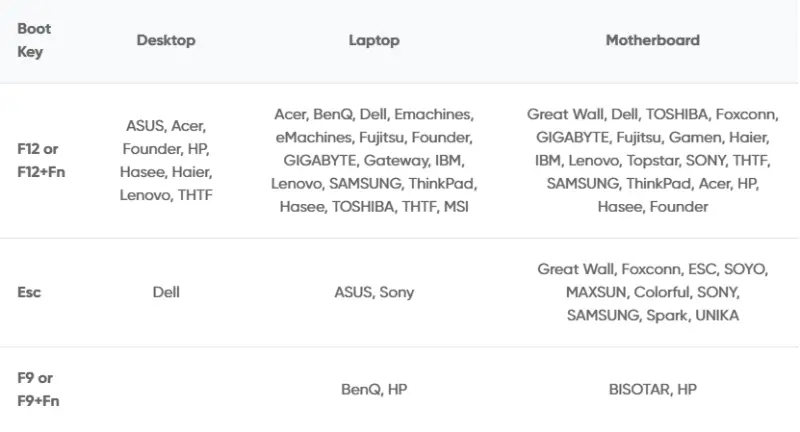
-
Step 2:當您進入Boot選單後,使用方向鍵來導航至可開機碟,然後輕輕按“Enter”開始啟動。
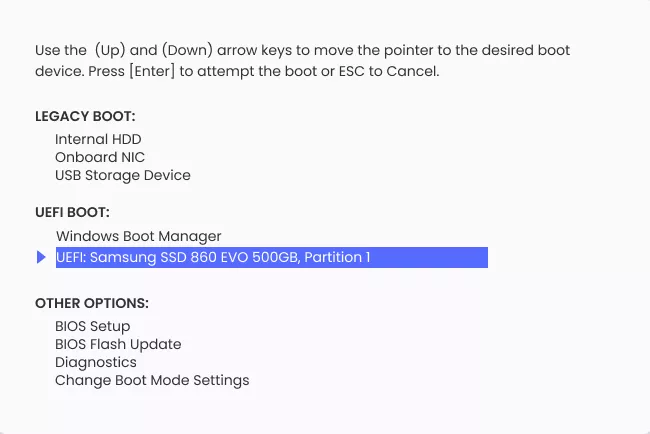
注意:
在這個過程中,可開機碟上的所有資料將被刪除,所以請事先備份您想要保留的內容!
Windows 救援
Windows Rescue提供全面且有效的解決方案,幫助您解決所有的開機問題,包括藍屏、黑屏、電腦當機和崩潰、還原遺失的開機項目、修復損壞的MBR、損壞的登錄檔、受病毒感染的登錄檔鍵值和分割區表。
安全下載
-
Step 1:當您的故障電腦成功開機後,4DDiG Windows Boot Genius將自動啟動。現在點擊「智能修復」以繼續。
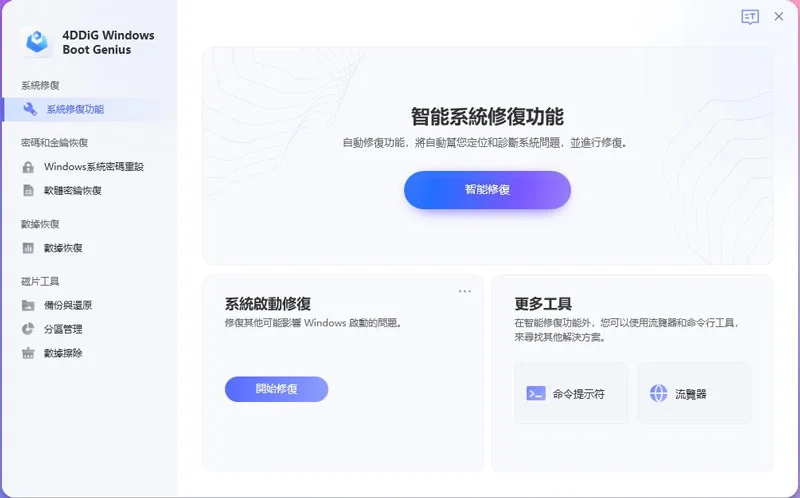
-
Step 2:然後選擇需要修復的分割區,然後點擊「開始修復」。
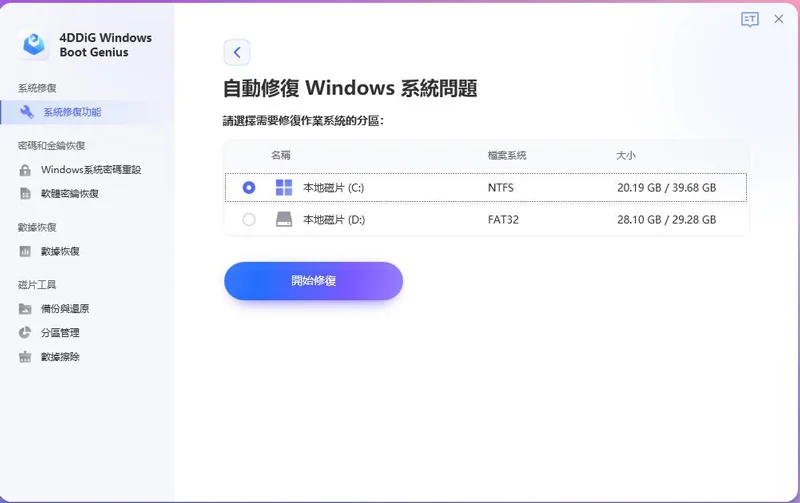
-
Step 3:等待智能修復完成,然後重新啟動電腦以檢視修復結果。
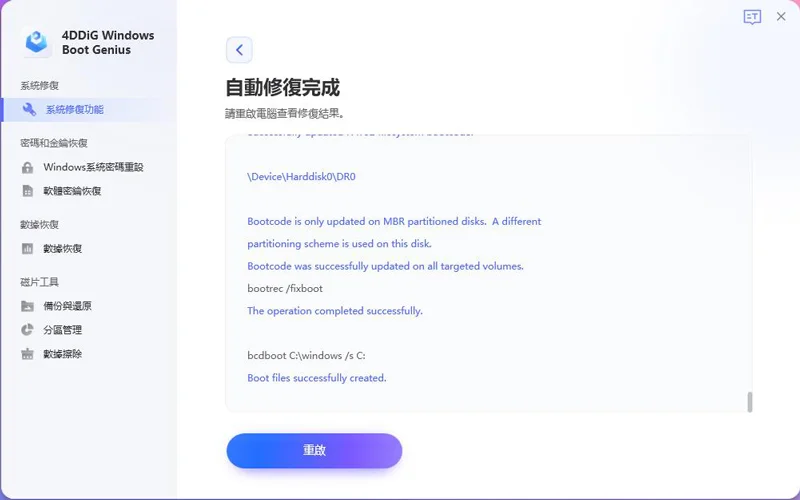
這就是關於如何使用 4DDiG Windows Boot Genius 提供的 Windows 救援啟動當機的電腦的全部內容。還不立即下載試一試?
Windows 密碼重設
安全下載
-
Step 1:在建立可開機碟並啟動您的電腦後,點擊「Windows系統密碼重設」,然後點擊「開始」繼續。
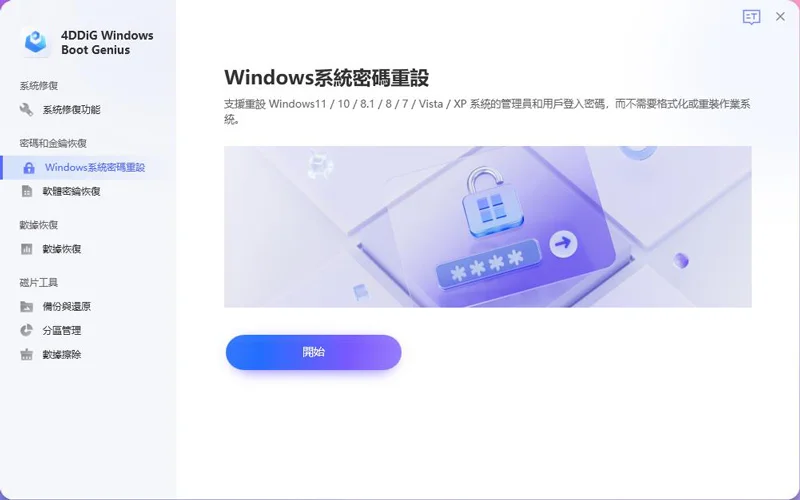
-
Step 2:勾選您要重設密碼的使用者帳戶。如下圖所示,您可以更改、刪除和建立密碼。選擇一種模式,然後點擊「下一步」自動執行。
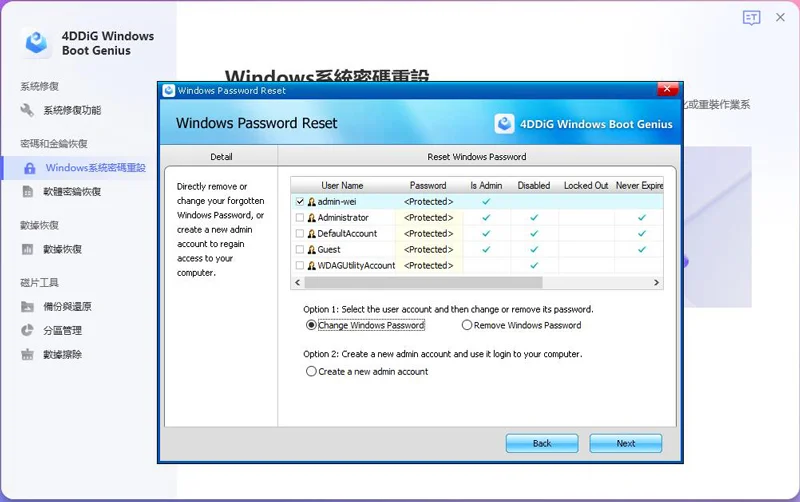
-
Step 3:之後,只需點擊「重新啟動」來重新啟動您的電腦,即可無需密碼存取它。
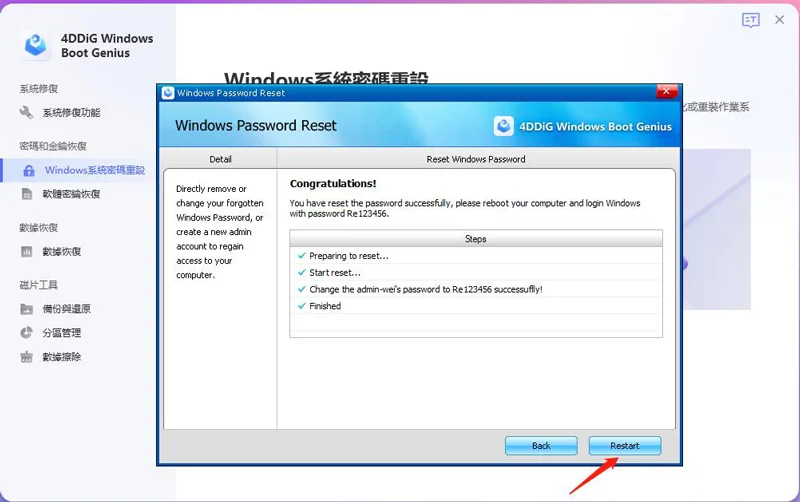
修復金鑰
安全下載
-
Step 1:從左側面板中導航到「軟體金鑰恢復」,然後點擊「開始」以繼續。
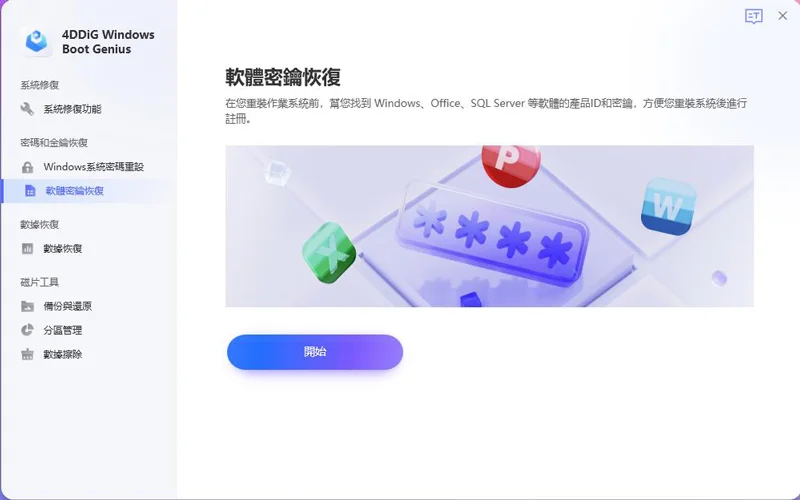
-
Step 2:從下拉下拉列表中選擇Windows安裝。稍後會列出產品名稱及其對應的許可證金鑰和產品 ID。您可以點擊「儲存」將其以 .txt 格式儲存在您的電腦上。
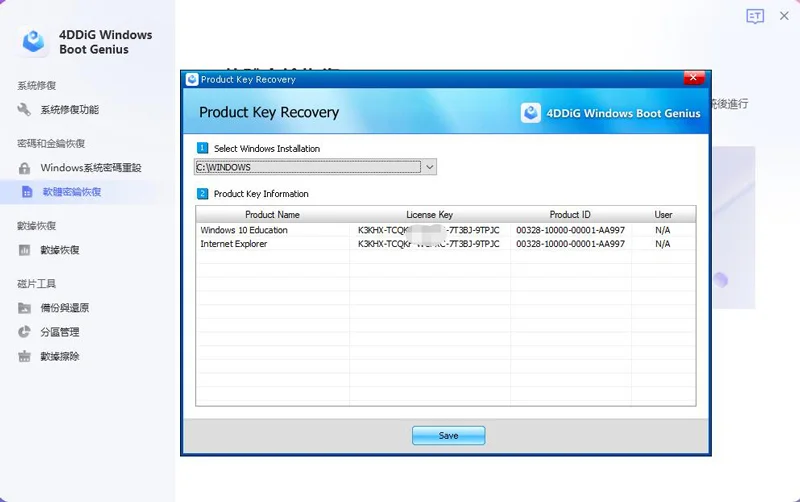
如果您忘記了Windows密碼或產品金鑰,不妨試試4DDiG Windows Boot Genius來重設密碼和修復金鑰。
電腦當機恢復
數據恢復能夠完美地從崩潰的Windows系統、格式化的硬碟以及損壞或遺失的分割區表中還原刪除的檔案、存檔、照片、影片和其他檔案。它非常高效且快速,非技術使用者也可以輕鬆操作。
安全下載
-
Step 1:首先,創建一個可開機碟並啟動您的電腦,然後從左側面板中導航到「數據恢復」,然後點擊「立即恢復」以繼續。
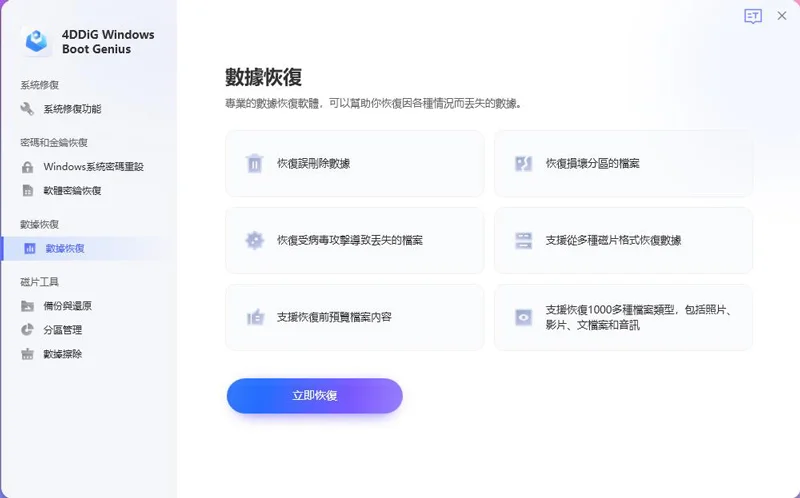
-
Step 2:電腦上的所有磁碟都會列出,你可以選擇目標磁碟開始數據恢復。系統會提示你指定要還原的檔案類別。
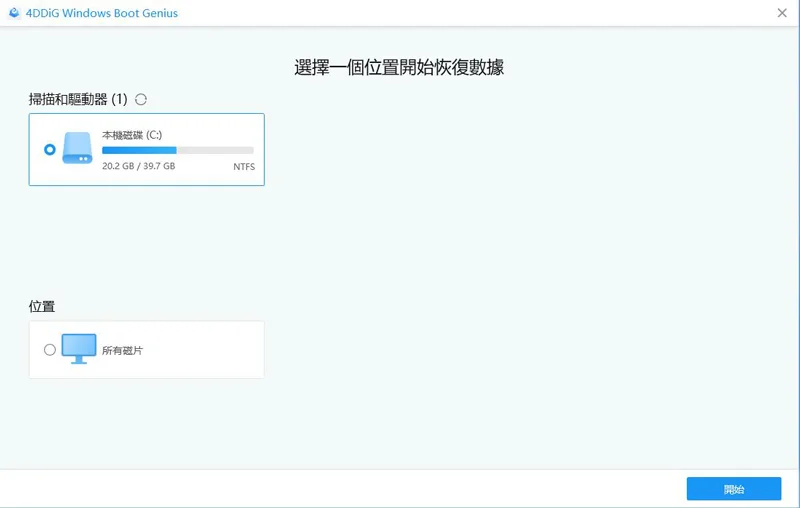
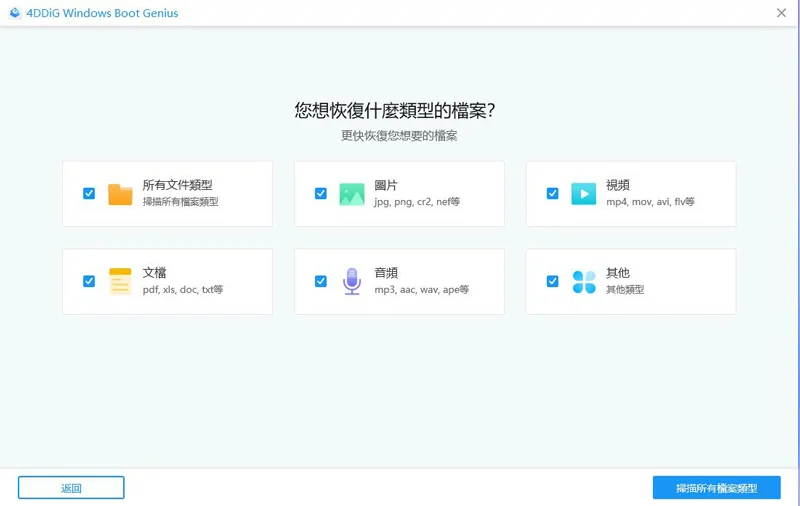
-
Step 3:顯示指定磁碟上的所有檔案。您可以透過點擊資料夾來檢查檔案。之後,勾選要恢復的檔案,然後點擊“恢復”。最後,指定儲存恢復檔案的位置並完成處理。
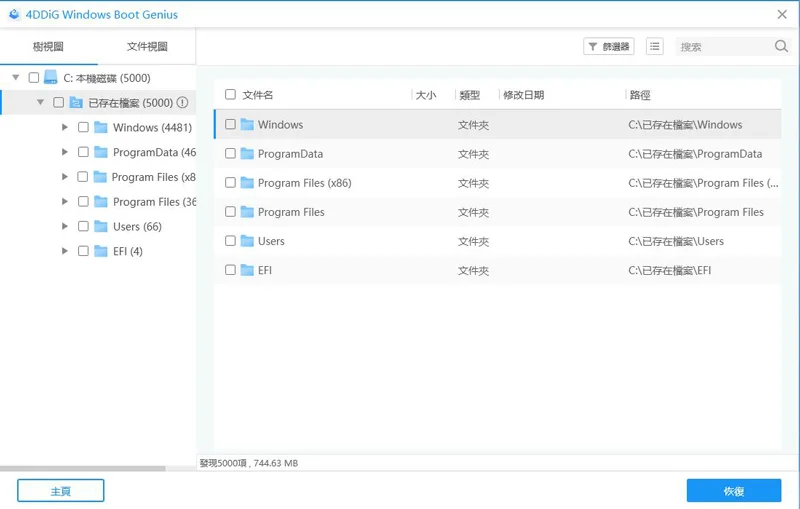
備份和還原
安全下載
-
Step 1:首先,建立一個可開機碟並啟動電腦。然後,導航到「備份和還原」,這裡您可以選擇「分區備份」或「分區還原」來備份或還原您的分割區。選擇「磁碟備份」或「磁碟還原」以備份整個磁碟或還原磁碟。如果您想要克隆分割區或磁碟,只需選擇「克隆分區」或「克隆磁碟」。選擇後,跟隨屏幕上的嚮導來獲得您想要的結果。