一般使用者在更換電腦的時候,通常都是把重要的檔案進行搬移,將檔案搬移至其他硬碟中,但是如果想要把整個系統轉移至新電腦上,或者還原電腦系統時,就必須將Win10/Win11系統轉移到SSD、HDD,進而讓電腦可以使用同樣的系統,並且保留所有的軟體、資料,雖然這個做法比較複雜、費時,但可以讓使用者省下重新安裝軟體的步驟,無痛接軌新的電腦裝置。
本篇文章會用最簡單的方法,教會大家如何透過Windows系統內建的功能,教大家進行資料備份以及系統移轉,此方法完全適用於Win10、Win11,即便是不懂電腦的新手也能輕鬆上手,除此之外,也會再加碼補充一個超實用的資料還原工具 Tenorshare 4DDiG ,萬一再執行系統移轉時,不幸讓資料遺失,都能透過此軟體成功救援丟失的資料哦!
【檔案救援 2025】如何救回儲存裝置(硬碟、USB隨身碟、SD卡等)裡格式化/ 誤刪的檔案資訊?
安全下載
安全下載
一、Win10/Win11電腦系統轉移的步驟有哪些?
若要進行系統轉移工作,就必須要了解移轉過程的步驟,以及需要準備哪些東西,才可以讓系統轉移的工作順利進行。
第一步:準備足夠容量SSD/HDD

依據自己的需求準備一個SSD或HDD,並且確保裡面擁有足夠的儲存空間,因為此儲存裝置是要用來暫時存放Win10/Win11系統相關資料,所以一定要確認容量空間大於系統資料。
第二步:Win10/Win11系統備份
準備完SSD/HDD之後,下一步就是要進行備份工作,可以透過Win10/Win11的內建功能將系統備份至儲存空間中。
第三步:建立開機隨身碟
此步驟需要至Windows官網下載相關軟體並且準備一個USB,大小至少要8GB,才能在系統移轉後透過新的USB成功驅動舊系統資料。
第四步:執行Win10/Win11系統轉移工作
成功建立「開機隨身碟」後即可透過BIOS系統選擇設定完成之隨身碟,並且按照Windows設定的步驟即可將系統轉移成功。
只要按照上面四個步驟,就可以將系統轉移成功,以下就為大家更詳細解說每一個步驟具體該如何執行。
二、如何系統轉移 SSD/HDD 進行備份
要進行系統轉移之前,一定要先將系統資料轉移備份至硬碟或其他儲存空間中,可以選擇轉移至SSD或HDD,Win10/Win11系統備份的步驟如下:
- 步驟一:進入「控制台」並選擇「系統及安全性」
- 步驟二:選擇「備份與還原」
- 步驟三:選擇「建立系統映像」
- 步驟四:系統會選擇適合的儲存硬碟,或者也可以手動更換硬碟,並且點擊下一步,就會開始執行系統映像的建立。
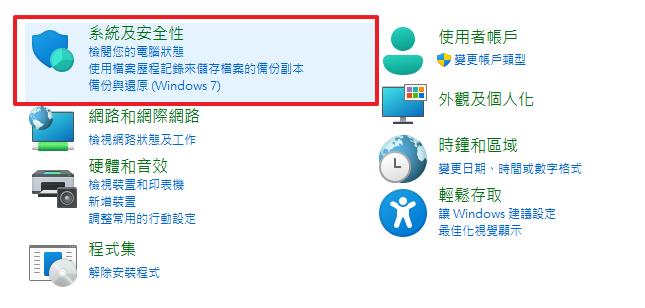
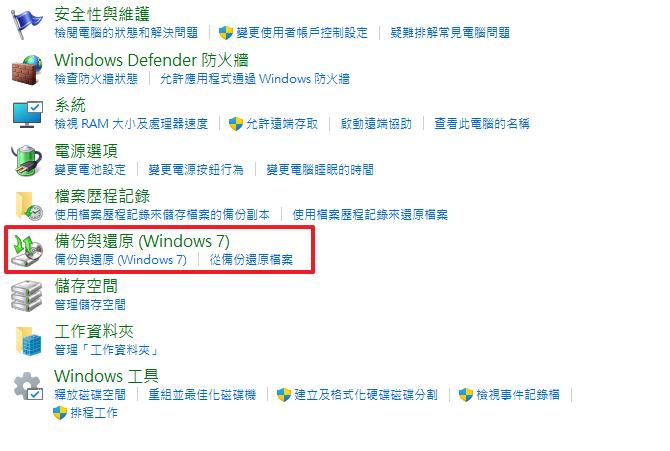
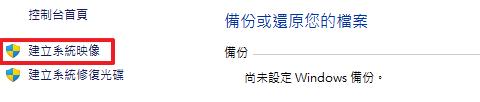
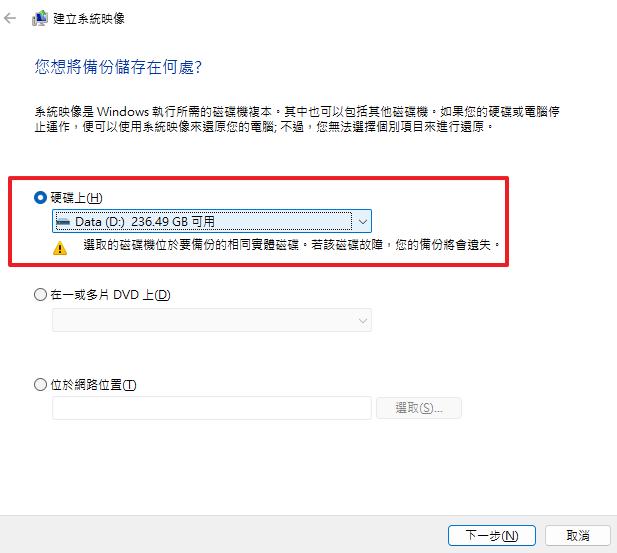
三、製作開機隨身碟
完成硬碟備份後,接下來就要準備一個8GB以上的隨身碟,並製作新系統開機的隨身碟,建立的步驟如下:
- 步驟一:至Microsoft官網下載Win10/Win11安裝包
- 步驟二:執行安裝包並選擇「建立另一部電腦的安裝媒體」
- 步驟三:選擇使用的媒體為USB快閃磁碟機
- 步驟四:選擇USB並且按下一步建立開機隨機碟
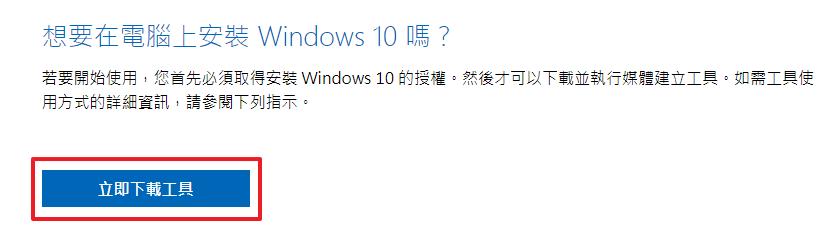
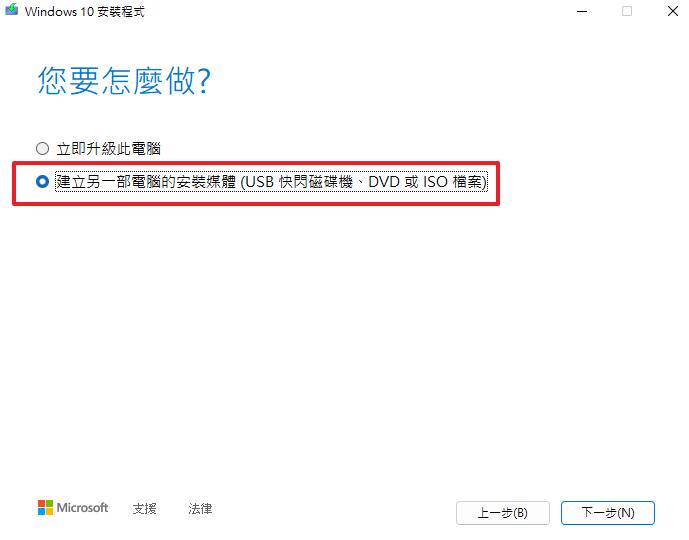
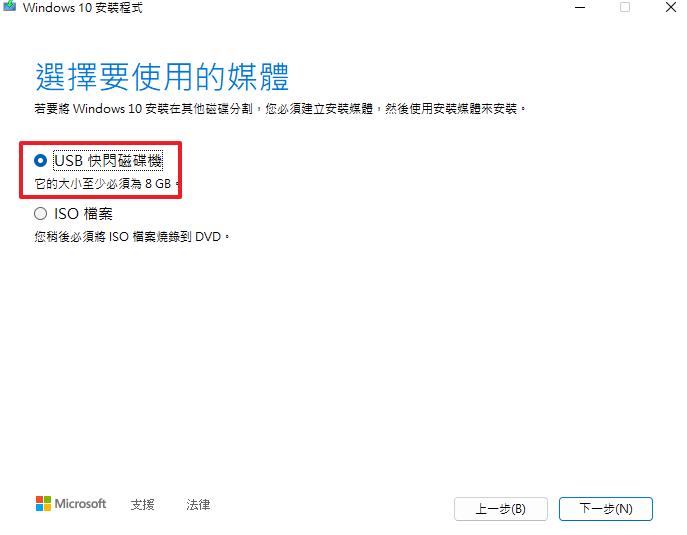
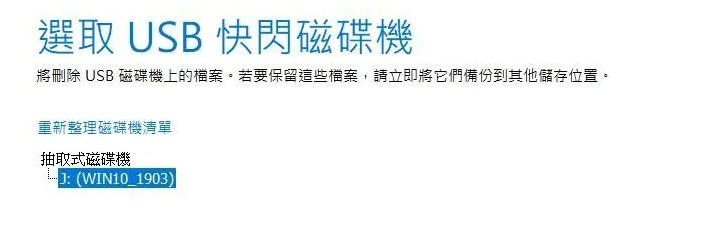
通常系統會需要10-20分鐘將Windows安裝至隨身碟內,等待讀秒完成代表開機隨身碟建立完成。
四、執行Win10/Win11系統轉移工作
一旦建立完成隨身碟,並且準備好備份完成的SSD/HDD,接下來就要執行系統轉移工作。
- 步驟一:將系統轉移的SSD/HDD插入新電腦中,並且也要同時接上開機的隨身碟。
- 步驟二:進入BIOS並預設讀取開機隨身碟
- 步驟三:電腦進入Windows系統,選擇語言
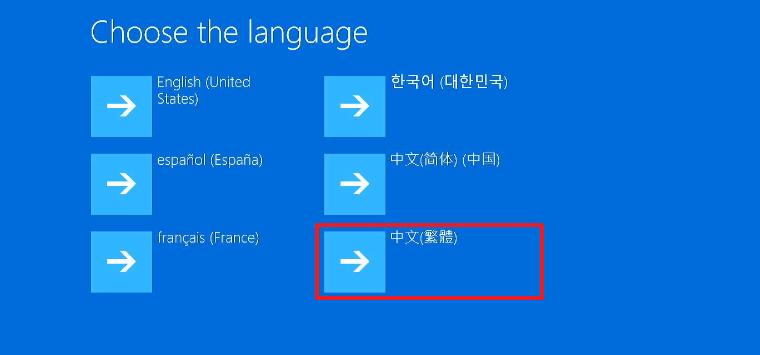
- 步驟四:選擇「疑難排解」
- 步驟五:選擇「進階選項」
- 步驟六:選擇「系統映像修復」,並選擇Windows系統
- 步驟七:選擇「選取最新可用系統映像」,並點選下一步
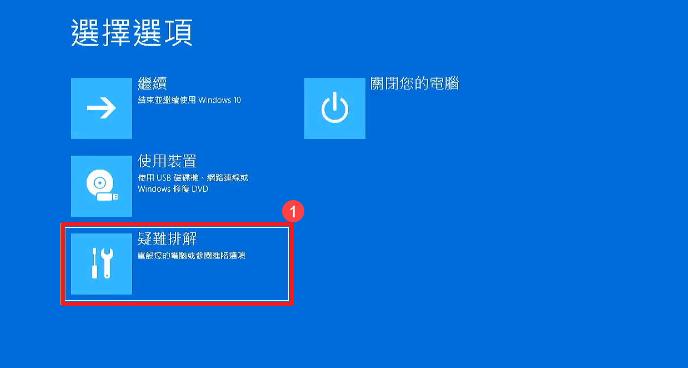
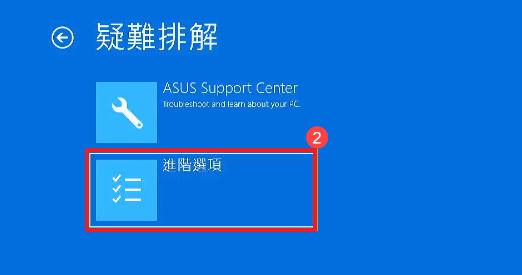
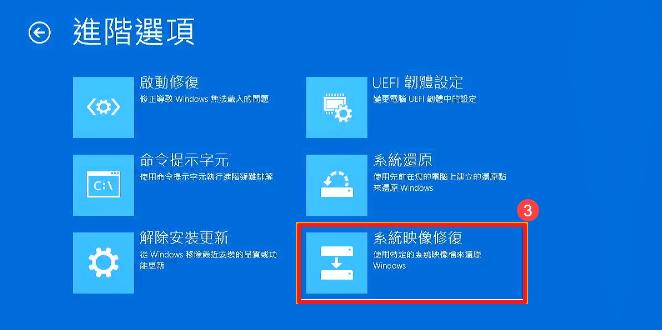
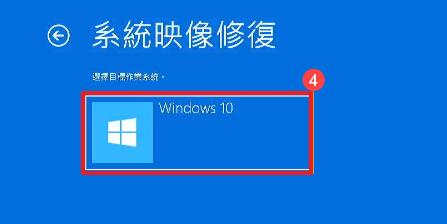
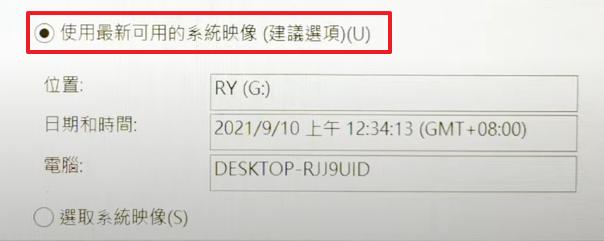
接下來就依序執行下一步,並且決定是否要格式化並重新分割現有磁碟,就可以完成Win10/Win11系統轉移了!
五、資料遺失救援教學
如果在進行系統轉移的過程中,不慎發生資料遺失的情況,這裡推薦給大家一款非常實用的資料救援軟體,只需要簡單幾個步驟就可以將丟失的資料找回,非常快速有效,趕快看看這款Tenorshare 4DDiG 有什麼強大之處,為何可以無痛將丟失的資料救援成功:
- 使用「Shift + Del」鍵永久刪除、清空的資源回收筒內的檔案資訊可通過4DDiG找回。
- 能確保誤刪檔案/ 資料的完整性
- 支援1000種以上文件格式,能恢復任何文件類型
- 支援預覽功能,同時支援邊掃描邊預覽已掃描到的檔案資訊,100%安全、超高復原率
安全下載
安全下載
- 選擇
- 掃描
- 恢復
至【Tenorshare 4DDiG官網】點選免費下載,啟動Tenorshare 4DDiG,並選擇資料丟失前存放的硬碟或者資料夾中 。
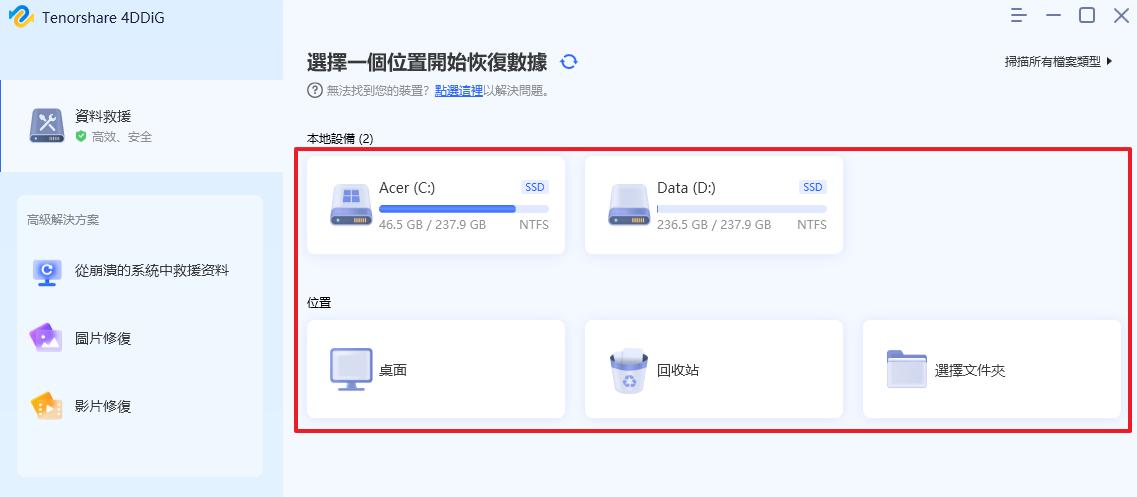
選擇資料位置後,就可以進行掃描的步驟,軟體掃描該儲存位置的包含已經刪除的所有檔案,並也左下角會顯示掃描的進度。
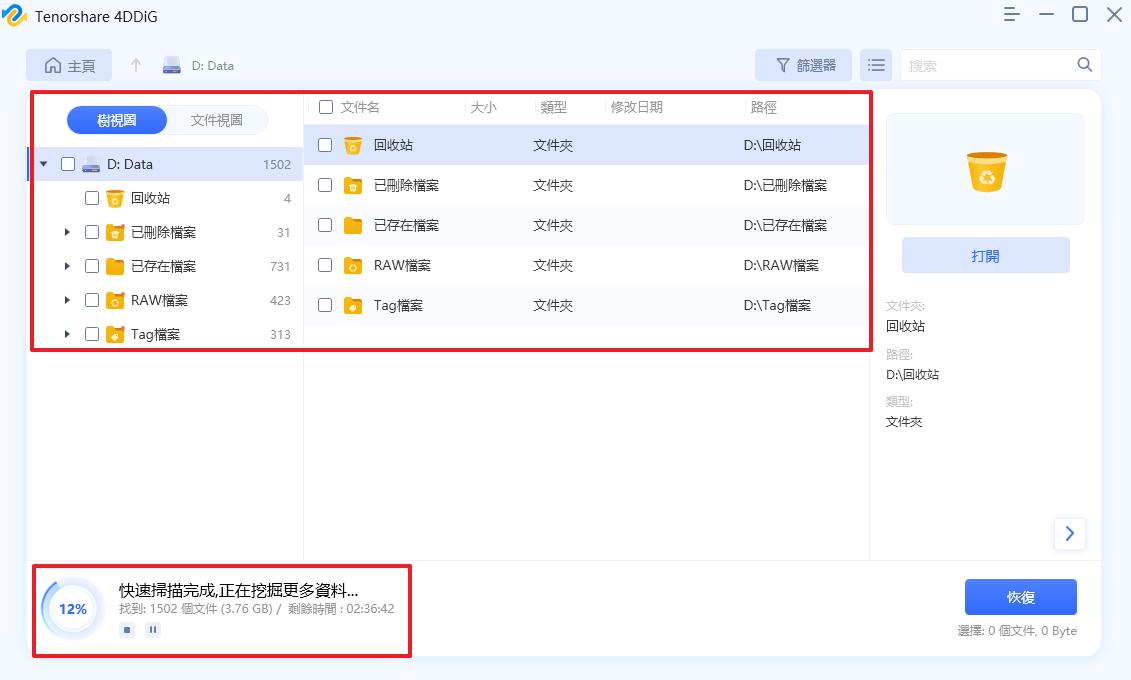
只要找出丟失的檔案後,就可以點選右下角的「恢復」將檔案成功還原,而這套軟體強大之處在餘可以先「預覽」,確認檔案的正確性與完整性後,在決定是否要花錢恢復。
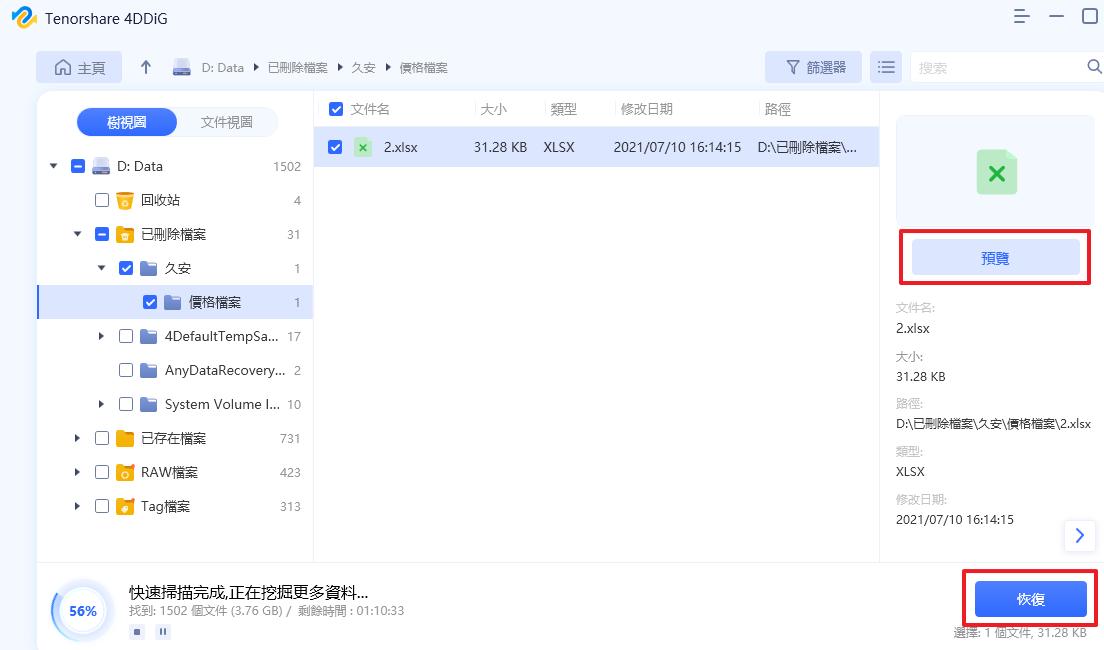
只需要按照上面提到的四個步驟,就可以將電腦中丟失的資料還原,而且Tenorshare 4DDiG這套軟體是免費下載的,也可以事先預覽丟失的資料,確保資料的完整性再決定是否要花錢恢復,讓使用者可以有選擇的空間,是很多人都推薦的硬碟救援軟體。
整體結論
總結來說,系統轉移雖然是一個比較複雜的工程,跟普通的資料備份、轉移有很大的不同,不過只要按照上面的教學,準備好硬碟、隨身碟,並且利用備份、轉移、設定三個大步驟,就可以將Win10/Win11系統移轉成功,不論是換新設備要進行移轉,或者是更新舊有的系統,都能用這招成功還原。除此之外,如果在轉移過程中不幸將資料丟失,也能搭配Tenorshare 4DDiG這套資料救援軟體,讓丟失的資料成功找回哦!
安全下載
安全下載