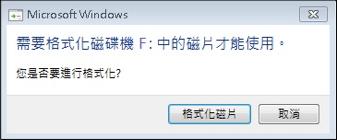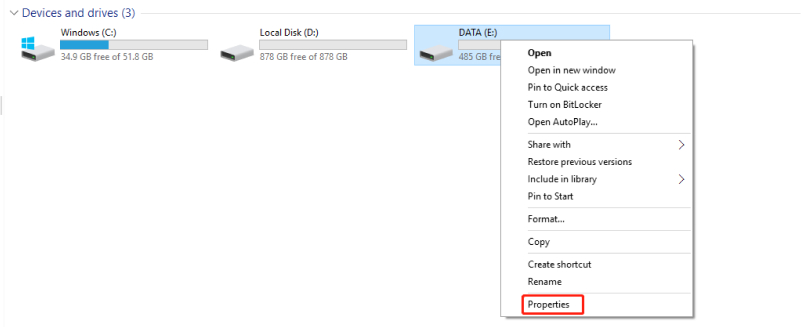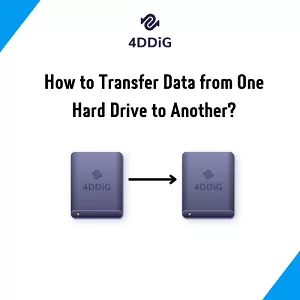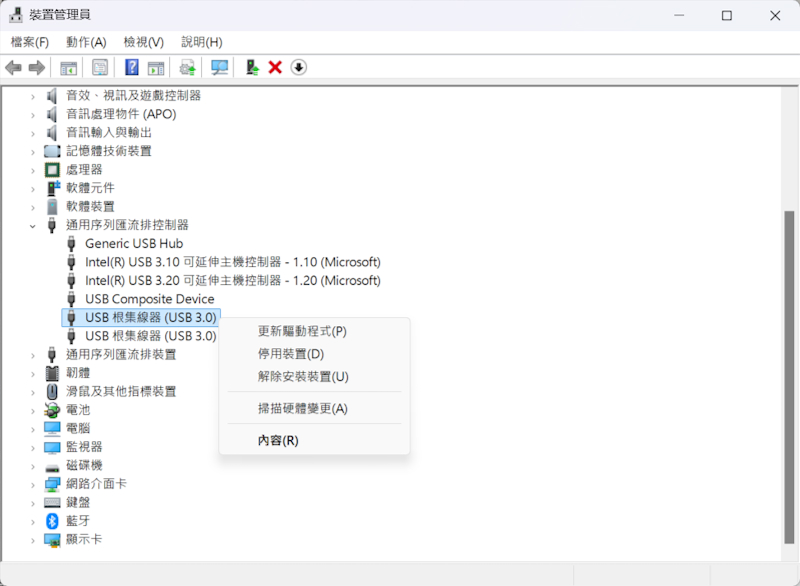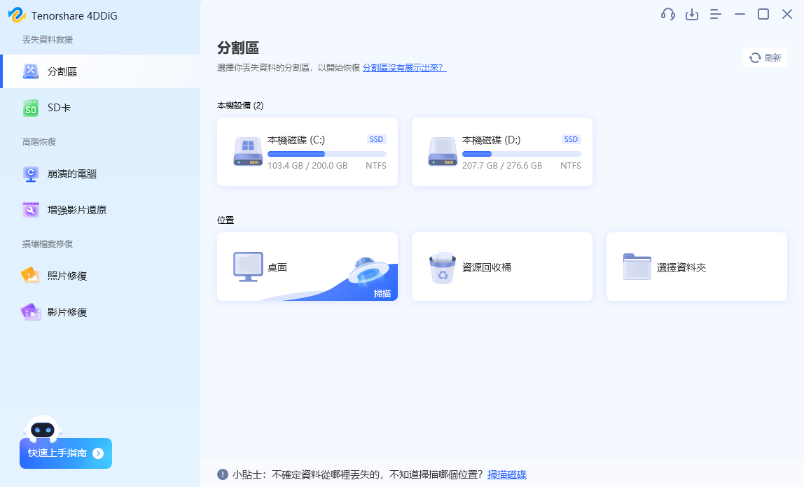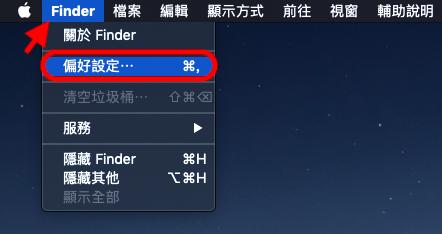一個硬碟通常可以用上好幾年,但隨著年限增長也可能漸漸出現各式問題,其中「硬碟壞軌」可說是最常見的問題之一,那麼修復硬碟壞軌則成為當務之急。若在保固期內,您大可將硬碟拿回原廠做更換,但最害怕的是問題出現在保固期後,此時你只能自救了!如果您正面臨此問題,本篇將提供您有效解決對策,若是不確定您的硬碟是否健康,以下也將說明硬碟壞軌徵兆供您參考!
伴隨著硬碟壞軌這個問題,有人問硬碟上的資料還能救援麼?在磁區損毀的問題越來越嚴重之前,還是建議你嘗試救援有磁碟壞軌的硬碟資料並儲存到其他健康的硬碟上。Tenorshare 4DDiG 資料救軟體可以說是非常專業,可以掃描有壞軌硬碟並找到所有硬碟丟失和現存的資料。
第一部分: 什麼是硬碟壞軌?
電腦裡的硬碟,靠的是有如光碟狀的磁片來儲存資料,就像CD播放器般,磁片(Disk)也需要靠一個讀寫頭(R/W head)來讀取、儲存、寫入等。而在碟磁片的某處磁軌區域不停重複寫入的過程中,就會造成磁片(Disk)磨損。若長時間讀取壞軌區域,硬碟壞軌磨損程度範圍將持續擴大,進而無法讀取整個硬碟資料,此時即為硬碟壞軌。由於材質老化或者外部衝擊等的影響,硬碟存儲數據用的扇區上出現某個地方很難存儲檔案資訊或根本無法再寫入檔案資訊的地方所在的磁軌就是我們還說的“壞軌”。

硬碟壞軌問題經常使硬碟無法正常讀取,造成該磁軌內的資訊內容無法讀取或寫入;當硬碟壞軌情況嚴重時,運轉時可能會伴隨著不正常的聲音,即為硬碟異音。無論硬碟本身的規格、品質如何,沒有一台硬碟能保證未來能夠長期使用而無損壞。以防萬一,硬碟壞軌在沒有預警的情況下發生,小編始終提倡使用者養成做備份的習慣。
第二部分: 硬碟壞軌前有何徵兆?
以下是常見的硬碟壞軌前的症狀,您可以以此作為參考來檢查硬碟壞軌是否發生。
1.出現異常聲音
硬碟為機械式零件,若有任何受損部份則將出現異於往常音量的運轉聲,例如聽見明顯的連續或不連續「喀喀」或「嗒嗒」聲,此時應立即停止運轉,並請求專業人員進一步檢查。
2.開啟資料夾速度變慢
平常都可以很順暢地開啟資料夾,但突然之間在開啟部分資料檔案時速度出奇的慢,甚至是讀不到,此時不排除是電腦正在重複讀取這一塊硬碟壞軌區域時所導致,應立即停止反覆地嘗試讀取,以免擴大壞軌區域。
3.出現需格式化才能使用字樣
若是外接硬碟的狀況下,插上電腦後即出現「需格式化才能使用」等相關提醒視窗的話,那也表示硬碟上有可能存在壞軌區域,若是暫時性錯誤您可透過重插電腦、嘗試插上另一台電腦等方式排除,但當狀況持續出現,那就有可能是受到壞軌影響。
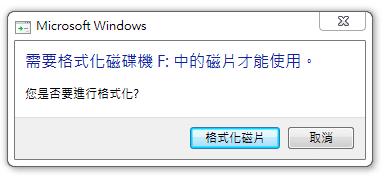
4. Windows 發現硬碟問題
無論是外接硬碟或主機硬碟,當電腦偵測到硬碟執行速度異常、病毒或惡意軟體、壞軌或其他異常時會主動跳出「Windows發現硬碟問題」等提示字樣,此時您最好採取資料備份,以免遺失硬碟上的軟體、檔案或重要文件。
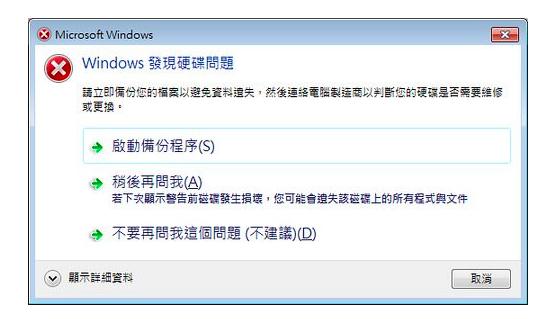
除此以外,還有抓不到硬碟的情況突然出現,用軟碟或光碟啟動後可看見硬碟碟符,但無法對其進行操作;或根本看不到碟符;讀取某一檔案或運行某一程式時,硬碟反復讀取,且提示檔案損毀等資訊,或者要經過很長時間才能成功;有時甚至會出現藍屏;硬碟突然變成RAW格式;系統無法正常啟動,出現“Sector not found”或“General error in reading drive C”等這些提示資訊時都需要注意檢查是否是由於硬碟壞軌才出現的這些反常現象。
第三部分: 如何修復Win10硬碟壞軌?
使用硬碟修復工具救援硬碟壞軌資料
若您已不幸遇到硬碟壞軌,或有以上壞軌前兆時,請勿再強制執行任何儲存或刪除動作,此時儘速備份舊檔案才是您應採取的保身之道! 而壞軌的硬碟將已無法正常檢視及搬移檔案,此時大家可以使用硬碟壞軌修復工具來進行輔助。 以網路上評價及市佔率名列前茅的Tenorshare 4DDiG 為例,這類軟體不但操作簡單安裝快速,使用上也非常直覺,只要三步驟就可以完成。
- 支援恢復2000+種不同格式的檔案,如圖片、影片、音樂、Microsoft office文檔、Outlook郵件、程式安裝檔案等
- 100%安全,以只讀模式對目標存儲裝置進行掃描,不存在任何刪除或者修改的操作
- 可以執行修復相片、影片等幫您修復損毀的圖像/影像檔
- 提供實時預覽功能,確保檔案完好無損,可隨時停止繼續掃描直接進行恢復
- 安全快速救回隨身碟資料
- 簡單易懂的操作界面,文案簡潔、一目了然
【硬碟壞軌修復工具2025】硬碟資料救援超快軟體
以下是使用4DDiG進行硬碟壞軌資料救援的具體操作步驟:
- 選擇要掃描的位置
- 掃描想要救援的硬碟
- 預覽檔案並恢復至指定位置
首先在你的 PC 或 Mac 上下載並安裝 Tenorshare 4DDiG資料救援軟體,於介面上「分割區」選單找到「(你的儲存裝置名稱)」,並點擊「掃描」。

點擊「掃描」後,【Tenorshare 4DDiG】將會立即檢測硬碟上的資料,同時上方進度列會顯示進度及預估時間,它會在左邊樹視圖和檔案視圖記錄顯示掃描到的檔案。當出現您想找的檔案名稱後,可以立即點擊螢幕右上角的「暫停/停止」按鍵停止掃描動作。
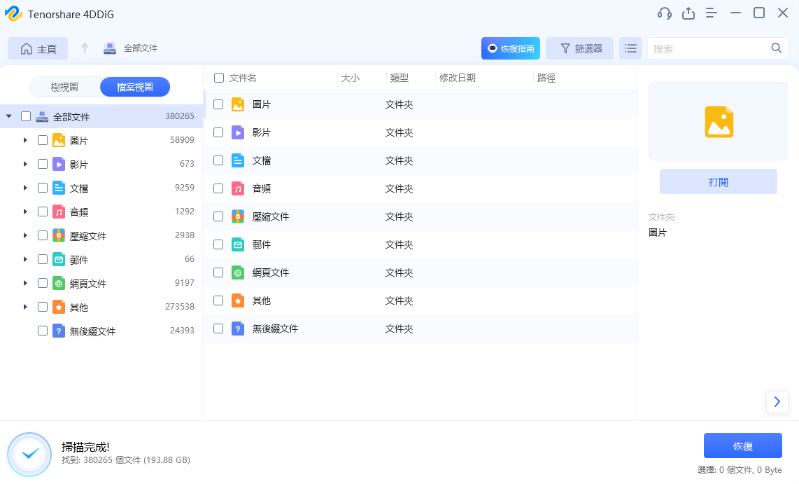
找到所有硬碟檔案後,你可以先進行免費預覽檢視,確認正確無誤後再點擊右下角藍色「恢復」按鍵進行檔案恢復。恢復完成後,記得選擇一個安全的位置來保存已救回的檔案,最後點擊「確定」後即完成硬碟救援!
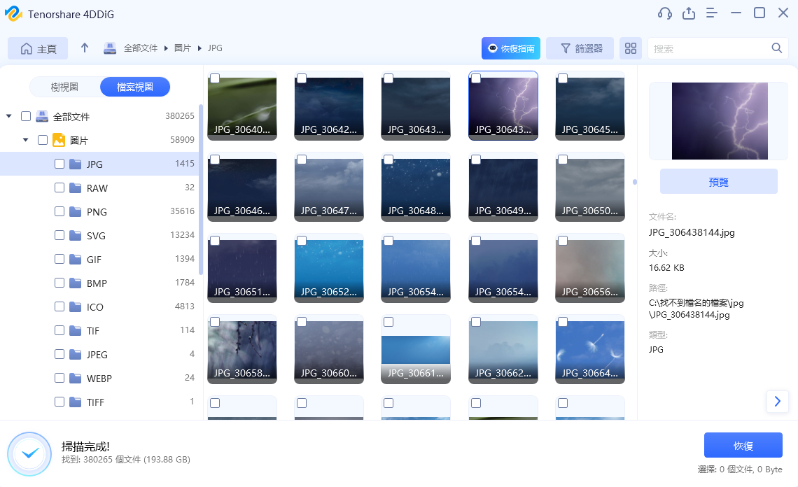
方法1、透過CHKDSK指令修復壞軌硬碟
「CHKDSK(Microsoft Check Disk)」是Windows內建的磁碟機檢查指令程式,主要用來檢查、匯報檔案系統的完整性,也可用來描磁碟機上的壞軌區域,充當硬碟壞軌檢查工具。在成功完成備份之後,可使用CHKDSK來獲得檢測Win10硬碟的狀態報告,步驟如下:
- 若是外接硬碟請接上電腦。
- 點選「開始」,並在搜尋欄位輸入「cmd」後按“Enter”鍵以打開命令提示字元應用程式。
- 在命令提示字元窗口內接著輸入「CHKDSK(磁碟機編號): /f」以開始掃描您的硬碟,按“Enter”鍵確認掃描開始。
- 若有成功修復完成,系統將顯示「Windows 已修復檔案系統」。
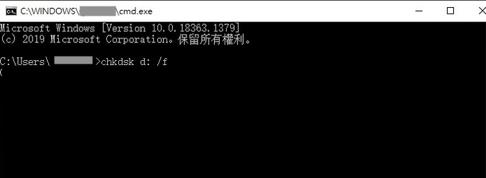
方法2、使用磁碟檢查功能來修復硬碟壞軌
使用 Windows 內建的磁碟檢查功能來修復硬碟壞軌是一個實用的步驟。以下步驟會引導你如何利用磁碟檢查工具來執行檢查和修復:
- 打開檔案總管(File Explorer):按 Win + E 鍵或點擊任務欄上的檔案總管圖標。
- 在檔案總管中,右鍵點擊你想要檢查的磁碟驅動器(如 C:、D: 等),然後選擇「屬性」(Properties),找到並選擇要檢查的磁碟驅動器。
- 在磁碟屬性窗口中,點擊「工具」選項卡,進入工具選項卡。
- 在「錯誤檢查」部分,點擊「檢查」按鈕。選擇「掃描驅動器」開始檢查過程。Windows 會掃描磁碟,尋找檔案系統錯誤和壞道。
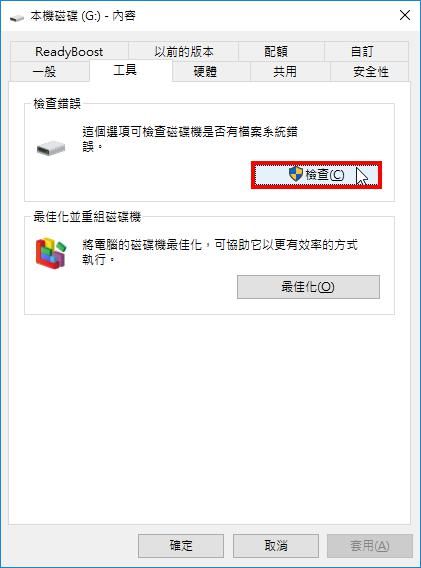
如果系統檢測到錯誤,會提示你修復錯誤。點擊「修復驅動器」或「修復」,以開始自動修復過程。
【Tips】避免硬碟壞軌的提示
在此之前我們必須先有個認知,那就是「硬碟為消耗品」的這個事實!沒有用不壞的硬碟,只有減輕傷害硬碟進而延長硬碟壽命的做法:
1、按正確流程關機
這是大家都知道,卻難以做到的基本功。探究其原因,當硬碟運轉時磁片及讀寫頭皆為高速運轉,臨時不當關機、強制斷電或系統不正常關閉時,硬碟中的磁頭將被迫返回原位,災害可想而知。而按照流程關機也將幫您依流程檢測是否有未儲存的檔案,以免造成檔案的流失。與此類似,如果直接從計算機上拔下外部硬碟而不使用安全移除,也可能會導致壞軌。
2、定期檢測硬碟健康狀況
與其他電子裝置一樣,硬碟也有它預期的使用壽命。如果您的硬碟已經使用了很長時間,它很可能會磨損,並且隨著時間的推移可能會出現壞軌。網路上有許多程式可檢測硬碟的健康狀況,通常健康的硬碟會呈現綠色,而有存在壞軌的話則會出現紅色區塊,一但發現壞軌區域,那此硬碟壽命有可能會比預期的來得短,建議立即更換並備份。
3、避免劇烈碰撞和灰塵堆積
無論是HDD傳統硬或是固態硬碟SSD,除了在使用中應避免移動以外,在未使用時也應妥善保存並避免摔落、撞擊敲擊、碰撞震動等,以免造成物理性的損害,尤其是在磁碟機正在工作時,可能會導致嚴重的物理壞軌。不但外接硬碟將無法使用,裡面的檔案也將無法救援。在多塵的環境中工作也是較為常見的原因之一,但用戶往往會忽視。由於磁頭非常靠近磁片,任何灰塵落入磁碟,很快就會出現壞軌/壞扇區。
結論:
以上分享了關於「硬碟壞軌」的相關知識以及如何檢查硬碟壞軌,當你遇到硬碟壞軌時,切勿忽略或持續複寫。雖說硬碟無法永久不壞,但若能提早發現,建議先使用Tenorshare 4DDiG來進行硬碟壞軌資料救援,先將現存的寶貴資料救援起來是當務之急,並妥善暫存在新的硬碟中!