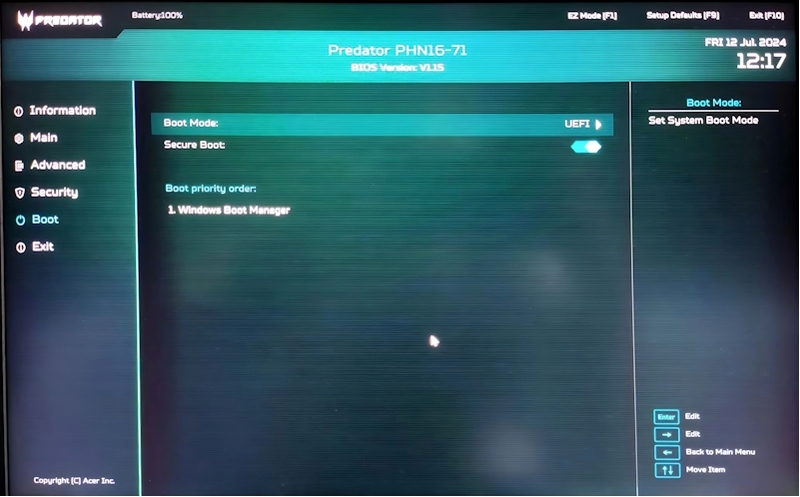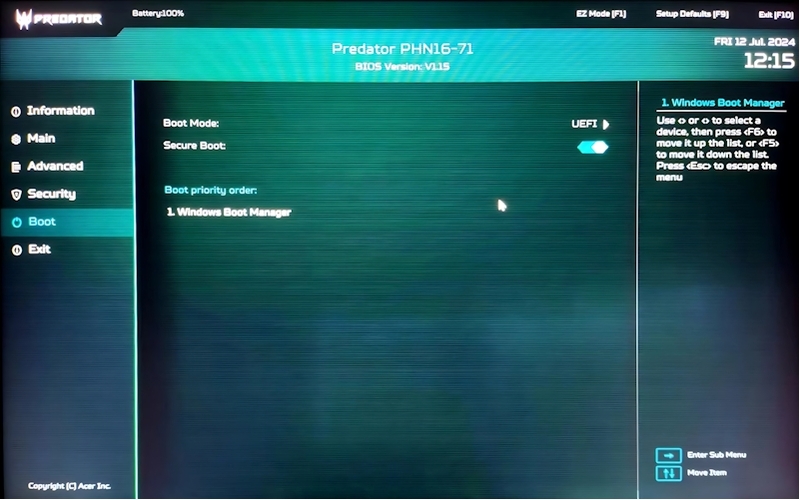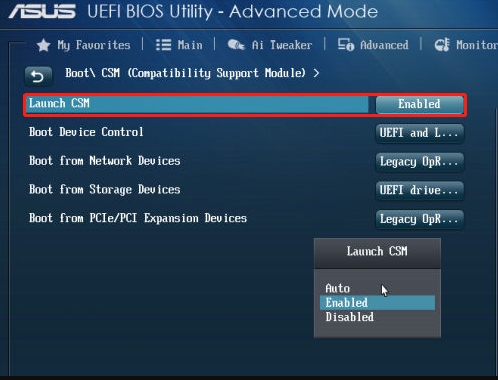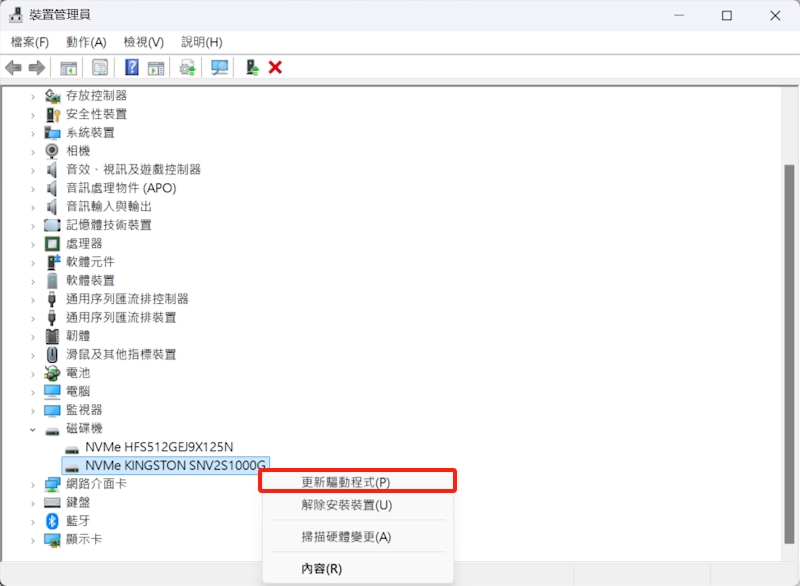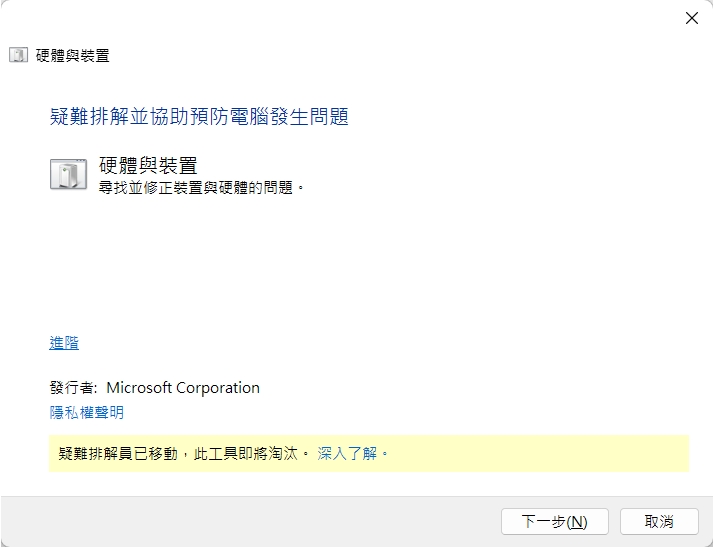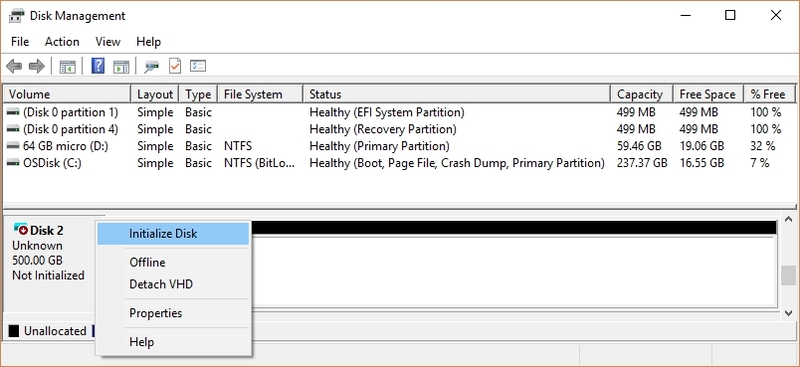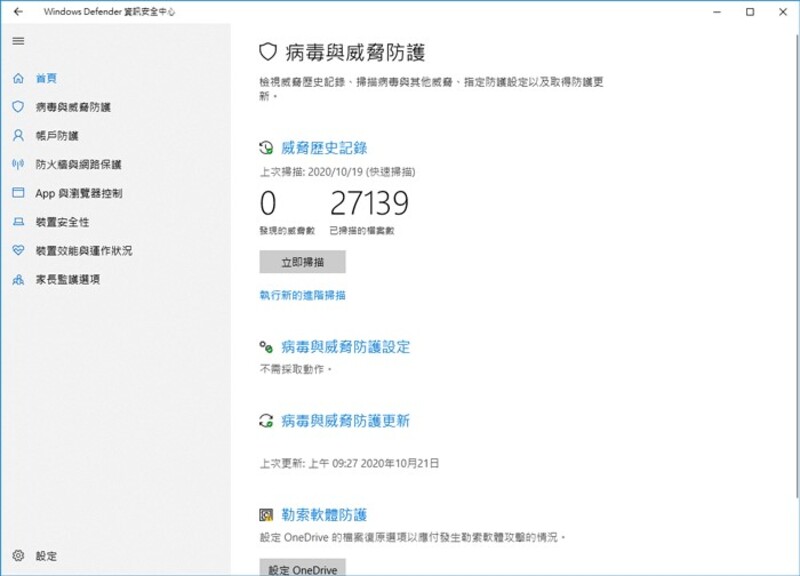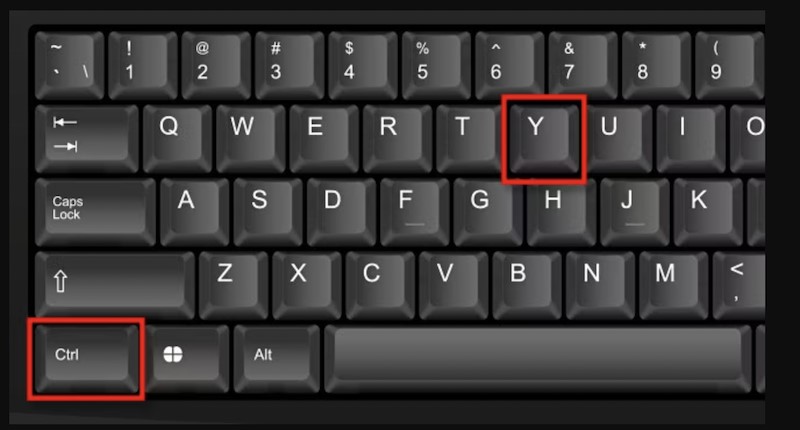在電腦裡如果沒有特別分區的話,通常只會有一個 C 槽,也就是系統槽。但就算有分區成 C 槽 D 槽,但你只有一個 SSD 硬碟的話,那麼空間還是會不太夠用的。所以一般的電腦用戶,都會選擇加裝多一個 M.2 SSD 在電腦上。比如常見的 512 + 512GB,或者 512GB + 1TB。
與此同時,為了省下一些費用,大部分用戶 都會選擇自己購買了 M.2 SSD 後,再自己安裝到電腦。或者一些有一定動手能力的用戶,也會選擇自己安裝。但是有些用戶聲稱,安裝了之後,卻突然 M.2 SSD 讀不到。或者是使用了一段時間後,M.2 SSD 突然讀不到了。因此,我們會在本次的文章裡,教大家10種解決此類問題的方法。
一、為什麼 M.2 SSD 突然讀不到?
基本上 M.2 SSD 突然讀不到的原因,只有分成 2 種。也就是 BIOS 的設定問題,以及電腦內的系統設定問題。但如果是新買的,也不排除會有 M.2 SSD 物理損壞的問題。比如在運輸的過程中,有物理碰撞之類的。但建議大家先根據以下的方法來解決,確認不是自己的問題後再去詢問賣家。
M.2 SSD 突然讀不到的原因可能是:
-
硬體安裝問題
-
BIOS設定問題
-
BIOS版本
-
驅動程式問題
-
分區錯誤
為了幫大家解決 M.2 SSD 突然讀不到的問題,我們會在後續給大家 10 種方案,讓大家參考並解決問題。其中包括修改 BIOS 的設定、更新 BIOS、更新驅動程式、使用分區修復指令等等的方式。同時也會教大家,在不可避免的情況下,救回 M.2 SSD 資料的方法喔!
二、BIOS 讀不到 M.2 SSD 的解決方法
方法1:重新配置 M.2 SSD
將你的電腦進入 BIOS 模式,這邊每一款品牌電腦的進入方式都不一樣。但基本上都是關機後,在開機的時候長按或點按特定的按鈕。比如 F2、F10、Del、ESC 之類的按鍵。
- 你可以到電腦品牌的官網,查詢進入 BIOS 的按鍵與方法。
進入後,找到 SATA Mode 的選項,也有些廠牌是顯示 Configure SATA as。
在這邊選擇 IDE,然後保存並退出 BIOS。之後你的電腦會重啟,然後基本上就完成了。這時候,應該就能讀取到你的 M.2 SSD了。

方法2:重新安裝 M.2 SSD
當大家出現M.2 SSD讀不到的情況,大多數都是因為 安裝的時候鬆動了,或者螺絲鎖不好之類的。你只需要重新打開你的主機,筆電的話 則是撬開背板。找到你剛剛安裝的 M.2 SSD,將其移除出來。之後再重新插入多一次,並且謹慎的鎖上螺絲。那麼就能解決因鬆動 而導致的 SSD 讀不到問題了。
方法3:禁用 BIOS 中的安全啟動
有一些特殊情況,也會導致 M.2 SSD 讀不到。也就是當你開啟 BIOS 的安全啟動後,很有可能導致 特定的 M.2 硬碟讀不到。禁用 BIOS 的安全啟動可以幫助你解決這個問題:
- 根據方法 1 的步驟,進入BIOS界面。
找到 Secure Boot 的選項(也就是安全啟動),將其關閉即可。

- 然後按下 F10,選擇保存並退出。
如果你是因安全啟動才無法讀取 M.2 SSD 的話,那麼這時候你的問題就解決了。
方法4:禁用 CSM 選項
如果你是一位熟悉電腦的用戶,那麼可能會聽說過 BIOS 的 CSM 選項。這是一個可以讓你 啟動傳統 MBR 設備的功能,如果關閉的話則是單純讀取 UEFI 啟動。在一些特定的情況下,如果你開啟了 CSM 選項,那麼就會導致 M.2 SSD 抓不到。
- 你只需要透過方法 1 的步驟,進入到 BIOS 模式。
並且在有關啟動項目的部分,找到 CSM 選項。將其更改成 Disabled,儲存並且退出即可。

- 如果你是因為與啟動模式相關的問題,才導致讀不到 M.2 SSD 的話,那麼根據以上步驟操作就能解決了。
方法5:檢查並更新 BIOS
如果你堅信是 BIOS 的問題,只不過查不出是錯在哪裡的話,也可以嘗試檢查並更新 BIOS。但是需要注意,刷 BIOS 的話 很有可能會導致電腦出問題。一般用戶是不推薦你更新 BIOS 的,除非已經 100% 確定 刷 BIOS 能解決問題。
- 進入你的電腦品牌官網,然後查詢你的電腦型號、或者主機板型號。
- 接下來找到相關程式的目錄,展開 BIOS。在這邊,就能找到 BIOS 的下載網址了。
- 將其下載下來後,再根據官網的步驟安裝即可。
但如果你自己沒有經驗的話,比較推薦送去電腦維修店,讓專業人員幫你刷 BIOS。
三、磁碟管理抓不到 M.2 SSD 的解決方法
方法1:檢查並更新 M.2 SSD 驅動程式
如果你是單純使用了一段時間後,然後 M.2 SSD 突然讀不到了。那麼有可能是驅動程式舊了,導致無法讀取之類的錯誤。這時候,你可以嘗試更新 M.2 SSD 的驅動程式,以此解決 M.2 SSD 讀不到的問題。
- 右鍵 Windows 圖標,點擊裝置管理員。在這邊展開磁碟機,然後找到你安裝的 M.2 SSD 後,對其點右鍵。
接下來點擊「更新驅動程式」,並且根據個人需求選擇自動更新、或者是手動從清單選擇驅動程式。

更新完成後,就可以解決 M.2 SSD 突然讀不到的問題了。
如果無法自動更新的話,可以嘗試前往你SSD的官網,並且查詢你這款SSD的驅動程式。將其下載下來,並且手動安裝即可。
方法2:變更磁碟機代號
有的時候,在電腦上 會出現磁碟機代號衝突的情況。比如曾經有個代號相同的磁碟,也連接到了電腦上,並且執行了一些系統操作。然後更換新的 M.2 SSD 後,就出現衝突的問題了。像這種的問題,就會導致 M.2 SSD 突然讀不到。
- 只需要右鍵 Windows 按鈕,然後點擊磁碟管理。
在這邊找到你的 M.2 SSD,對其點右鍵,選擇「變更磁碟機代號及路徑」。

- 接下來只需要把代號更改成其他字母,基本上就解決此類的問題了。
方法3:透過疑難解答排查問題
如果你無法查詢,自己的 M.2 SSD 究竟是什麼問題,那麼你可以透過 Windows 的疑難排解 來查出問題,並且將其解決。
- 同時按下鍵盤的「Windows + R」,然後輸入「msdt.exe-id DeviceDiagnostic」,點擊確認即可打開疑難排解。
打開了疑難排解員之後,只需要點擊下一步,就能開始讓它幫你排解關於 M.2 SSD 的問題了。

- 發現問題後,也會自動幫你解決該問題。
等待完成後,基本上就解決 M.2 SSD 突然讀不到的問題了。
方法4:初始化 M.2 SSD
如果你是新買的 M.2 SSD,插上電腦後 完全讀取不到,那麼可能是還沒初始化導致的。因為要正式使用新的SSD的話,只需要先初始化,並且再創立分區,才能夠正常使用的。否則電腦是無法讀取 M.2 SSD 的。
- 打開磁碟管理後,找到你的新 M.2 SSD,並且對其點擊右鍵。
在這邊,點擊初始化磁碟,並且根據 SSD 類型選擇檔案系統即可。

- 完成初始化後,右鍵點擊旁邊的黑色分區,然後點擊創建分區的選項。
完成之後,你就可以正式啟用你的 M.2 SSD 了。
【強力推薦】快速救回讀不到的 M.2 SSD 資料
在一些特殊情況裡,可能需要格式化硬碟,才能重新讀取 M.2 SSD。比如檔案系統損壞、遭受病毒攻擊、物理碰撞導致資料問題之類的。但你也不用擔心,因為即使你格式化清除完所有資料了,你依然可以使用硬碟救援工具 恢復讀不到的 M.2 SSD 資料。
也就是格式化後,在可以正常使用SSD了的情況下,使用專業工具 來救援不見的資料。這邊我們推薦 4DDiG Windows資料救援 。使用這款工具,可以幫助你找回 M.2 SSD格式化的資料。甚至是SD卡、USB隨身碟、記憶卡 都能夠找回來喔!而且還可以讓你自定義選擇 掃描的資料類型,讓你方便整理資料!
4DDiG Windows 資料救援的優勢之處:
- 支援2000+種檔案類型:適用於Office檔案、照片、影片等類型。
- 支援2000+種設備類型:支援包括SD卡、外接硬碟、監視器等設備。
- 提前預覽:支援提前預覽功能,更准確恢復資料。
- 操作簡單:用戶界面友好,易於使用,僅需 3 步驟即可完成資料救援。
- 安全高效:100% 可靠值得信賴,不必擔心信息洩露。
-
選擇本機磁碟
從硬碟清單中選擇您丟失資料的本機磁碟,然後按「開始」進行掃描。或者您可以在掃描之前在右上角選擇目標檔案類型。

-
掃描本機磁碟
4DDiG會立即全面掃描所選擇的硬碟,尋找丟失的檔案,如果您找到想要還原的檔案,隨時可以暫停或停止掃描。
提示:
您可以透過樹狀檢視,篩選刪除的檔案、現有的檔案、遺失位置、RAW檔案和標記檔案等類別。您還可以切換到檔案檢視以檢查檔案類型,如照片、影片、文檔、音頻、郵件等等。此外,您可以在面板右側搜尋目標檔案,或使用過濾器縮小搜索範圍。
-
預覽並從本機磁碟中還原檔案
在找到目標檔案後,您可以預覽並將它們還原到安全的位置。為了避免硬碟覆寫和永久資料遺失,請不要將它們保存在您遺失檔案的同一分割區中。
-
選擇位置儲存資料
為了避免資料再次遺失,您可以將復原的資料還原到本機磁碟或 Google Drive。
視頻教學:M.2 SSD 突然讀不到怎麼辦?
【Tips】如何避免 SSD 硬碟讀不到?
要避免 M.2 SSD 硬碟讀不到的情況,可以採取以下幾個預防措施:
- 定期備份資料:使用備份工具定期備份你的資料,以防意外情況發生。
- 保持軟體更新:確保你的操作系統和所有驅動程式保持最新,這樣可以減少兼容性問題。
- 避免過度填滿 SSD:保持 M.2 SSD 有足夠的空間,通常建議至少保留 10-20% 的可用空間,以維持性能和穩定性。
- 正確關閉電腦:在關閉或重新啟動電腦前,確保所有應用程序都已關閉,以減少資料損壞的風險。
- 使用安全彈出功能:在移除外接 M.2 SSD 時,務必使用「安全彈出」功能,這樣可以避免資料損壞。
- 避免極端環境:避免將 SSD 置於極高或極低的溫度、潮濕或震動的環境中,以保護硬碟的物理狀態。
- 定期檢查健康狀態:使用如「磁碟工具程式」或第三方軟體檢查 M.2 SSD 的健康狀態,以便及早發現問題。
- 使用質量可靠的 SSD:選擇知名品牌和質量可靠的 M.2 SSD,這可以降低故障風險。
通過以上措施,你可以大幅降低SSD硬碟讀不到的風險,確保資料的安全和硬碟的穩定性。
總結
基本上 M.2 SSD 突然讀不到的原因,就分成 BIOS /系統內部問題,以及 M.2 SSD 自身的設定問題。只要你確認了問題後,再對症下藥,就能輕鬆解決問題了。但如果你仍然不知道問題在哪裡,也可以所有方法都嘗試一遍。但如果是無可奈何的情況下,也只能選擇格式化 SSD 了。
但即使格式化,也不用擔心。因為你可以使用4DDiG Windows資料救援,把丟失的資料 都找回來。甚至是因格式化 而清除的資料,這款工具都可以幫你救援回來!而且其中的功能,還可以讓你自定義選擇掃描的資料類型,以及自動分類掃描到的數據。想要以最短時間,救援格式化的 M.2 SSD 嗎?趕快點擊下載按鈕,免費試用吧!