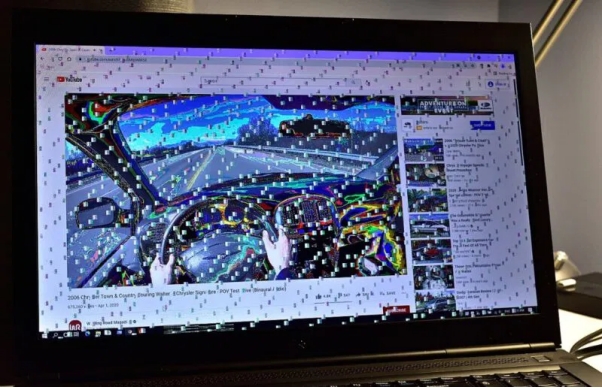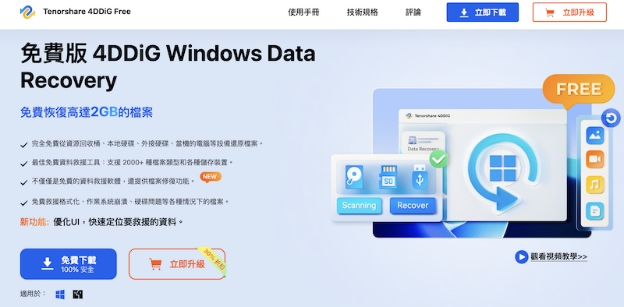當你將 SD 卡插入電腦的讀卡機卻發現找不到,或者偵測不到讀卡機,這種情況常常讓人感到沮喪。不過,不必絕望!這是一個相對普遍的問題,雖然令人困擾,但通常很容易修復。
如果你發現讀卡機讀不到 SD 卡,不妨試試以下方法。這些步驟將幫助你找出問題的根本原因,並解決 Windows 10讀卡機讀不到的情況。無論是檢查硬體連接還是更新驅動程式,這些實用的技巧都能讓你重新獲得對記憶卡的訪問權限。讓我們一起來看看如何快速有效地解決這個問題吧!

一、為什麼讀卡機讀不到?
如果你遇到讀卡機讀不到的問題,可能會感到相當困擾。尤其是當電腦讀卡機讀不到卡片時,這會影響你的工作或生活。讀卡機讀不到卡片的原因可能有以下幾個:
- 接觸不良:卡片與讀卡機的接觸點可能髒污或有灰塵,影響讀取。
- 卡片損壞:卡片表面划痕、裂痕或其他物理損壞會導致無法讀取。
- 不兼容的格式:讀卡機可能不支持某些類型的卡片,如SD、microSD或其他專有格式。
- 讀卡機故障:硬體問題或內部故障可能導致讀卡機無法正常運作。
- 驅動程式問題:如果使用的電腦或設備驅動程式過時,可能會影響讀取功能。
- 電源問題:讀卡機未正確供電或連接不良,會導致無法運作。
- 操作不當:插入卡片的方向不正確或未完全插入。
檢查這些可能的原因,通常能幫助你找出問題所在。
二、8個方法解決Win10讀卡機讀不到
方法1:檢查你 Window 上的讀卡機
首先,確認問題是否出在硬件問題上。你檢查看看你電腦的讀卡機是否有灰塵/ 氧化層。如果是這種情況,電腦將無法讀取 SD 卡。因此,請檢查您的讀卡器或 SD 卡是否乾淨。
如果沒有,請使用稍微蘸有酒精或水的棉布或羊毛布清潔讀卡機和 SD 卡。記得要小心,不要劃傷它們!當它們變乾後,嘗試重新連接它們並檢查讀卡機是否檢測到 SD 卡。
另外,如果你使用的是外接讀卡機,問題可能出在你的外接讀卡機上。即使是筆記本電腦或台式電腦中的內置讀卡機有時也需要維修。
要檢查讀卡器是否有任何損壞,你可以嘗試以下方法:
- 使用另一個外部讀卡器並檢查你的 Windows 電腦是否能夠讀取 SD 卡。
- 嘗試在另一台計算機的內置讀卡器上訪問 SD 卡。
你能夠使用上述2個方法來讀取到SD卡的話,則表示你的讀卡機出現故障,需要更換。如果你的電腦依然無法讀取你的 SD 卡,請繼續再嘗試以下方法。
方法2:檢查讀卡器連接
可能是 USB 端口問題。有些電腦有多個 USB 端口。嘗試通過交換插槽或使用不同電腦的 USB 端口來讀取USB卡。通過切換 USB 端口可以修復“無法讀取 SD 卡”錯誤。
你可以通過控制台>系統>硬體 路徑進入裝置管理員。並檢查讀取裝置是否有認「智慧卡讀卡機」或「Smart card readers」連接至電腦,如果有則為連接成功,如果沒有顯示,請繼續閱讀下文。
方法3:重啟 Win10 電腦
這是一個最簡單粗暴的方法,但也是一個萬能的好方法,重新啟動電腦是一個屢試不爽的解決方案,它往往驚奇地解決了用戶遇到的大多數問題。從電腦上斷開讀卡器,重啟後重新連接。看看問題是否仍然存在。
方法4:讓電腦進入空閒狀態
如果Win10 讀卡機讀不到或 SD卡未顯示在“此 PC”或“我的電腦”下的驅動器列表中,可能是由於你的電腦內存不足。
關閉所有程序。讓電腦系統休息或閒置幾分鐘。然後再連接 SD 卡。現在應該可以看到磁碟代號。
方法5:運行 Windows 硬件設備故障排除
我們往深一層去找,可能一些潛在的設備問題導致讀卡機無法在 Windows 10 上運行。如果出現這種情況,你需要運行 Windows 內置工具 - 故障排除。該工具將幫助你快速找出設備問題。如何運行這個工具?只需按照以下步驟操作。
將 SD 卡插入讀卡機。如果是外部 SD 卡讀卡機,就將讀卡器連接到 Windows 10 計算機。
點擊 Windows 圖標,然後從菜單欄中點擊“設定”圖標。
在【Window設定】窗口中,單擊【更新與安全性】。
從新彈出的窗口的左窗格中選擇疑難解答,然後從右窗格中找到並單擊硬件與裝置,然後單擊【執行疑難排除員】按鈕。
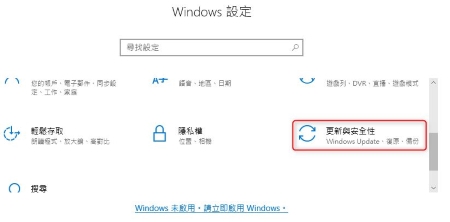
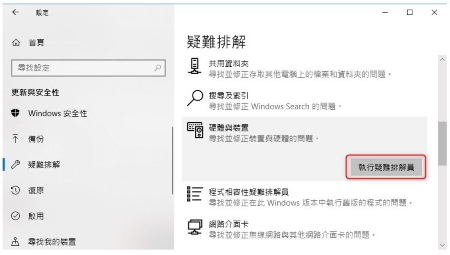
完成工作後,再查看讀卡機不工作的問題是否已解決。
方法6:更新讀卡器驅動程序
假設讀卡機驅動程序已過時、丟失或不兼容都會造成讀卡機讀不到的問題。要檢查設備驅動程序是否是導致此問題的罪魁禍首,你可以通過:
搜索欄中鍵入裝置管理員並選擇最匹配的結果來打開裝置管理員。
在裝置管理員窗口中,展開兩個地方:磁碟機或通用序列匯流排控制器,查看是否有黃色三角形標記。
右鍵點擊你的讀卡機設備,選擇【解除安裝裝置】按鈕,再點擊【解除安裝】。
右鍵點擊磁碟機,然後單擊【掃描硬體變更】以刷新設備驅動程序。
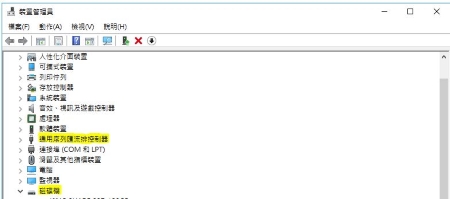
如果你在讀卡機上看到一個黃色三角形,那表示驅動程序出錯,你需要更換一個好的驅動程序。如果沒有,那驅動程序正常,你可以嘗試以下修復方法以解決 SD 卡讀卡機無法正常工作的問題。
更新設備驅動程序或重新安裝通用序列匯流排控制器後,你可以檢查電腦的讀卡機是否可以正常運作了。
方法7:禁用后重新啟用讀卡機
參考上面的方法打開【裝置管理員】。
展開【記憶體技術裝置】。點擊2下打開你的讀卡機設備(例子:RealteK PCIE CardaReader)的內容視窗。
在彈出的窗口中,轉到【驅動程序】選項卡。選擇【停用裝置】。
在彈出的窗口點擊【是】以確認停用裝置。
-
停用裝置後,再次雙擊讀卡機打開內容窗口。回到剛剛的【驅動程序】選項卡單擊【啟用裝置】以重新啟用設備。
方法8:清理病毒或惡意軟體
如果你已經嘗試上述所有修復方法,但將 SD 卡放入 讀卡機後仍無法在電腦上看到你的 SD 卡,那麼你的 SD 卡可能已被病毒或惡意軟件隱藏或加密了。
為什麼SD 卡會受到病毒或惡意軟件的攻擊?可能的原因包括:
- SD 卡連接到受病毒感染的系統
- 將感染病毒的文件傳輸到存儲卡
- 在使用 SD 卡時瀏覽了惡意網站
當你的 SD 卡受到病毒或惡意軟件的攻擊時,就可能導致讀卡機讀不到。如果你要清除 SD 卡上的病毒或惡意軟件,需要使用命令提示字元。
-
通過按 Windows + R 並在運行窗口中鍵入 cmd 打開命令提示字元。
在命令提示字元窗口中,鍵入 attrib -h -r -s /s /d #:\*.*(# 表示 SD 卡的驅動代號),然後按 Enter 鍵運行此命令。
【緊急救援】輕鬆救回讀不到的SD記憶卡資料
在你進行修復之前,我們強烈建議先使用Tenorshare 4DDiG打開你的SD 卡,僅需 3 步驟輕鬆進行記憶卡資料救援!以避免過程中丟失了數據。
Tenorshare 4DDiG資料救援軟體不僅可以實現記憶卡數據救援,還支援其他存儲設備(如內置/外接硬碟、USB 隨身碟、SD卡、數位相機等)恢復圖像、影片、文檔和其他多媒體文件,操作非常便捷,超高恢復率,安全保證 100% !
- 支援多種設備類型:能夠深度掃描硬碟、USB、SD卡、甚至被損壞的分割區,確保找回你丟失的資料。
- 支援多種檔案類型:無論你遺失的是Word、PDF、照片、影片還是音樂檔案,4DDiG 都能支援恢復。
- 簡單易用的操作介面:4DDiG 直觀的操作介面能讓使用者輕鬆使用,過程不需要太多技術背景,非常適合大眾使用。
- 安全高效:救援率高達98%,擁有30+項技術支援。
使用 4DDiG 資料救援工具的優勢之處:
安全下載
安全下載
下載軟體並選擇位置
開始掃描
-
預覽後恢復檔案
在你的 PC 上下載並安裝 Tenorshare 4DDiG 數據恢復程序。使用數據線將無法正常讀取的SD 卡連接到 PC。然後,選擇你的外接硬碟(或其他位置)並單擊“開始”選項。接著,選擇您需要查找的文檔類型,然後單擊掃描“選定的文件類型”選項。

點擊“開始”選項後,4DDiG將掃描SD 卡。你會在頂部看到一個進度條,顯示掃描過程。

完成後,你將看到所有可用於恢復的檔案。你可以在恢復之前選擇文件並預覽。然後,點擊“恢復”選項將數據恢復。(不建議將檔案存回原來的位置,以免再次丟失,或被覆蓋。)

如果找不到你想要找的文檔,你可以在右上角的搜索欄中輸入文檔名稱以實現快速定位。
簡單吧,只需以上簡單三步,你就成功地恢復了你的數據了。提取重要的資料後,你就可以開始安心地修復/格式化記憶卡了。
視頻教學:讀卡機讀不到方法大揭秘!
安全下載
安全下載
關於讀卡機讀不到的相關問題
1.如何檢測讀卡機?
檢測讀卡機的步驟如下:首先,將讀卡機連接到電腦,確保連接穩固。然後,在設備管理器中檢查是否識別讀卡機(Windows)或在系統報告中確認(Mac)。接著,插入已知正常的記憶卡,查看檔案管理器是否能顯示該記憶卡。如果可以,試著複製檔案,確認讀取和寫入功能正常。若無法識別,換用另一張記憶卡排除問題,並考慮更新驅動程序。如果問題依然存在,可能需要進一步的維修或替換。
2.為什麼讀不到自然人憑證?
讀不到自然人憑證可能有幾個原因:首先,檢查讀卡機是否兼容並正確連接;其次,確保自然人憑證沒有損壞或髒污。如果驅動程序過時,也可能導致無法讀取,建議更新驅動。此外,嘗試在不同的電腦或讀卡機上檢測,排除硬體故障。如果問題仍然存在,可能需要聯繫相關技術支援進行進一步檢查。
3.讀卡機一定要驅動程式嗎?
並非所有讀卡機都需要驅動程式。許多現代讀卡機可以自動被操作系統識別並安裝必要的驅動程序。然而,有些較舊或特殊型號的讀卡機則可能需要手動安裝驅動程式才能正常運作。因此,最好查看製造商的指示以確保正確操作。
總結:
在面對讀卡機讀不到 SD 卡的情況時,保持冷靜並逐步檢查各項可能的問題至關重要。無論是電腦讀卡機讀不到還是偵測不到讀卡機,透過上述的9個方法,你應該能找出問題的根源並順利解決。如果仍然無法恢復檔案,不妨考慮尋求Tenorshare 4DDiG資料恢復工具的幫助。希望這些建議能幫助你重新訪問珍貴的檔案,讓你的數位生活更加順暢,無論遇到找不到讀卡機的問題,或是其他困擾,你都能輕鬆應對!
安全下載
安全下載